
Senast uppdaterad den

Flerspråkiga hushåll behöver inte njuta av Netflix-innehåll på ett enda språk. Du kan enkelt ändra språk på Netflix genom att följa dessa steg.
Om du bor i ett flerspråkigt hushåll kanske du vill veta hur du byter språk på Netflix. Netflix låter dig ändra gränssnitt, ljud och undertextspråk. Detta ger dig möjligheten att njuta av strömmande TV och filmer från Netflix på de språk som du (och din familj) föredrar att använda.
Att byta språk på Netflix är en enkel process, och du kan göra det på webben eller via mobilappen. Om du vill ändra ditt Netflix-språk, här är vad du behöver göra.
Hur man ändrar språket på Netflix
Du kan ändra språket på Netflix via Konton meny. För att komma åt detta, öppna Netflix i din webbläsare och logga in om du inte redan är det.
Klicka sedan på rullgardinsmenyn bredvid din kontoprofilbild i det övre högra hörnet och klicka konto.
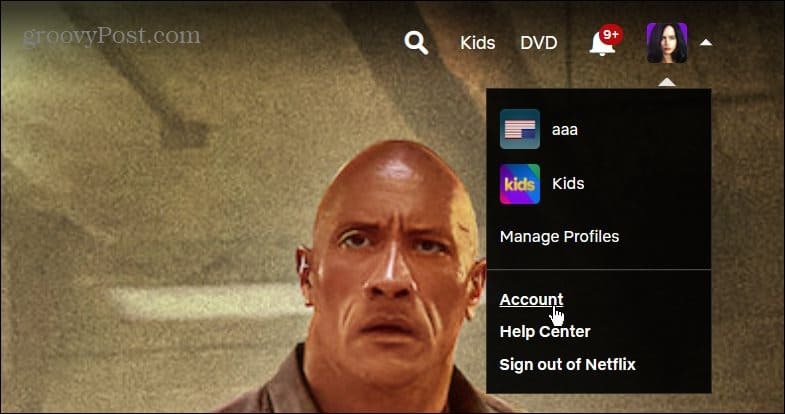
På nästa sida, scrolla ner till Profil och föräldrakontroll sektion.
Expandera profilen du vill ändra språk och klicka på Förändra länken bredvid Språk på menyn.
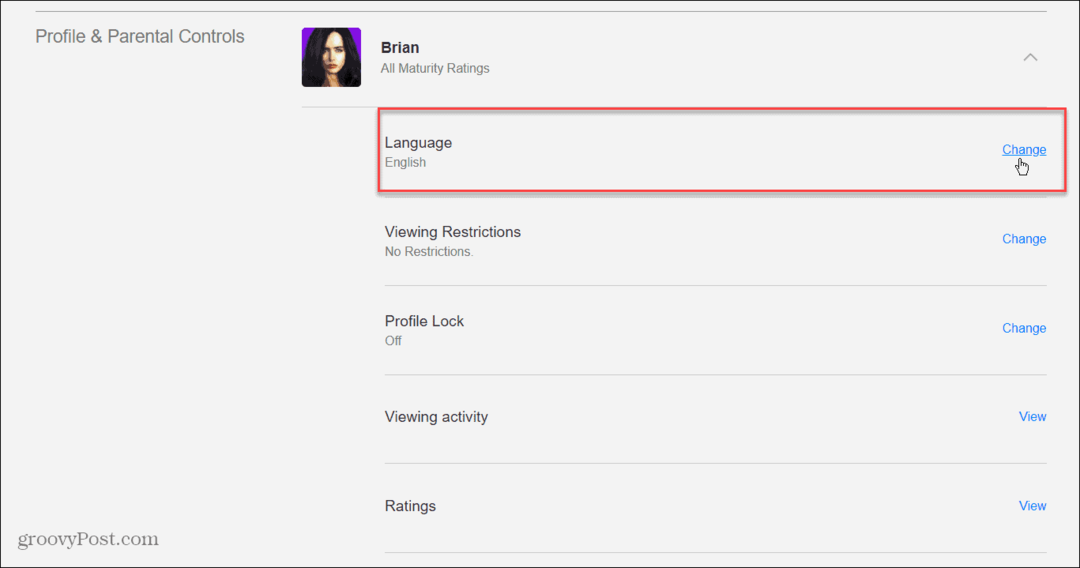
I den Visa språk högst upp väljer du det nya språket du vill använda för kontot.
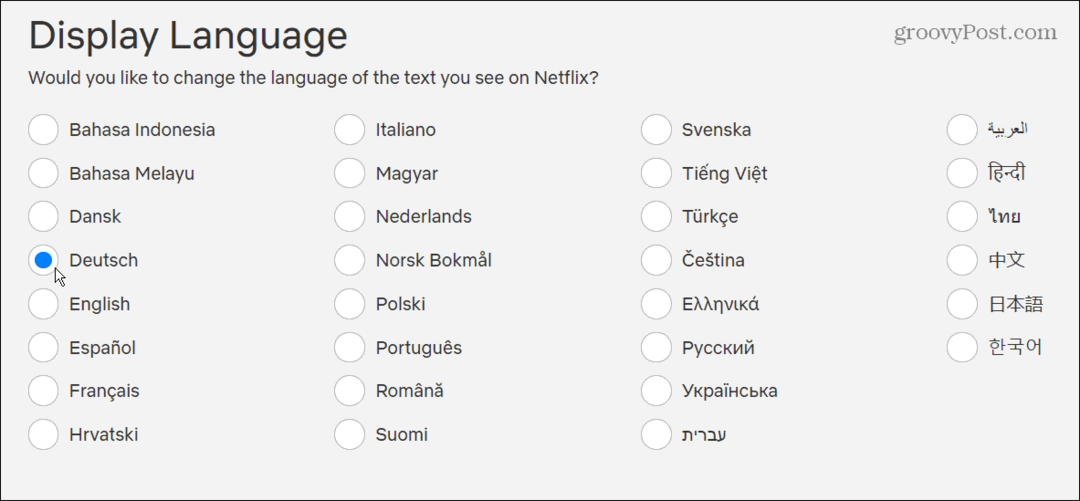
Under Visa språk avsnittet är Program och filmer Språk sektion. Du kan också välja olika språk för innehåll som du vill att Netflix ska rekommendera.
Oavsett vad du väljer på den här sidan, se till att klicka på Spara knappen längst ner.
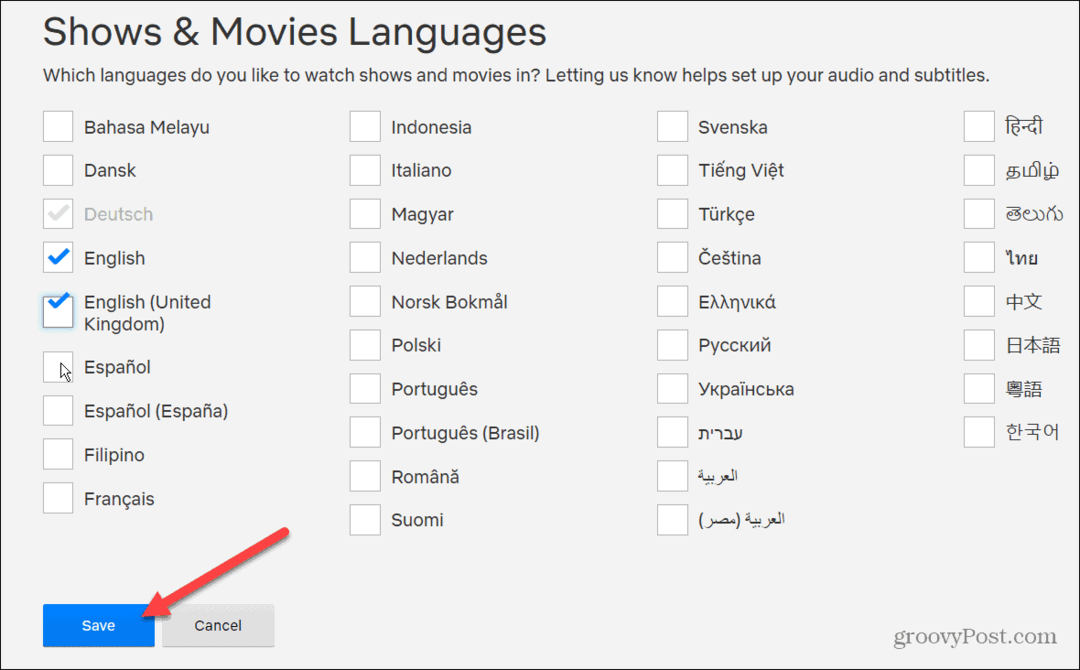
När du har sparat dina språkändringar, gå in på kontot där du ändrade språket för att se resultaten.
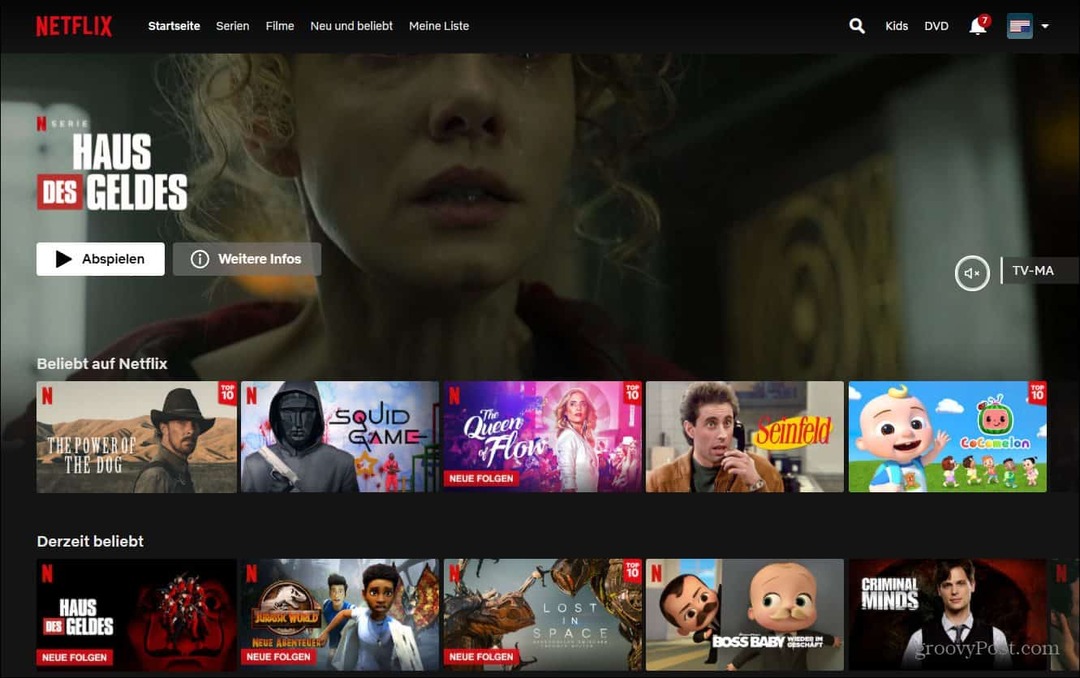
Hur man ändrar Netflix-språk med profiler
Ett annat sätt att ändra språket på Netflix är via Profiler meny. Starta först Netflix i din webbläsare och klicka på din profilikon i det övre högra hörnet. Klicka på menyn som visas Hantera profiler.
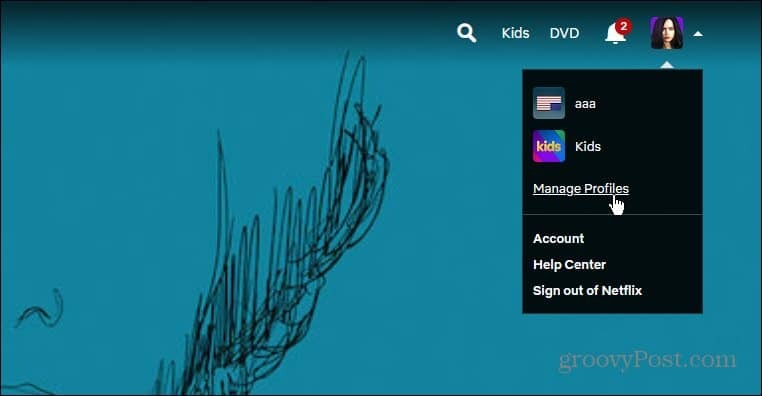
På Hantera profiler skärmen, ser du en redigeringsikon på varje profilbild – klicka på den du vill ändra.
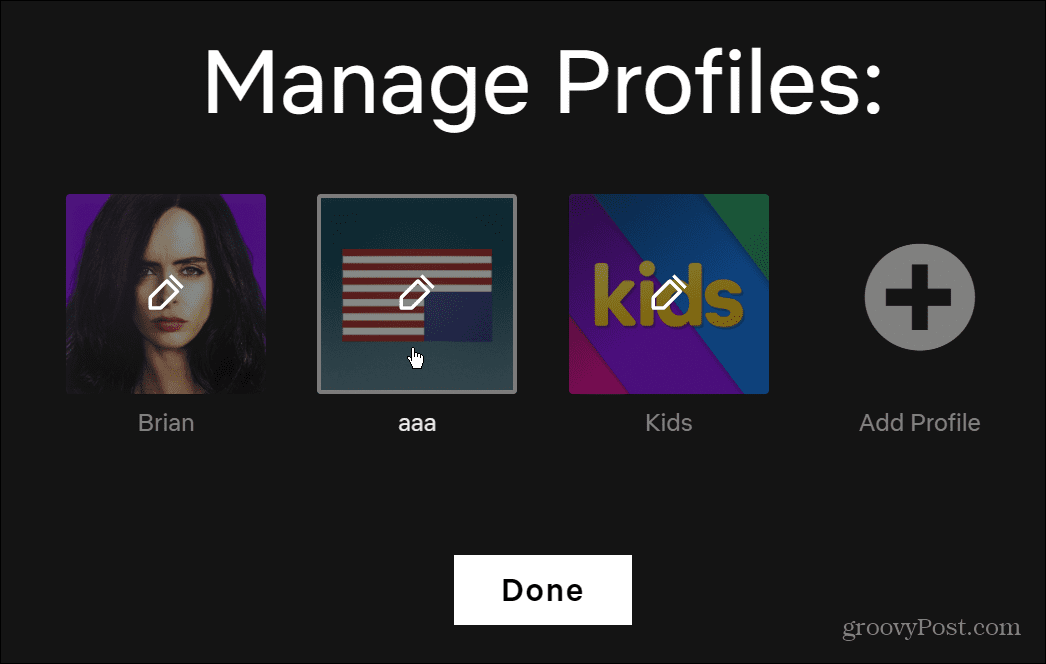
Använd Språk rullgardinsmenyn för att välja det språk du vill använda på Redigera profil skärm. Du kan också ändra användarnamn, profilikon, mognadsinställningar och kontroller för automatisk uppspelning.
Slutligen, se till att klicka på Spara knappen längst ned efter att ha gjort några ändringar.
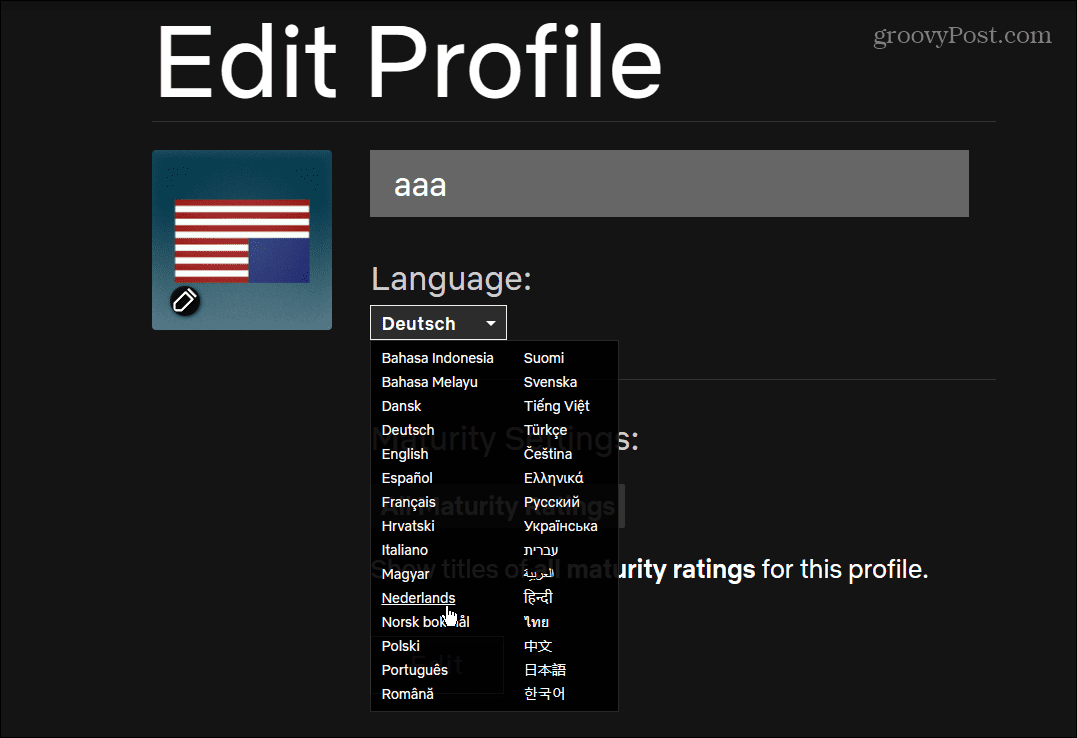
Ändra Netflix-språk på mobil
Mobilappen tillåter inte att du ändrar språk direkt. Istället Netflix-appen på iPhone- och iPad-enheter kommer att peka dig till Netflix-konton sida på webben.
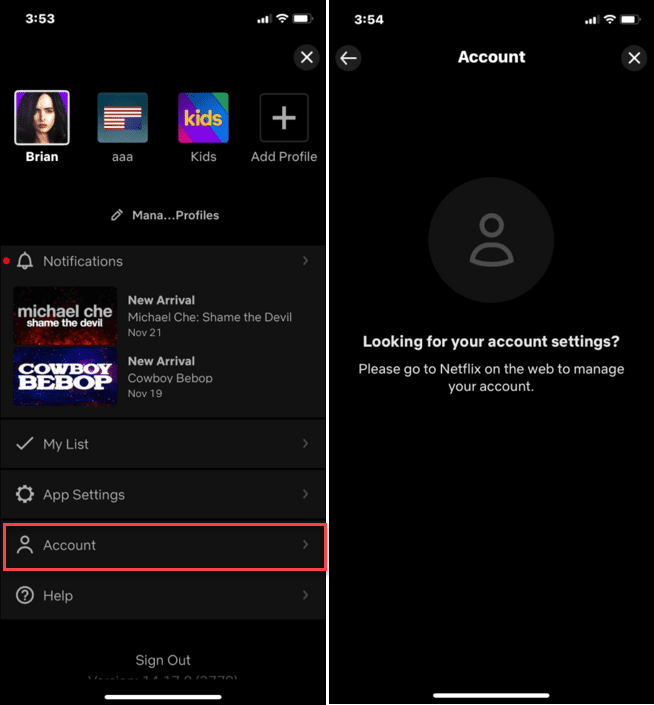
Om du använder Netflix-appen på Android, saker och ting är lite lättare. Tryck på din kontoikon i det övre högra hörnet för att börja.
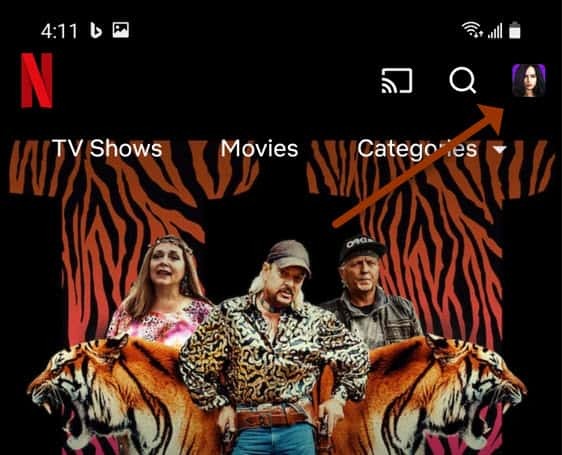
Knacka konto på följande skärm—din standardwebbläsare kommer att starta till Netflix-konton sida. Rulla ned till din profil, expandera den och tryck på Förändra bredvid Språk.
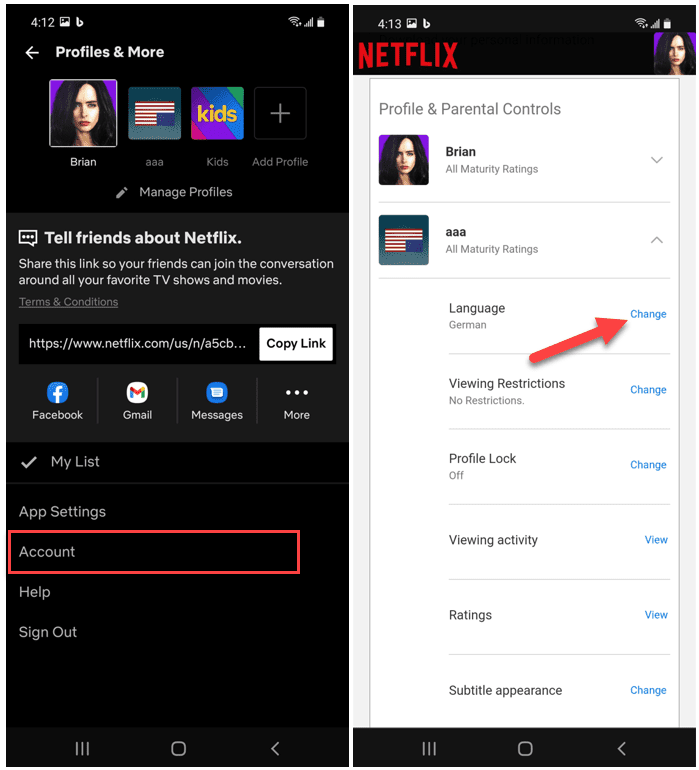
Gör nödvändiga ändringar och spara sedan dina inställningar. Dina ändringar kommer att gälla för hela kontot, så att du kan använda olika Netflix-språk på andra enheter.
Ändra Netflix undertext och ljudspråk
Det är också möjligt att ändra språket för undertexter på Netflix. Du behöver inte ändra språket permanent, som visas i stegen ovan. Istället kan du ändra ljud- och undertextspråk medan du tittar på ett program.
För att göra detta på din PC eller Mac, öppna Netflix i din webbläsare och börja titta på en serie eller film. Klicka på den chattliknande ikonen i det nedre högra hörnet och ändra sedan ljudet eller undertexterna till det språk du vill använda.
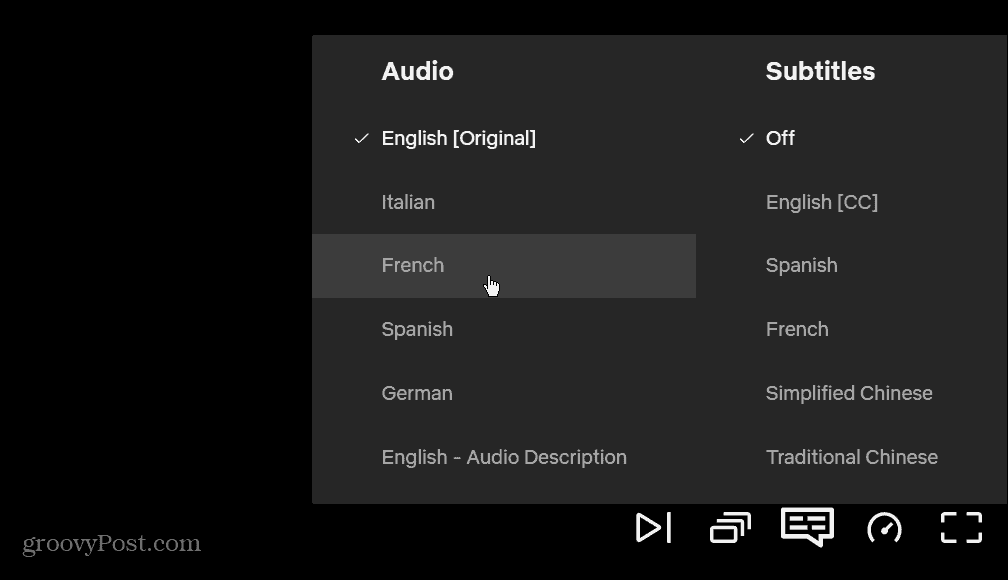
För att göra detta på din mobila enhet, öppna Netflix-appen och börja streama en serie eller film. Tryck sedan på Ljud och undertexter knappen längst ner.
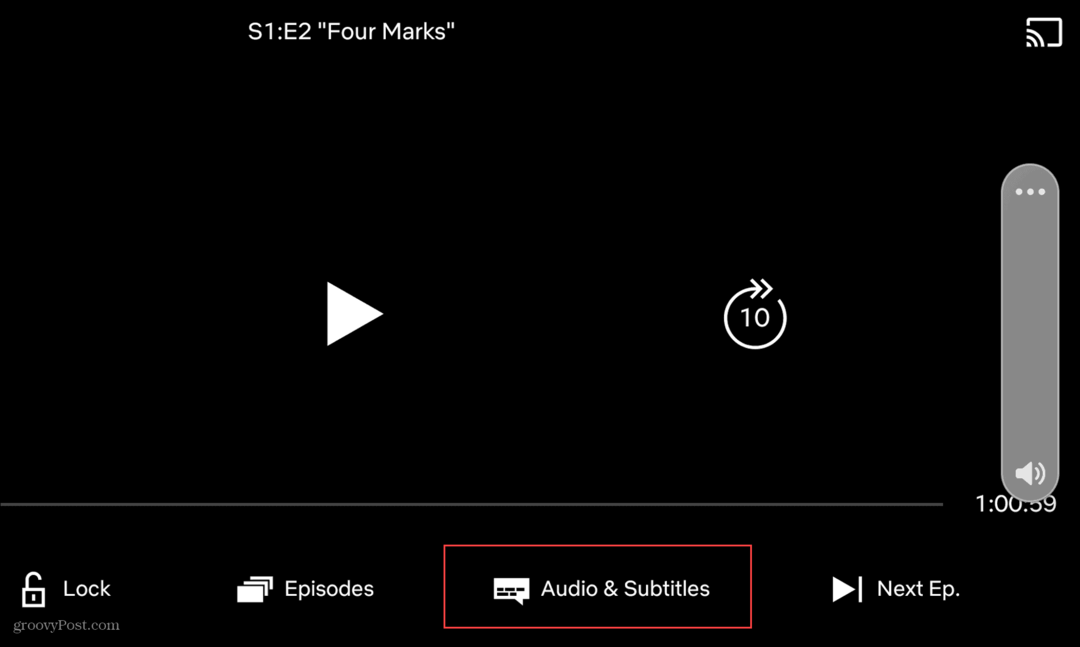
Välj det språk du vill använda för ljud och/eller undertexter och tryck på Tillämpa.
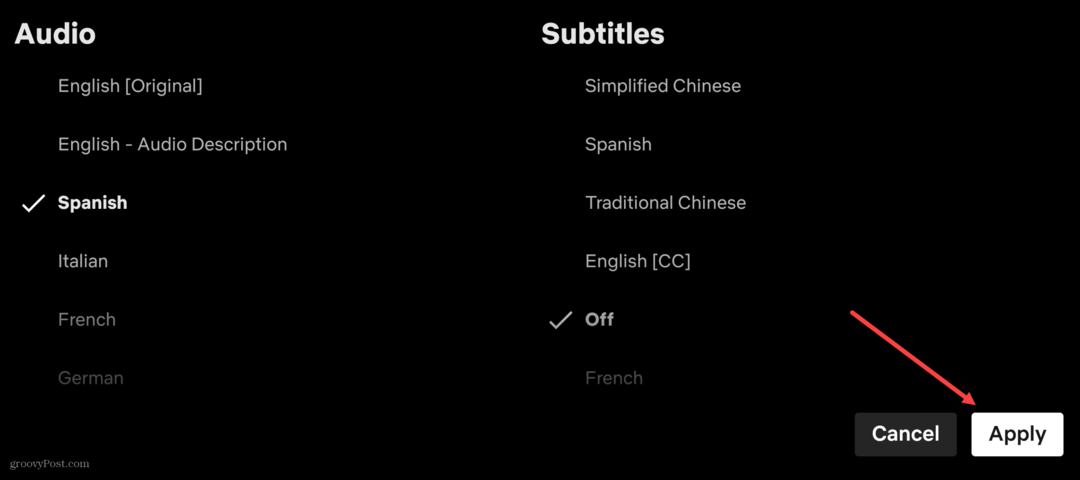
Se Netflix på olika språk
Som vi har förklarat finns det några olika sätt du kan ändra språket på Netflix. Oavsett om du vill ändra språket på lång sikt, eller bara som en engångsföreteelse, ger Netflix dig de verktyg du behöver för att göra det.
Att byta språk på Netflix ger dig möjligheten att titta på Netflix på ditt sätt. Det finns dock andra sätt att anpassa din upplevelse. Du kan till exempel välja att titta på Netflix på flera skärmar. Om du använder en Mac kan du till och med ladda ner Netflix-innehåll på din Mac för offlinevisning.
Klicka för att kommentera
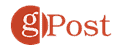
Så här hittar du din Windows 11-produktnyckel
Om du behöver överföra din Windows 11-produktnyckel eller bara behöver den för att göra en ren installation av operativsystemet,...
Så här rensar du Google Chromes cache, cookies och webbhistorik
Chrome gör ett utmärkt jobb med att lagra din webbhistorik, cache och cookies för att optimera webbläsarens prestanda online. Hennes hur man...
Prismatchning i butik: Hur du får onlinepriser när du handlar i butiken
Att köpa i butik betyder inte att du måste betala högre priser. Tack vare prismatchningsgarantier kan du få onlinerabatter när du handlar i...
Hur man skänker en Disney Plus-prenumeration med ett digitalt presentkort
Om du har njutit av Disney Plus och vill dela det med andra, så här köper du en Disney+ presentprenumeration för...



