HDMI fungerar inte på Windows 11? 11 korrigeringar
Microsoft Windows 11 Hjälte / / December 03, 2021

Senast uppdaterad den

Har du problem med HDMI-anslutning på Windows 11? Oavsett problemet är korrigeringarna vanligtvis desamma. För att hjälpa dig, kolla in den här guiden.
De High-Definition Multimedia Interface (eller HDMI) är proprietär ljud- och videoteknik som överför okomprimerad video till en högupplöst (HD) eller 4K-skärm. Enkelt uttryckt är en HDMI-kabel en typisk kabel som du använder för att ansluta tredjepartsenheter till din TV eller till en datorskärm.
PC och bärbara datorer kommer ofta med en HDMI-port som gör att du kan förgrena sig med en andra bildskärm eller för att njuta av TV och filmer på en större skärm. Detta är beroende av att din HDMI-port faktiskt fungerar - om den inte gör det måste du felsöka.
Om din HDMI inte fungerar på Windows 11 kan du prova några av dessa vanliga korrigeringar för att få det att fungera igen.
Varför fungerar inte min HDMI på Windows 11?
Flera saker kan göra att HDMI slutar fungera på Windows 11. Den största indikatorn är brist på ljud eller video på den externa skärmen. Du kanske får ljud utan video, video utan ljud eller ingetdera – allt tyder på ett problem med din HDMI-anslutning.
Om du har riktigt otur kanske du ser (eller hör) ditt innehåll, men det kan verka förvrängt, eller så kommer du att se ett fel, etc. I vilket fall som helst, pröva någon av dessa korrigeringar.
1. Rengör din HDMI-port och sätt tillbaka kabeln
Innan du får panik, prova ett av de mest grundläggande felsökningsstegen för HDMI-problem i Windows 11 – koppla ur kabeln och anslut den igen.
Innan du ansluter den igen, se till att blåsa ut eventuellt damm från porten manuellt eller, ännu bättre, med konserverad luft. Du bör också visuellt inspektera kabeln för att kontrollera om den är skadad. Om det finns, byt ut kabeln, eftersom det troligen är orsaken till dina problem.
När du har gjort detta, återställ kabeln i båda ändarna.

2. Prova en annan HDMI-port
Försöker du ansluta din Windows 11-dator till HDMI men du ser två eller flera HDMI-portar? Det är förmodligen ett tecken på att du använder ett grafikkort och att din kabel är i fel port.
Vissa datorer har integrerad grafik som inkluderar en HDMI-port ansluten till moderkortet. Om du har ett grafikkort, se till att du har anslutit kabeln till HDMI-porten på grafikkortet och inte HDMI-porten på moderkortet.
Förhoppningsvis löser det problemet. Om din GPU har flera HDMI-portar, prova en annan.

3. Byt ut din HDMI-kabel
Din HDMI-kabel behöver inte ha visuella tecken på slitage för att den ska sluta fungera. Det kan bara vara tur - en dålig kabel kan gå sönder utan förvarning.
Om du fortfarande har problem byter du ut din nuvarande kabel mot en ny. Om det fungerar med en ny kabel är du bra att gå - håll kabeln ansluten eller köp en ny om det behövs.
Saker och ting kan kompliceras ytterligare om du använder adaptrar, som USB-C eller DVI till HDMI. Din körsträcka med dessa kan variera, och du kan behöva byta ut dessa om du upptäcker att din TV eller bildskärm fortfarande inte fungerar.

4. Starta om din dator
Så fort du ansluter en HDMI-kabel till din PC, bör Windows 11 komma igång och visa något. Ibland kan dock Windows misslyckas med att känna igen porten är aktiv direkt.
Om detta händer, försök startar om Windows 11 med kabeln ansluten. Under omstarten bör Windows känna igen porten och (om nödvändigt) installera rätt drivrutin.

5. Prova en annan utgångstyp
Om ditt grafikkort och externa bildskärm har olika utgångar som DVI, DisplayPort eller till och med VGA, prova dessa istället.
Detta kommer att hjälpa dig att begränsa orsaken till ditt problem. Är ditt grafikkort trasigt, till exempel? Om en annan port fungerar är det möjligt att det är fel på din TV eller bildskärm.
Om du kan få genom att använda en annan utgång kanske du vill fortsätta använda den medan du felsöker din HDMI-anslutning ytterligare.

6. Sök efter Windows-uppdateringar
Det är viktigt att hålla ditt system uppdaterat, eftersom det kan finnas en uppdatering som innehåller en "fix" för HDMI som inte fungerar på din Windows 11-dator.
Du kan uppdatera Windows 11 manuellt genom att öppna Start och klickar inställningar. Därifrån klickar du Windows uppdatering, klicka sedan på Sök efter uppdateringar knapp.
Om det behövs, starta om din PC eller ställ in dina aktiva timmar för att få Windows att starta om när du inte använder datorn.
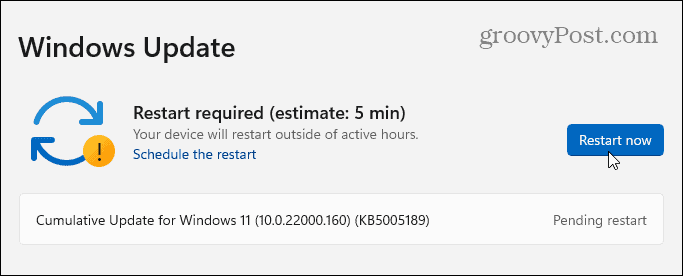
Du vill också leta efter valfria uppdateringar. Det här är Windows Update-avsnittet som visar ytterligare funktioner, kvalitet och drivrutinsuppdateringar. Du kan kontrollera detta genom att gå till Inställningar > Windows Update och klickar Avancerade alternativ.
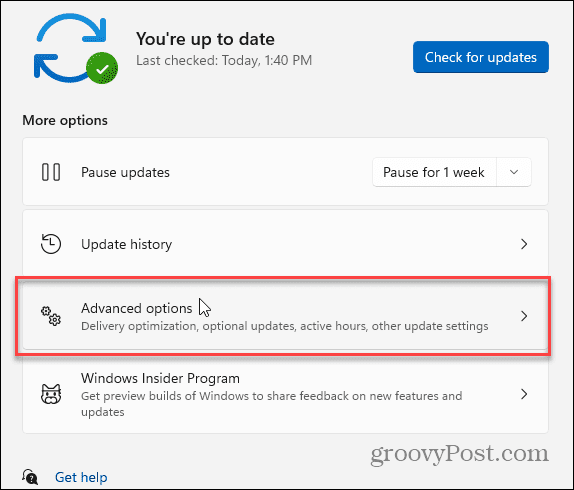
Scrolla sedan ner till Ytterligare alternativ sektion. Du bör se antalet tillgängliga valfria uppdateringar (om det finns några). Om det finns uppdateringar, klicka på Valfria uppdateringar för att installera dem.
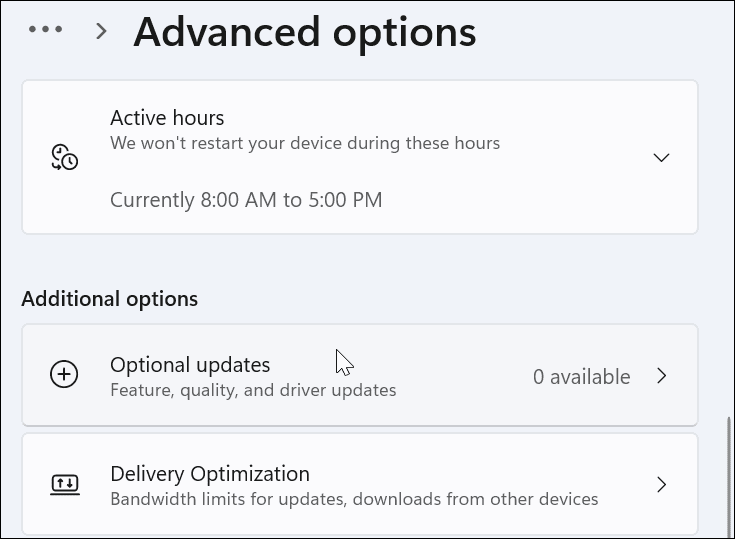
7. Uppdatera bildskärmsdrivrutiner
Förutom Windows-uppdateringar vill du se till att dina grafikkortsdrivrutiner är uppdaterade. Till exempel kan ett nytt grafikkort se stora drivrutinuppdateringar för grafikkort som fixar stabilitetsproblem som denna.
För att uppdatera dina bildskärmsdrivrutiner, högerklicka på Start knappen och välj Enhetshanteraren från menyn.
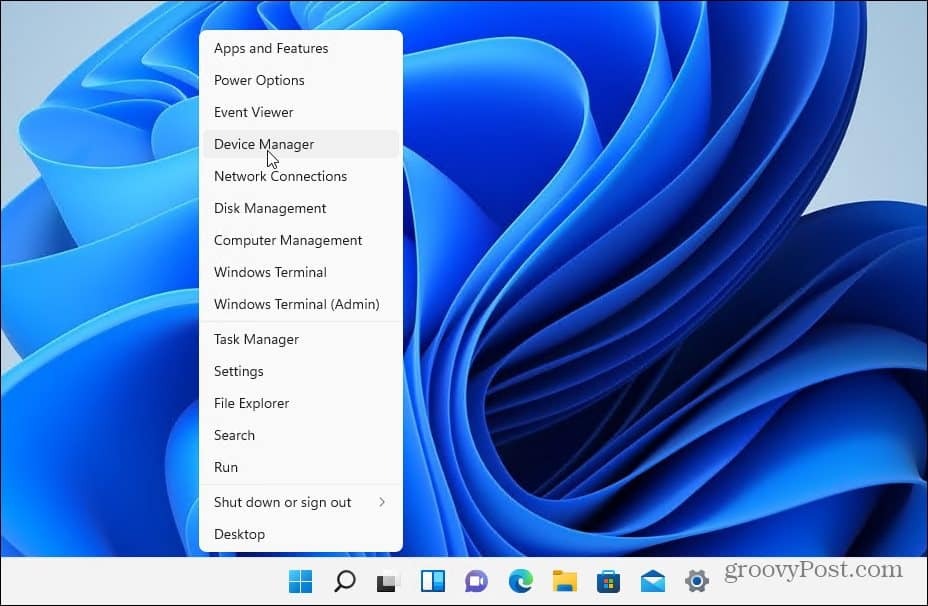
Scrolla sedan ner och expandera Grafikkort. Högerklicka sedan på ditt grafikkort och välj Uppdatera drivrutinen.
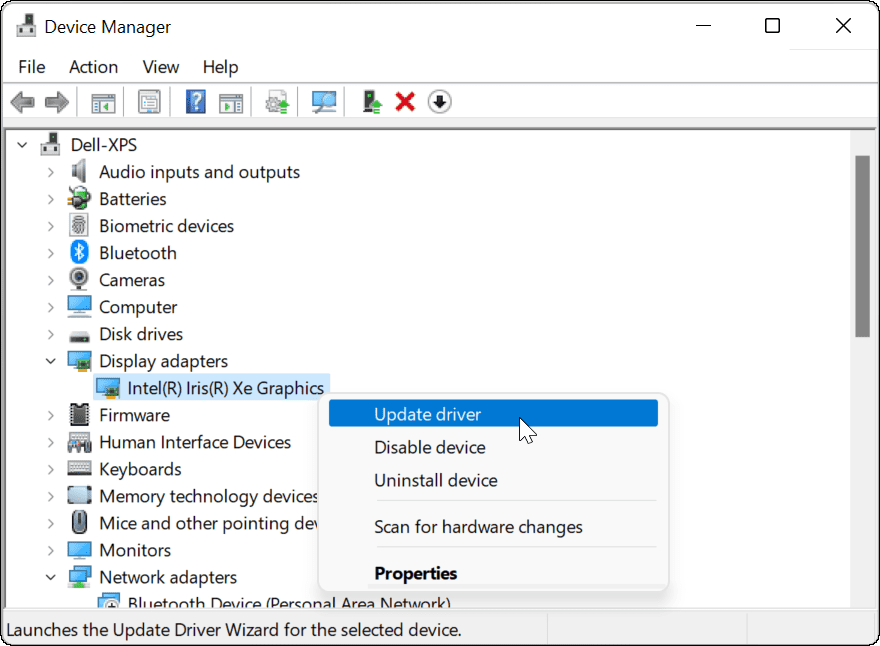
Välj Sök automatiskt efter drivrutiner och Windows kommer att söka efter en uppdaterad drivrutin. Observera att din skärm kommer att flimra ett par gånger under processen.
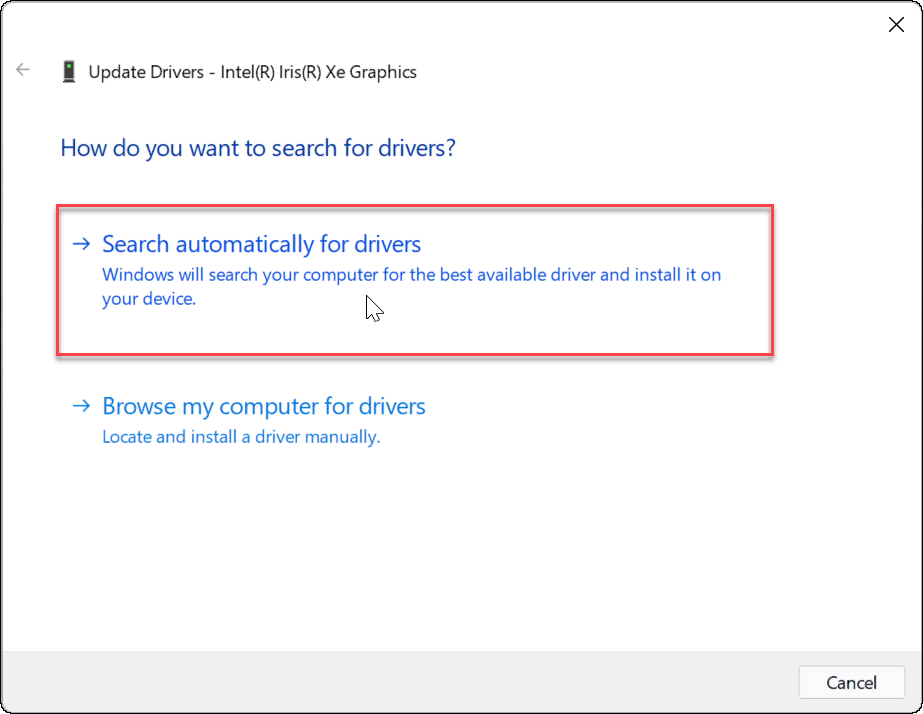
När du är klar bör du få ett meddelande om att Windows har uppdaterat dina drivrutiner.
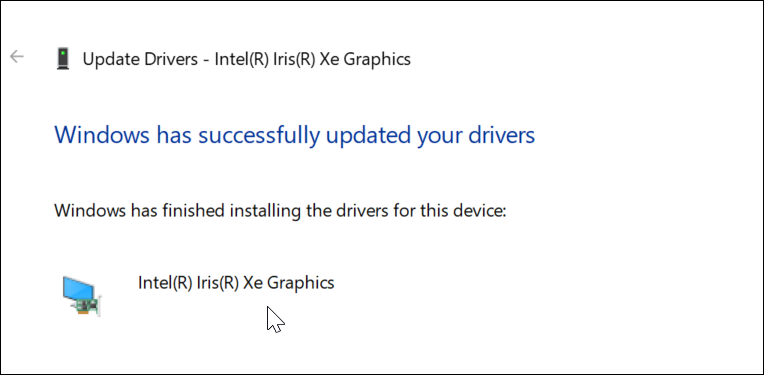
Om det inte fungerar eller om du har laddat ner en uppdaterad drivrutin från tillverkarens webbplats kan du installera den manuellt.
För att göra detta, högerklicka på grafikkortet Enhetshanteraren och välj Uppdatera drivrutinen. Istället för att låta Windows leta efter drivrutinen väljer du Bläddra efter drivrutiner på min dator.
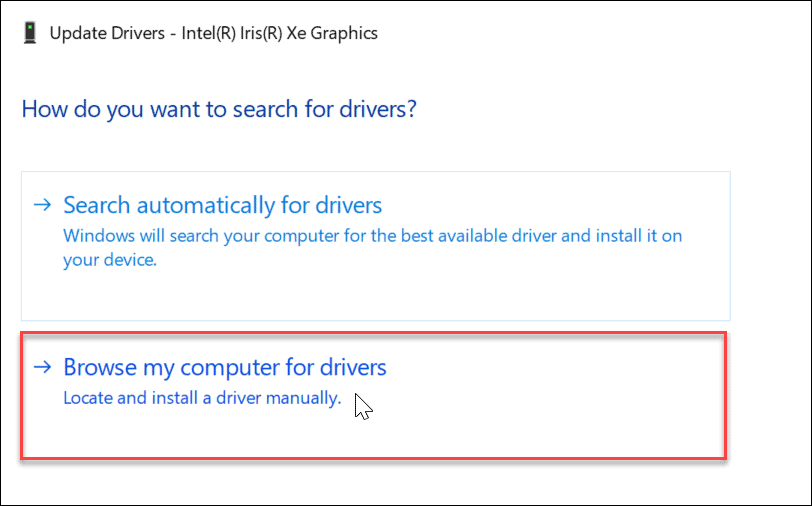
Navigera till platsen för drivrutinen du laddade ner och fortsätt med instruktionerna på skärmen. Du måste starta om din PC för att se om HDMI fungerar efteråt.
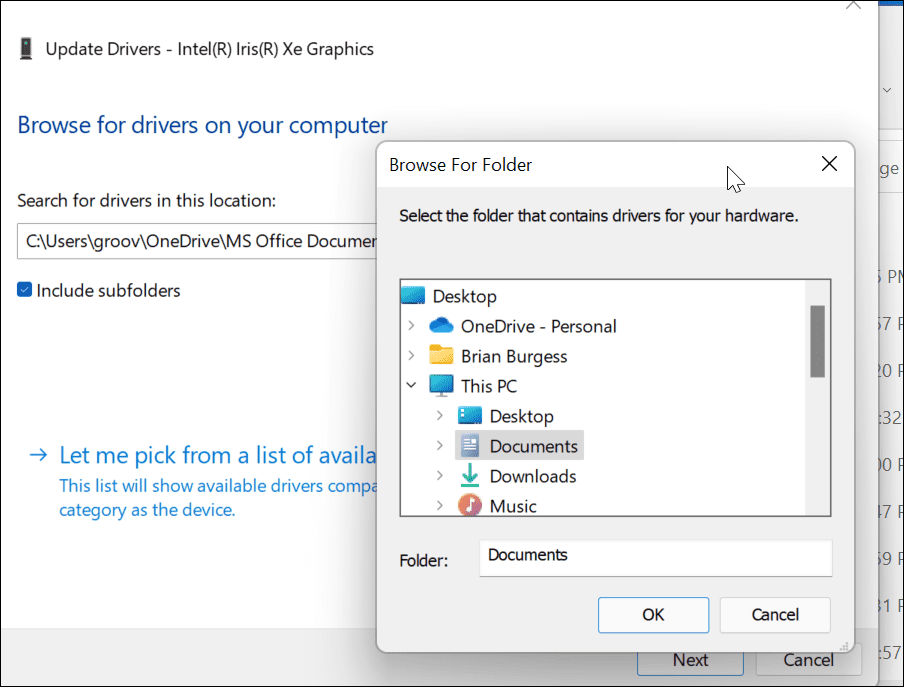
Alternativt kan du prova att installera Microsoft Basic Display Adapter förare. Detta är en barebones-förare som borde fungera i en nödsituation.
Välj istället för att bläddra till en drivrutin Låt mig välja från en lista över tillgängliga drivrutiner på min dator.
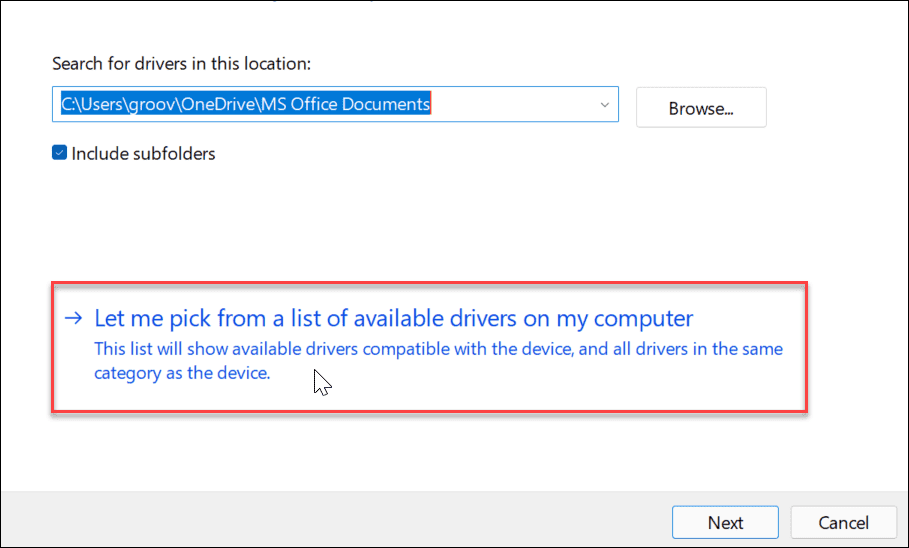
Se till att kontrollera Visa kompatibel hårdvara låda. Välj Microsoft Basic Display Adapter och klicka Nästa. Starta om din dator efter att ha installerat drivrutinen efteråt.
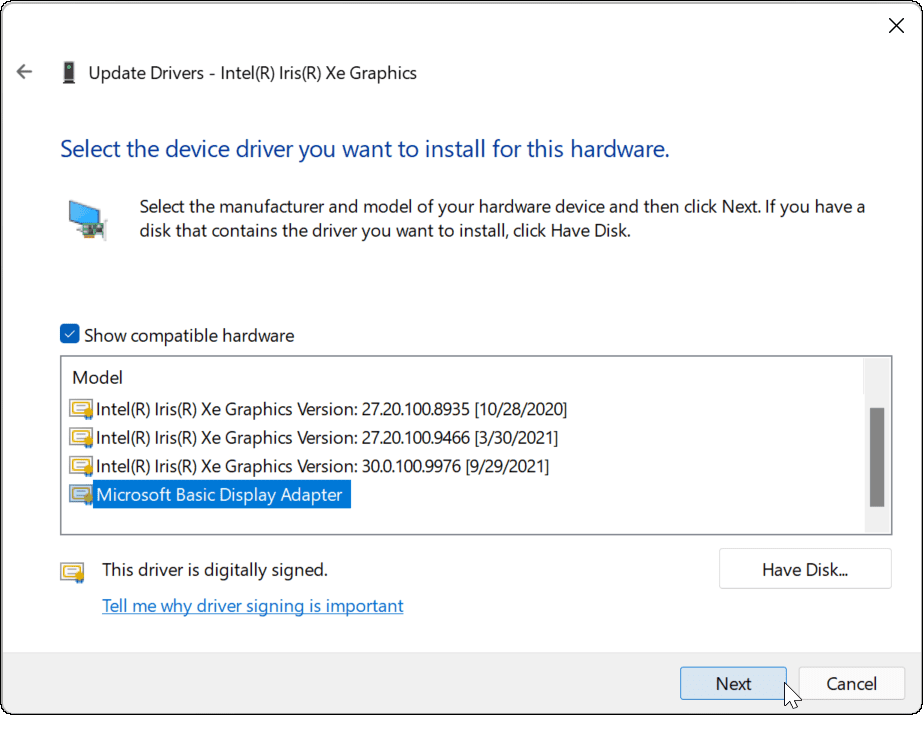
8. Kontrollera OEM-programvaran för uppdateringar
Beroende på märke och modell och tillverkare kan din dator innehålla ett OEM-uppdateringsverktyg från tillverkaren. Du hittar vanligtvis uppdateringsverktygen i en mapp som är uppkallad efter tillverkaren på Start-menyn, till exempel Dell, Lenovo eller HP.
Du kan också hitta OEM-appar genom att söka på första bokstaven i Start-menyn. Vi sökte till exempel under D och hittade Dell-uppdatering verktyg på en bärbar XPS-dator.
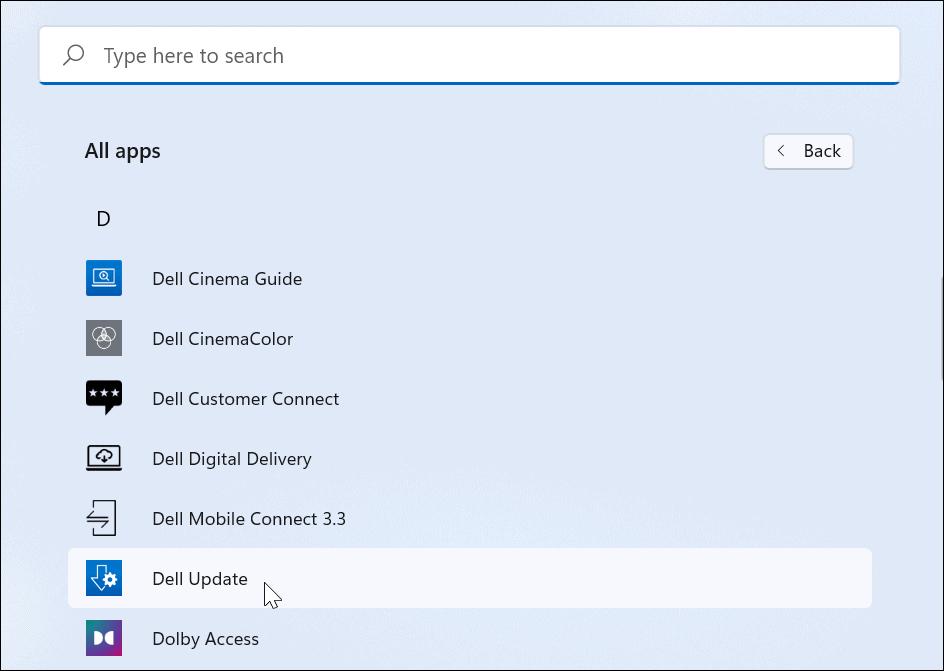
Kör OEM: s uppdateringsverktyg och du kommer förmodligen att se uppdateringar som Windows 11 inte hittade. Vanligtvis består den av OEM-programuppdateringar och, ännu viktigare, drivrutinsuppdateringar.
Om du har en uppdatering av GPU-drivrutinen, se till att installera den. Förhoppningsvis kommer HDMI att fungera när du har uppdaterat ditt system.
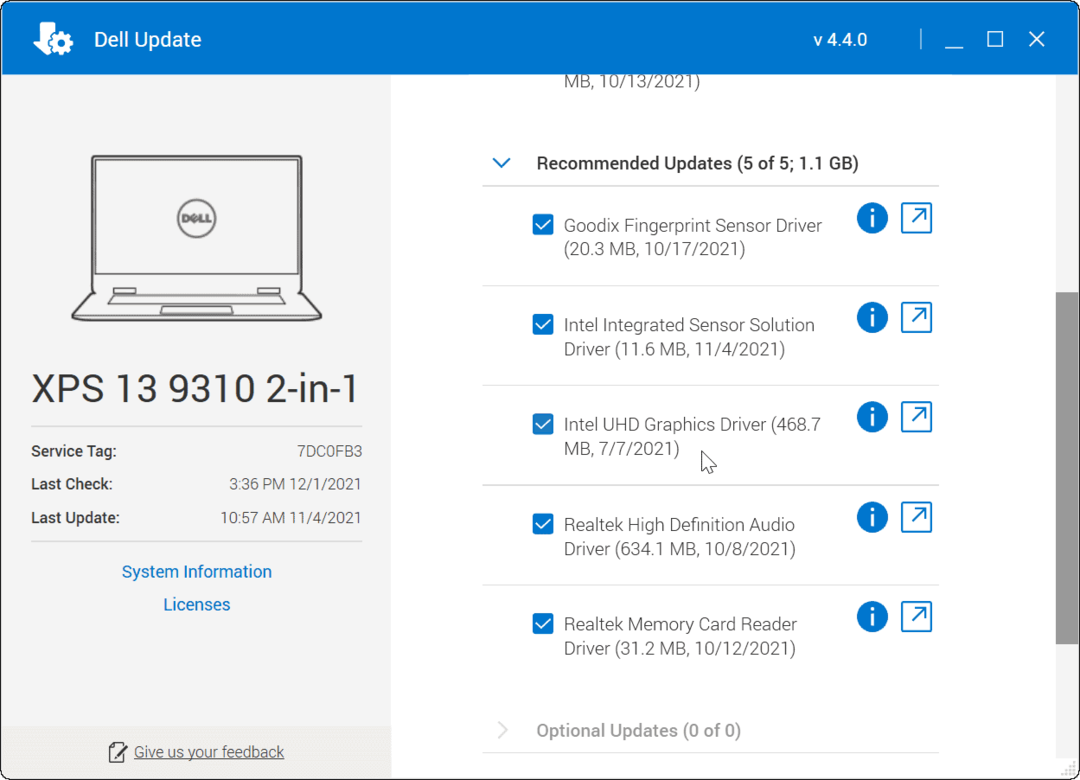
9. Kontrollera upplösning och uppdateringsfrekvens
När du ansluter HDMI-kabeln till din PC och externa bildskärm bör den välja rätt upplösning och uppdateringsfrekvens. Detta är dock inte alltid fallet. Du kan få en tom skärm på den externa bildskärmen – detta kan bero på en upplösning eller a ingen signal fel.
För att åtgärda problemet, gå till skärminställningarna i Windows 11 för att göra ändringar (du måste se till att du har tillgång till en bildskärm som fortfarande fungerar). Högerklicka först på ett tomt område på skrivbordet och klicka Skärminställningar från snabbmenyn.
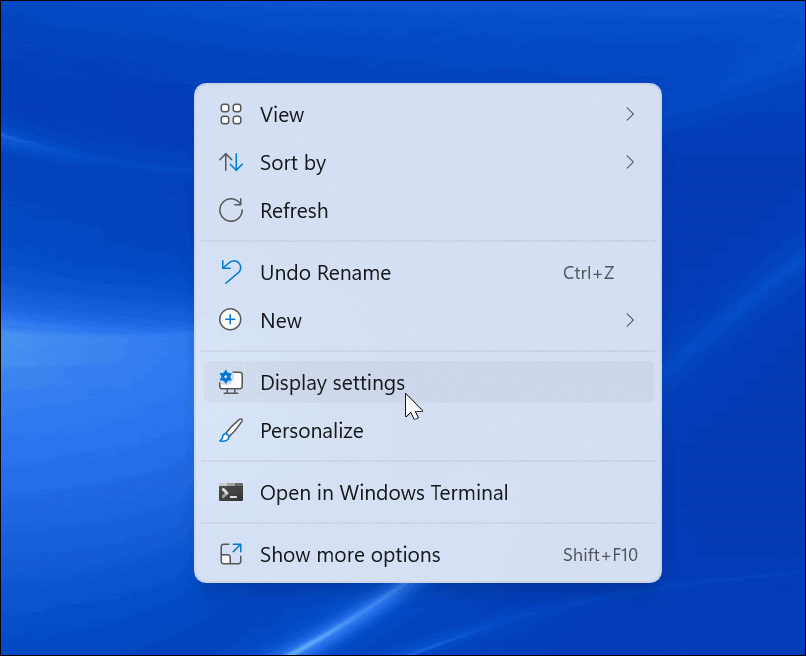
Välj sedan den skärm du vill ändra. Om du inte ser det, klicka på Identifiera knapp. Scrolla ner till Skala och layout och använd rullgardinsmenyn för att justera Skärmupplösning för den externa monitorn.
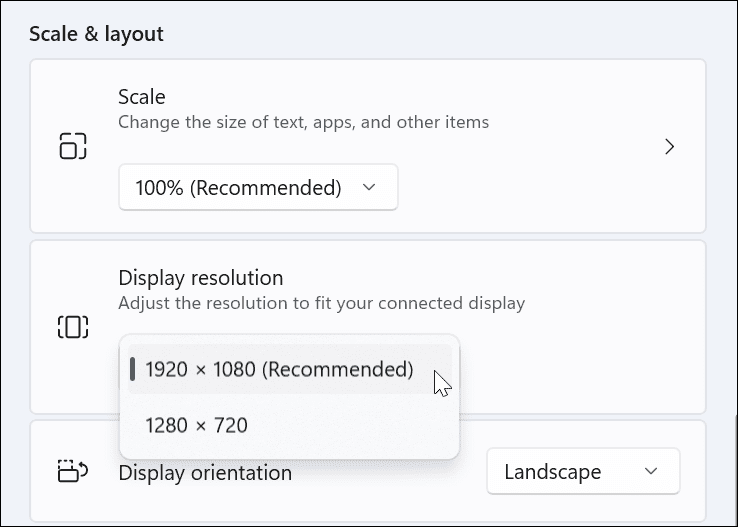
Efter att ha ställt in en upplösning, scrolla ner i samma avsnitt och klicka Avancerad display under Relaterade inställningar sektion. Välj den bildskärm du vill ändra uppdateringsfrekvensen för längst upp.
Justera uppdateringsfrekvensen för displayen i Välj en uppdateringsfrekvens sektion. Du kanske vill kontrollera din bildskärm eller TV: s användarhandbok för den maximala hastigheten att använda här.
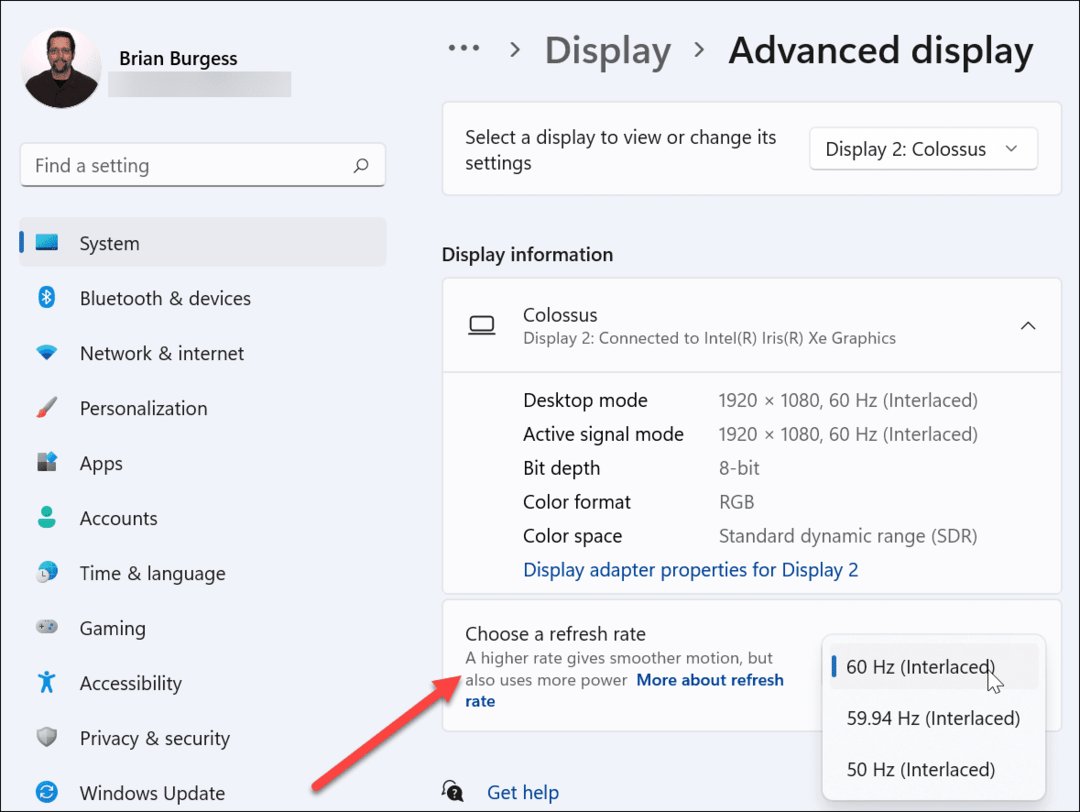
10. Kontrollera Multi-Monitor Mode
Om du använder HDMI för en andra skärm, är det värt att kontrollera inställningarna för flera bildskärmar. Om detta är felaktigt konfigurerat kan din dator ignorera din HDMI-TV eller bildskärm helt.
För att kontrollera detta, högerklicka på ett tomt område på skrivbordet och klicka Skärminställningar.
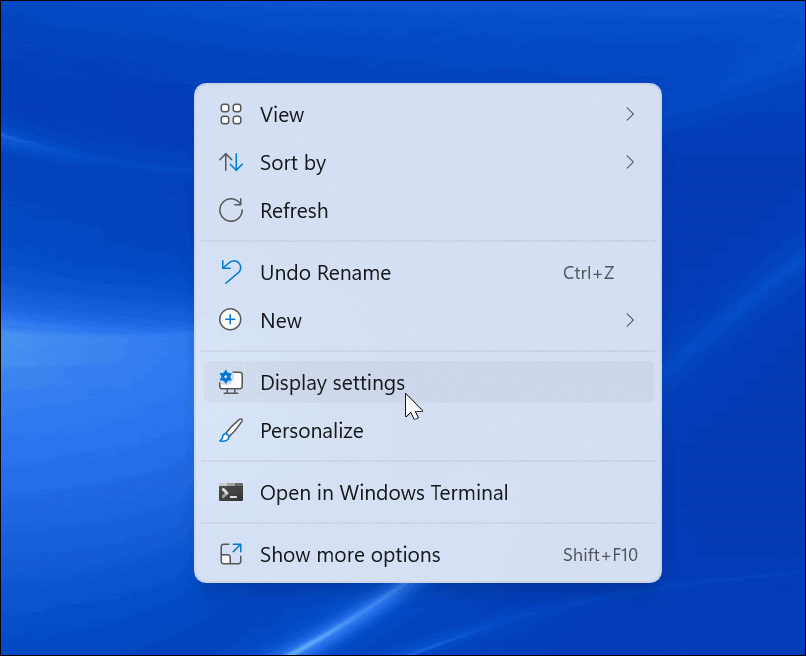
Du måste välja lämpligt alternativ i Visa meny.
Du kan välja mellan Duplicera dessa skärmar, Förläng dessa skärmar, visas endast den 1, eller Visas endast på 2. Om du har fler än två bildskärmar ser du ytterligare alternativ.
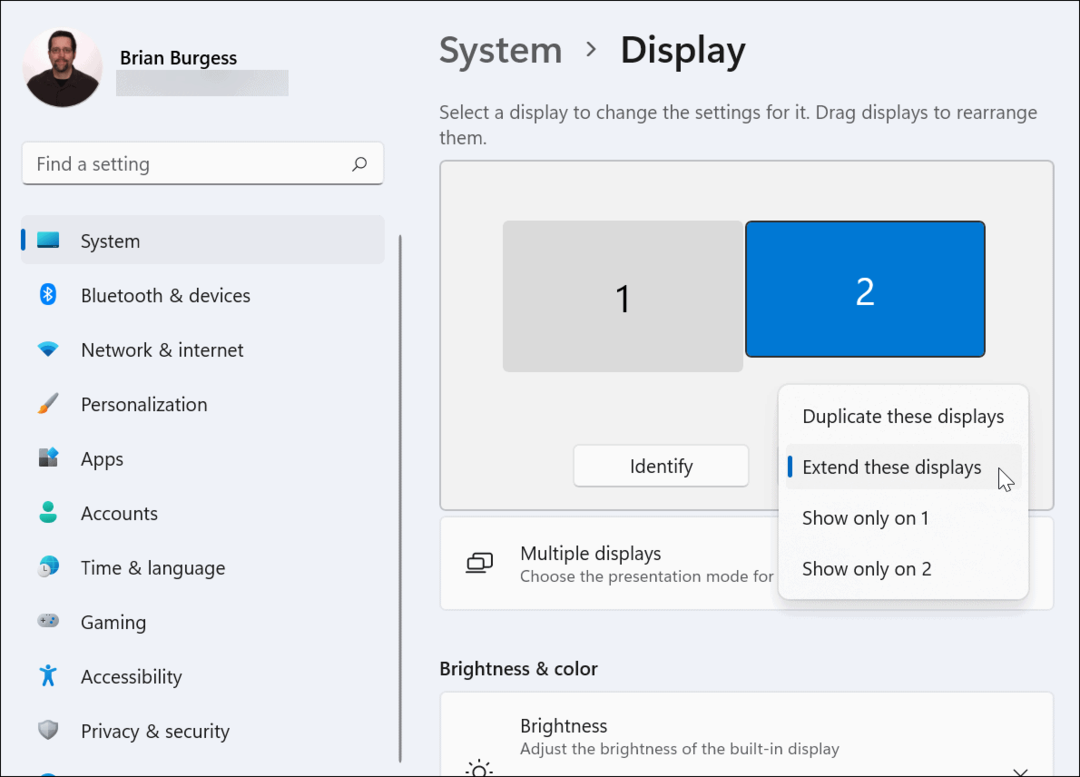
11. Kör SFC eller DISM Scan
Om alternativen ovan inte fungerar, kan systemfilskorruption vara problemet. Du kan använda SFC och DISM verktyg för att kontrollera din lokala enhet för skadade systemfiler och ersätta dem.
För att köra dessa verktyg, högerklicka på Start-knappen och välj Windows Terminal (Admin). Om UAC kommer upp, klicka Ja.
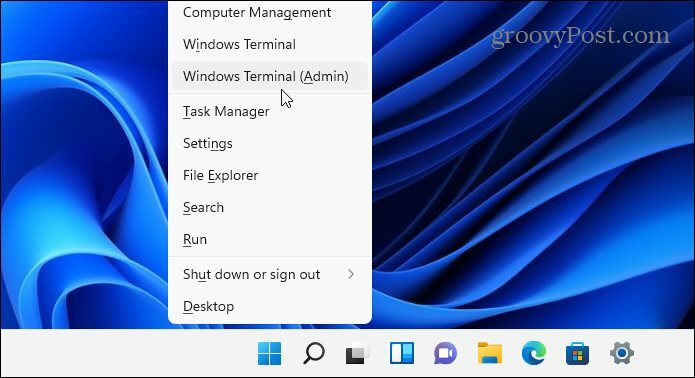
I terminalfönstret anger du följande kommando:
DISM /Online /Cleanup-Image /RestoreHealth

Ge DISM-verktyget tid att slutföra. När det är klart skriver du följande:
sfc /scannow
Det kan ta ett tag för dessa verktyg att köra, så du kanske vill ta en kaffe. Starta om din dator och se om HDMI fungerar när SFC-verktyget har avslutat sin genomsökning.

Åtgärda HDMI-problem i Windows 11
Stegen ovan bör hjälpa dig om din HDMI inte fungerar på en Windows 11 PC, oavsett om du ansluter till en extern bildskärm eller till en TV.
Vanligtvis behöver du inte dyka djupt in i felsökningen. HDMI-problem orsakas vanligtvis av en dålig kabel, lös anslutning eller felaktiga skärminställningar. Om du har problem bör dessa korrigeringar lösa problemet.
Har du andra problem med din Windows 11-dator? Få inte panik – felsökningstips är lätt tillgängliga, oavsett om det är en misslyckad uppdatering eller a tangentbordet fungerar inte ordentligt.



