Så här återställer du Windows 11 med en säkerhetskopia av systembild
Microsoft Windows 11 Hjälte / / December 01, 2021

Senast uppdaterad den

En fullständig säkerhetskopiering av systembilden av din Windows 11-dator låter dig återställa och återställa den om det finns ett problem. Följ dessa steg för att återställa din dator på detta sätt.
Om du har en Säkerhetskopiering av Windows 11 systembild, är du skyddad från dataförlust och PC-fel, eftersom det låter dig återställa din PC om något går fel.
Det kan vara en förödande skadlig attack, oförutsedda maskinvarufel eller bara ett allmänt system instabilitet – en systembild låter dig återställa din dator till innan det uppstod ett problem (förutsatt att din hårdvara arbetar).
Om du är osäker på hur du återställer Windows 11 med en säkerhetskopia av systemavbildningar som du tidigare har skapat, kan du göra det snabbt genom att följa dessa steg.
Hur man återställer Windows 11 med en säkerhetskopia av systembilden
Innan du börjar återställa Windows 11 från din systemavbildning måste du göra det skapa en startbar Windows 11 USB-installationsenhet eller har en Windows 11 USB-återställningsenhet redo att gå.
Startar upp i systemåterställning
Om du använder en Windows 11 installationsenhet, vänta tills du ser Windows-installation skärm. När du väl når Windows-installation skärm, klicka Reparera din dator i det nedre vänstra hörnet.
Om du använder en Windows 11 USB-återställningsenhet, hoppa över det här steget - du startar direkt till nästa meny.
Notera: Om din dator inte startar på den här skärmen måste du komma åt BIOS/UEFI-menyn och ändra startordningen. Hur man kommer till BIOS/UEFI-menyn varierar mellan olika maskiner. Om du inte är säker på hur du gör detta, kontrollera tillverkarens supportdokumentation.
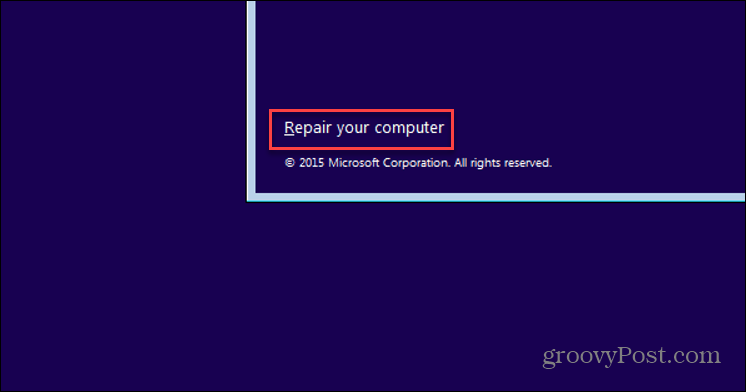
Du borde se Avancerade alternativ menyn nästa – klicka Felsökning.
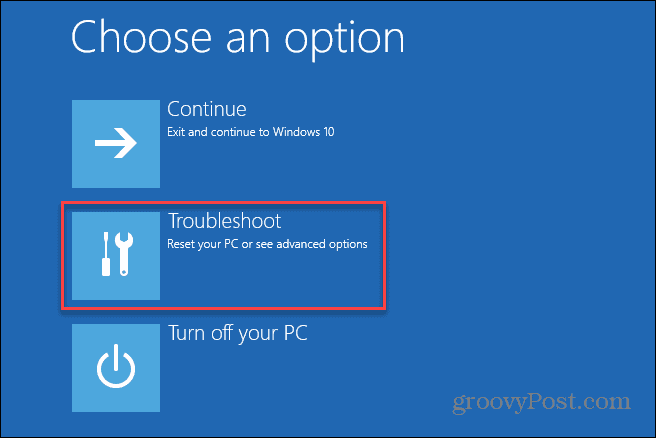
I den Avancerade alternativ menyn, tryck på Systembildsåterställning alternativ.
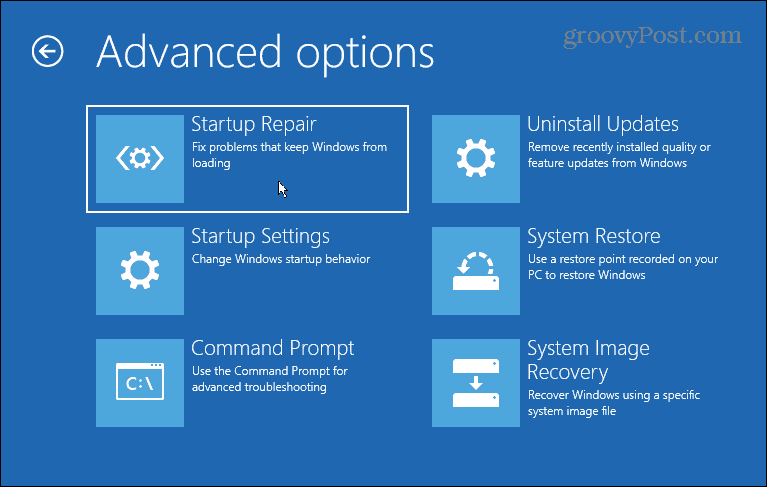
Om du har BitLocker aktiverat måste du skriva in din säkerhetsnyckel. Du hittar nyckeln genom att logga in på ditt Microsoft-konto. För mer om det, kolla in detta Microsofts supportsida.
Återställa Windows med en säkerhetskopia av systembilden
Du bör nu kunna påbörja processen för att återställa Windows 11 med hjälp av säkerhetskopieringen av din systembild. För att göra detta, välj alternativet Windows 11 under Välj ett måloperativsystem sektion.
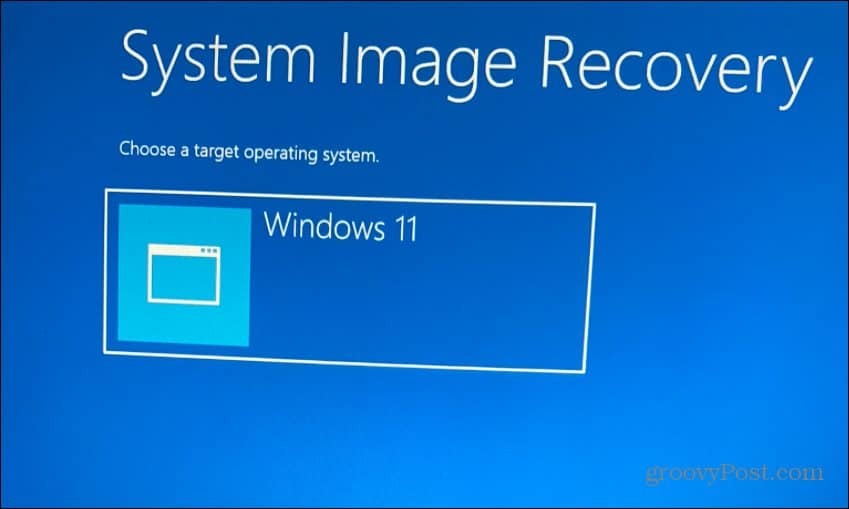
I den Ombilda din dator menyn, välj Använd den senaste tillgängliga systemavbildningen alternativet och klicka Nästa.
Om du föredrar att använda en äldre systembild, välj Välj en systembild alternativ istället.
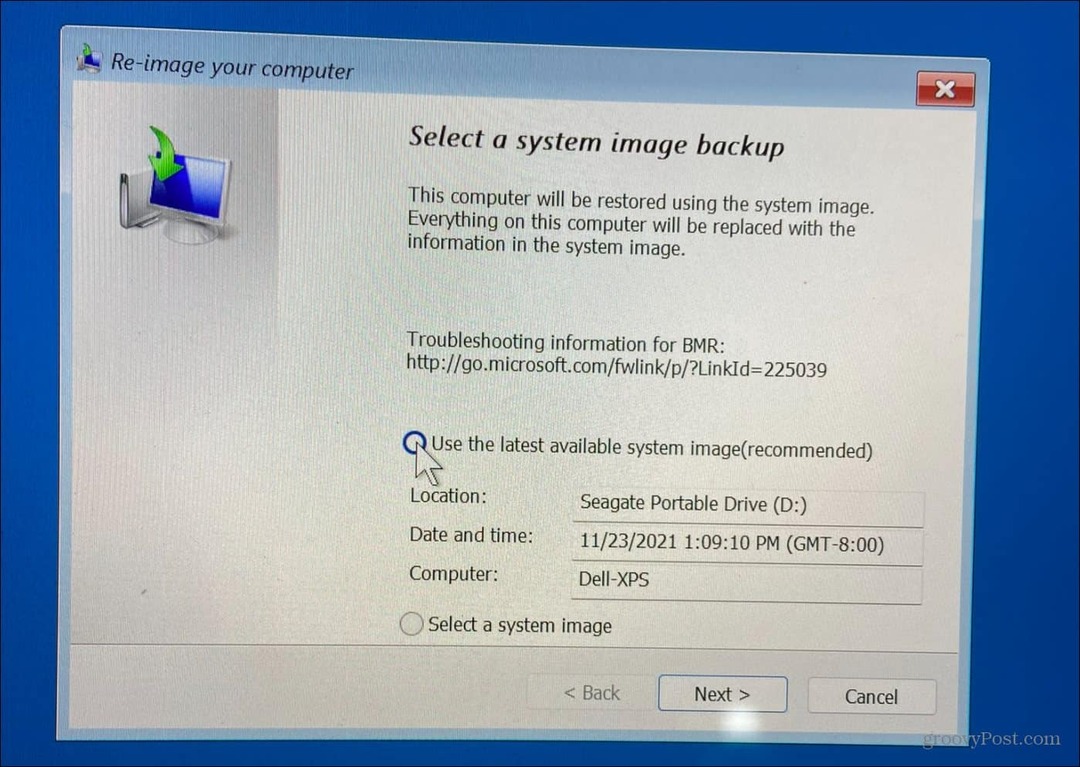
På följande skärm kan du välja Formatera och partitionera om diskar alternativ innan du fortsätter. Detta är ett valfritt steg, och du vill utesluta alla sekundära enheter för att förhindra dataförlust.
Vanligtvis kommer du bara att använda detta valfria steg på nya enheter. Det är också valfritt att kontrollera Återställ bara systemdrivrutiner alternativ.
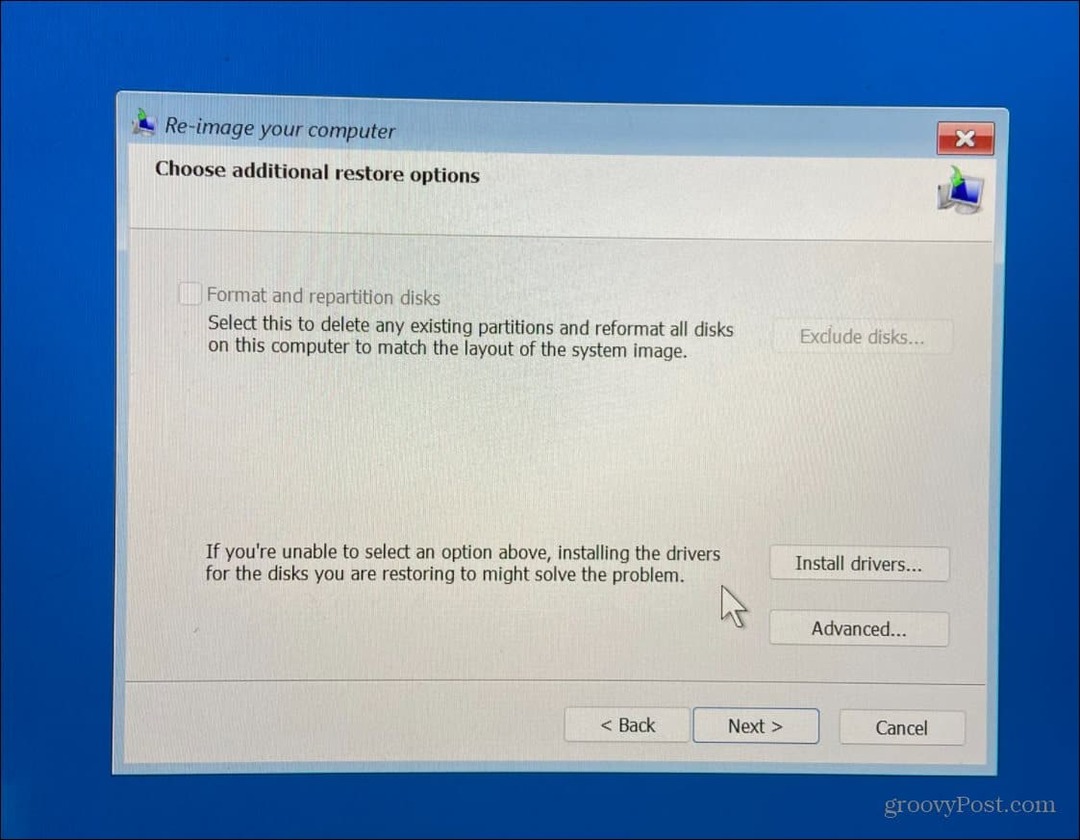
När du har arbetat igenom guiden och är bekväm med dina val klickar du på Avsluta knapp.
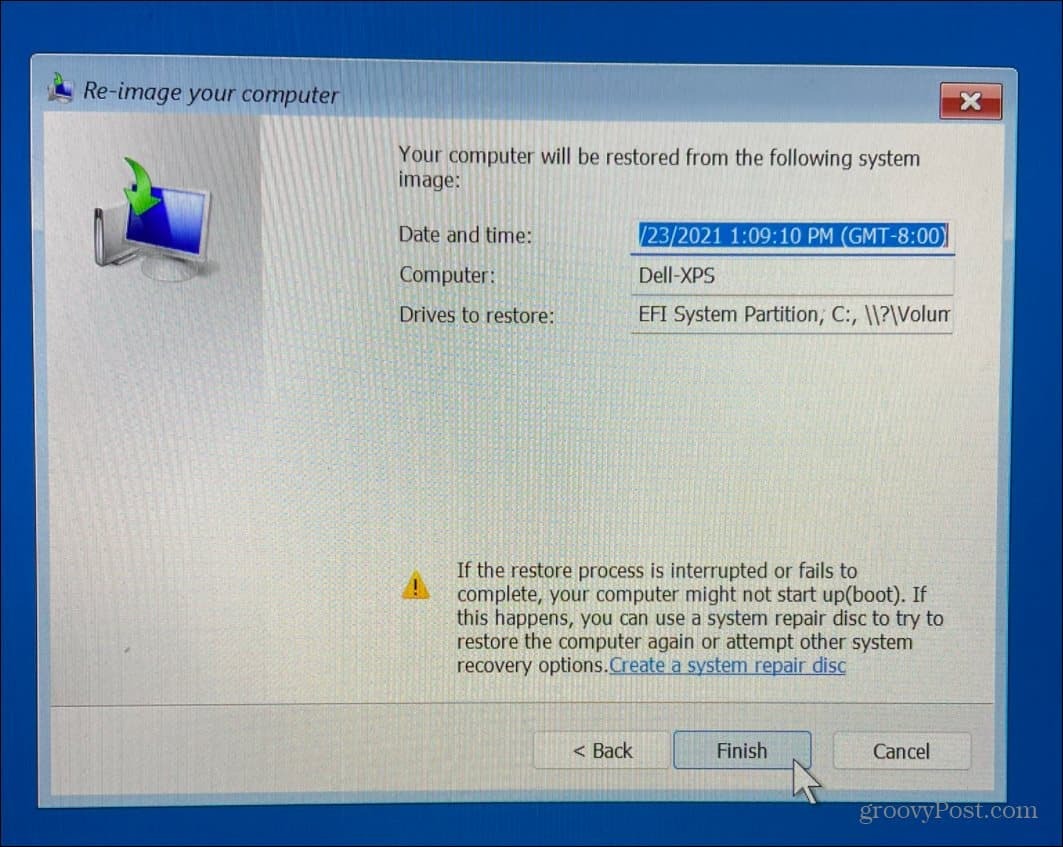
Du kommer att varnas för dataförlust – klicka Ja för att bekräfta och fortsätta.
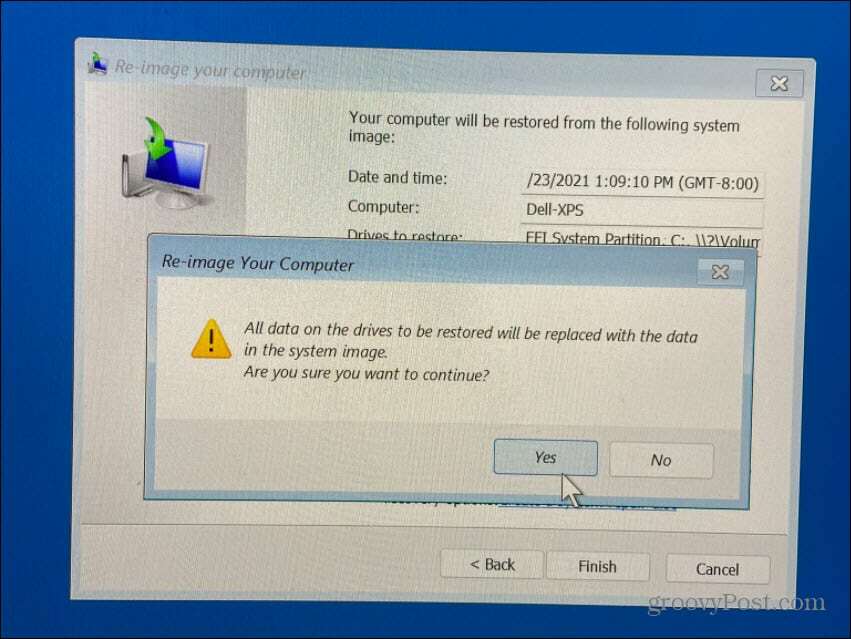
Efter det kommer återställningsprocessen att starta. Tiden det tar kommer att variera beroende på mängden data och systemets resurser.
Efter att ha återställt Windows 11 från en säkerhetskopia av systembilden
Stegen ovan bör hjälpa dig att återställa Windows 11 med hjälp av en säkerhetskopiering av systembilden. Din dator kommer att starta om några gånger under processen, så låt det ta gott om tid för detta att slutföra. När detta är gjort vill du installera alla senaste uppdateringar som säkerhetskopian inte inkluderar.
För att göra detta, tryck Start, tryck sedan på inställningar > Windows uppdatering till söka manuellt efter uppdateringar.
Kom ihåg att den här processen är avsedd att återställa hela ditt system – inte bara enskilda filer. Till exempel, för att säkerhetskopiera och återställa filer, använd OneDrive-filsynkronisering eller använd Funktionen Filhistorik istället.
Du kan också skapa en återställningspunkt i Windows 11, som du kan använda som ett snabbare alternativ för att återställa en äldre version av din Windows-installation. Om du säljer eller skänker bort din Windows 11-dator, eller om du bara vill ha en ren start efter en problematisk uppdatering, kanske du vill överväg att återställa Windows 11 till fabriksinställningarna.
Så här hittar du din Windows 11-produktnyckel
Om du behöver överföra din Windows 11-produktnyckel eller bara behöver den för att göra en ren installation av operativsystemet,...
Så här rensar du Google Chromes cache, cookies och webbhistorik
Chrome gör ett utmärkt jobb med att lagra din webbhistorik, cache och cookies för att optimera webbläsarens prestanda online. Hennes hur man...
Prismatchning i butik: Hur du får onlinepriser när du handlar i butiken
Att köpa i butik betyder inte att du måste betala högre priser. Tack vare prismatchningsgarantier kan du få onlinerabatter när du handlar i...
Hur man skänker en Disney Plus-prenumeration med ett digitalt presentkort
Om du har njutit av Disney Plus och vill dela det med andra, så här köper du en Disney+ presentprenumeration för...
