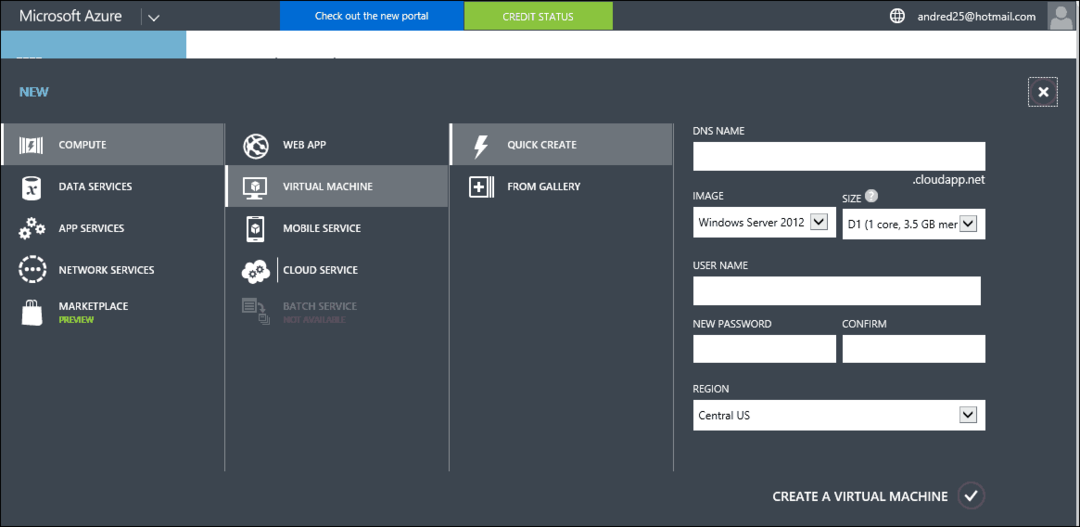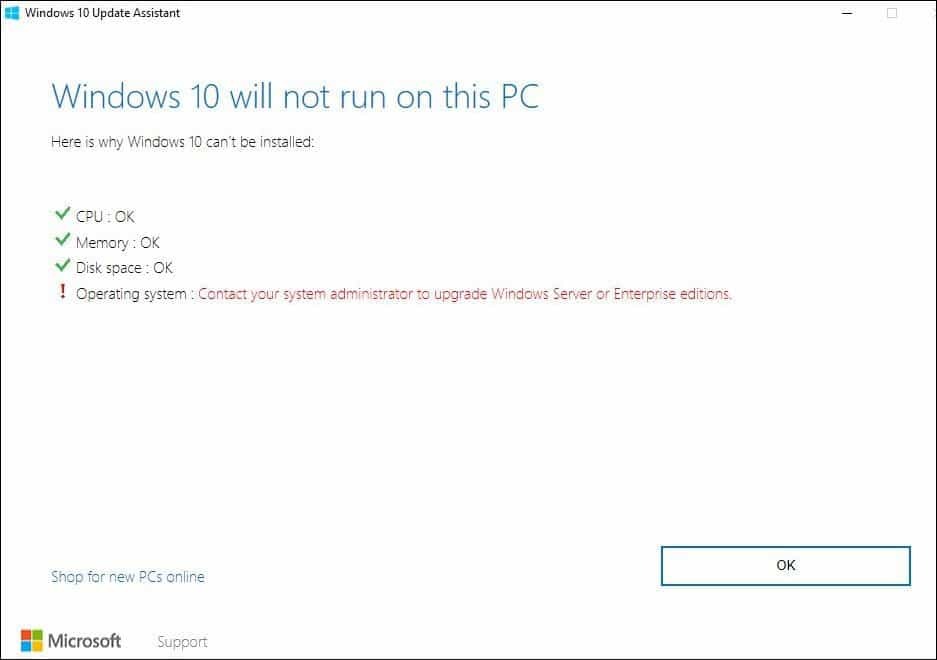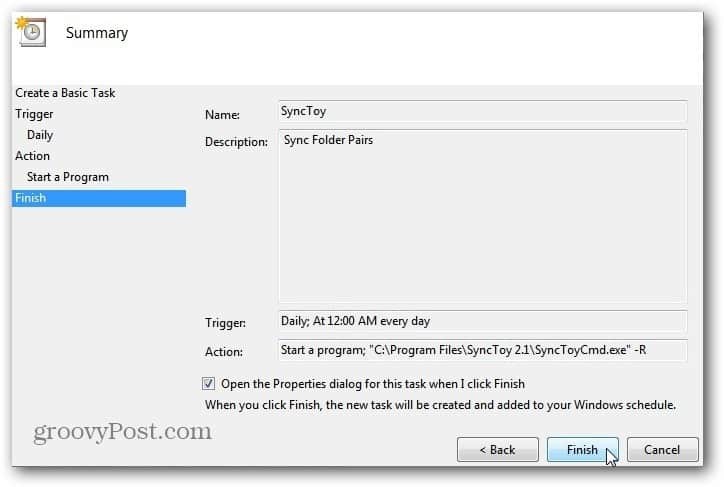Hur man ändrar bakgrundsbilden och låsbilden på din iPad och iPhone
Ipad Mobil Äpple Iphone Ios Hjälte / / March 17, 2020
Senast uppdaterad den

När du får en ny iPhone eller iPad är en av de första sakerna du vill göra att anpassa den. En stor del av att göra det till din egen är att ställa in en anpassad tapet.
Oavsett om det är en dator, surfplatta eller telefon, när du får en ny teknisk enhet, är en av de första sakerna du börjar göra att anpassa den. Visst, standardutseendet på en blank ny enhet är bra de första timmarna, men sedan vill du gräva in och göra den till din egen. När det gäller att anpassa en iPad eller iPhone är en av de första sakerna du kan göra för att göra den unik att ändra standardtapeten. Så här ändrar du bakgrundsbilden för låsskärmen, hemskärmen eller båda.
Ändra tapeter på iPad
Ändra tapethuvudet till inställningar > Tapet > Välj ny tapet. Där kan du välja från en samling av Apples egna bakgrunder från avsnittet Dynamisk eller Stills, eller från din egen samling (mer om det på lite).
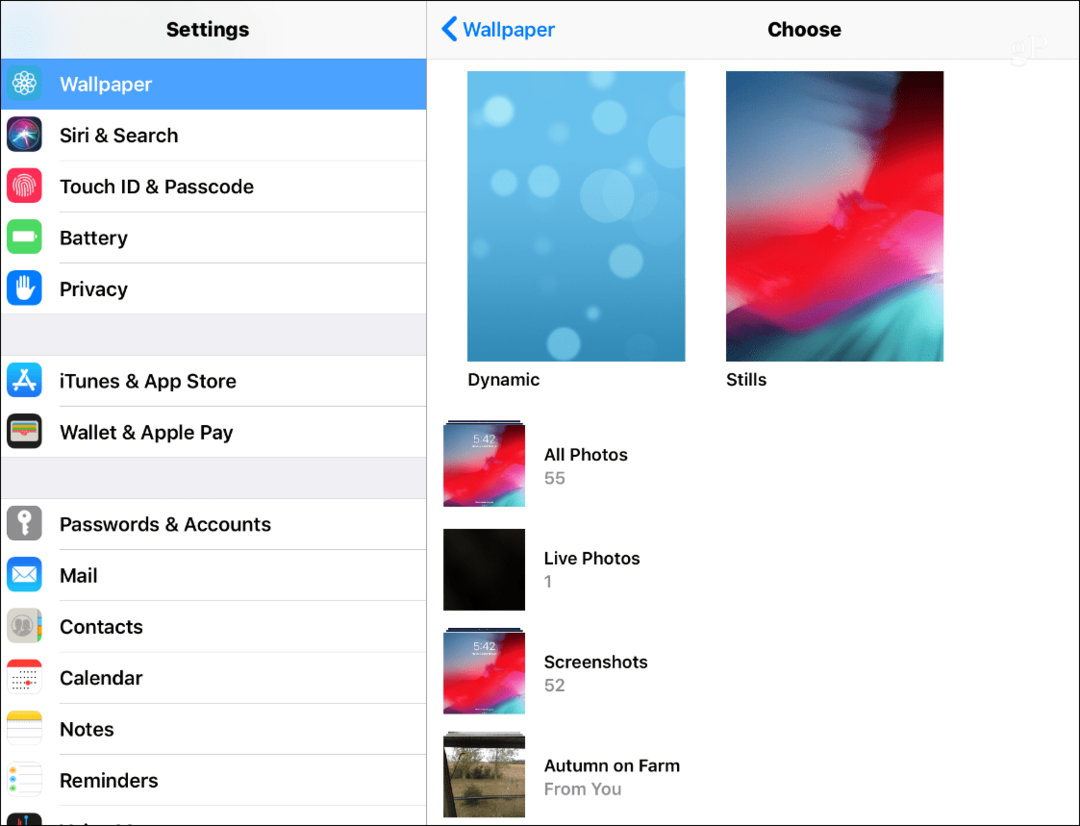
Dynamiska bakgrundsbilder har funnits sedan iOS 7 och är animerade bakgrunder som jazz upp den totala iOS-upplevelsen. Jag minns faktiskt att användare skulle få rörelsesjuka när de först tittar på de dynamiska tapeterna. "Stills" -samling av bilder är just det, statiska högkvalitativa foton av olika typer av teman. Standardvalet i båda samlingarna är okej, men du kanske vill använda något annat.
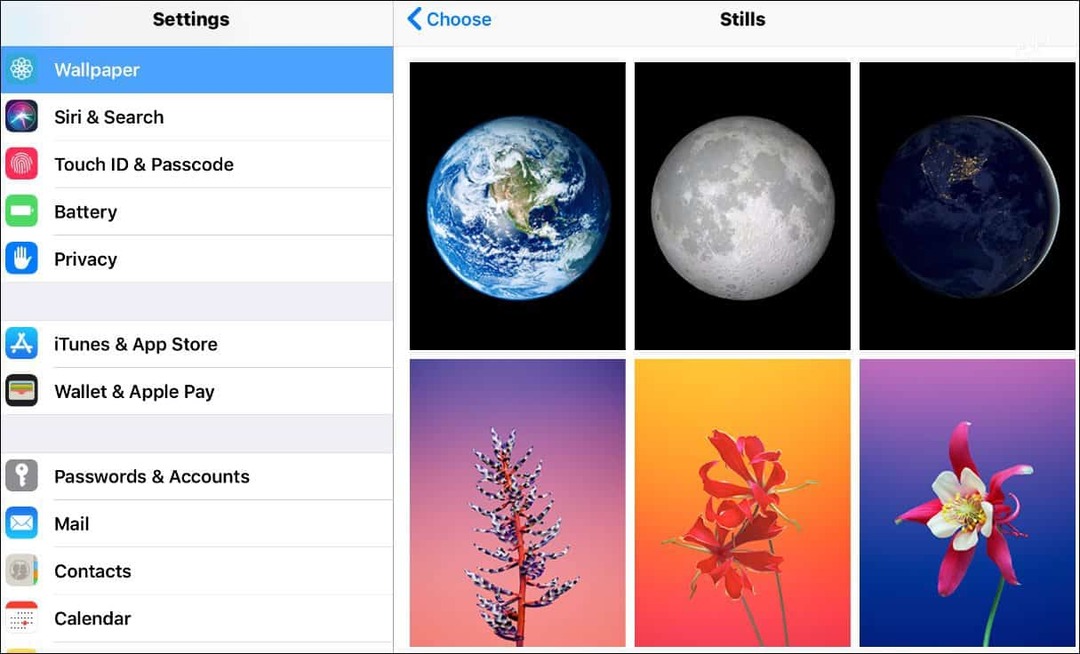
Använd en anpassad bild
Det coola är att Apple tillåter dig Välj allt från din samling av foton. Du kanske tog en fantastisk bild av något och vill använda det. Du kan också använda en bild som är sparad från webben. När du stöter på något du gillar och vill prova trycker du på och håller ner det tills menyn öppnas och trycker på alternativet "Spara bild".
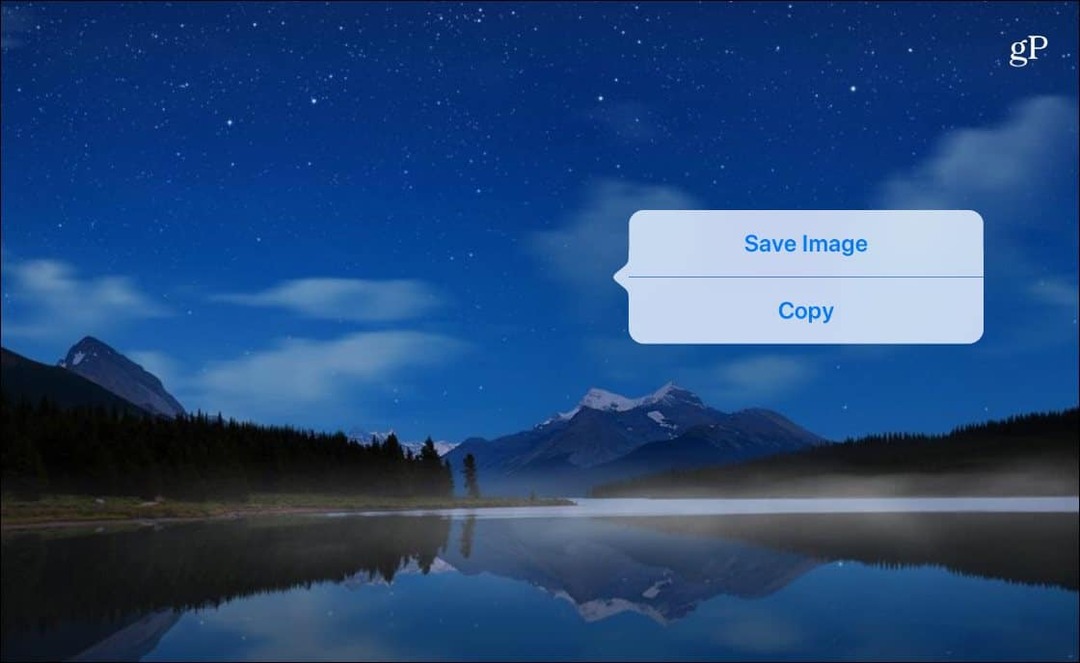
Det sparar bilden på dina foton, och du kan sedan gå till inställningar > Tapet > Välj ny tapet och välj bland de du har sparat från din Fotomapp. Oavsett om det är ett foto du tog, en sparad bild eller Apples standard tapeter, tryck på den du vill använda. Sedan har du alternativ för att flytta det runt, zooma in och skala det. När du är klar, längst ner på skärmen har du alternativen för att ställa in den som din hemskärm, låsskärm eller båda.
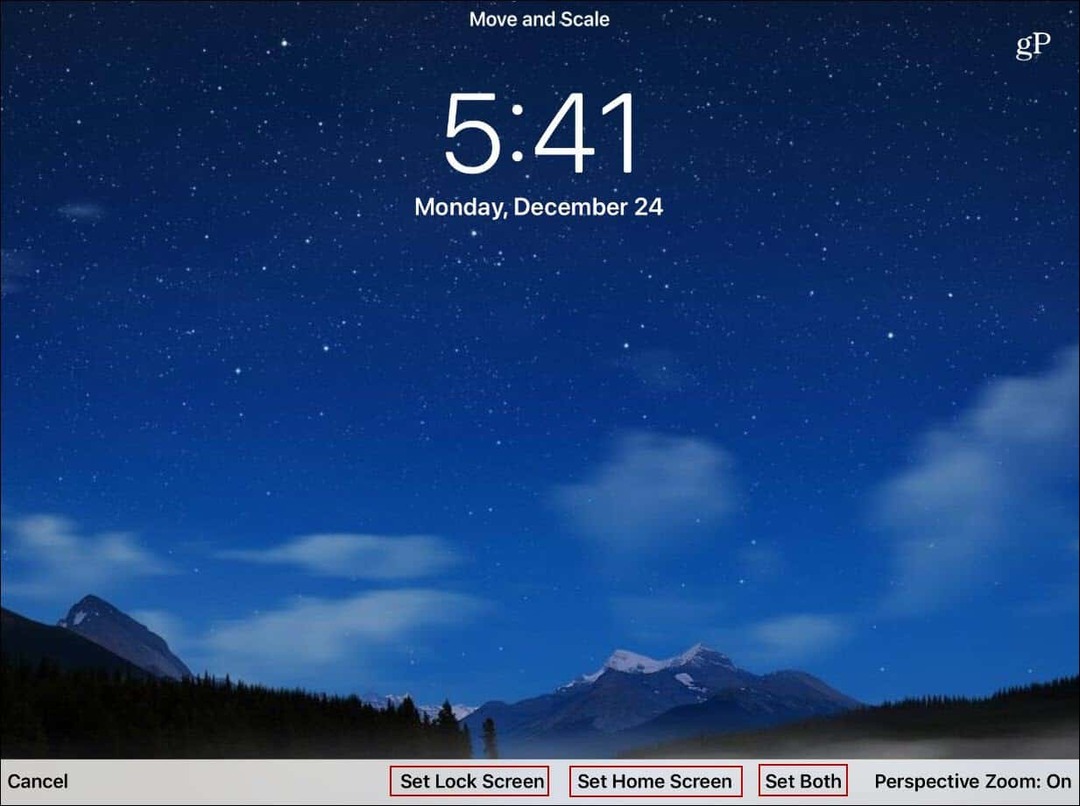
Det är allt som finns åt det. Naturligtvis kan du också ha en annan bakgrund för din låsskärm och startskärm. Och om du vill ändra endera i framtiden, gå bara in igen och följ samma steg.