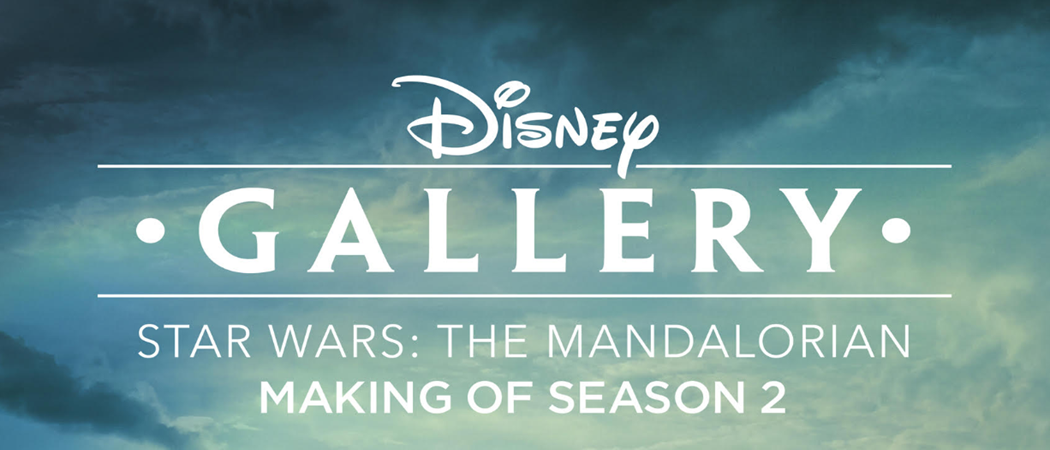Senast uppdaterad den

En av fördelarna med att använda Spotify är möjligheten att skapa anpassade spellistor. Du kan också ändra spellistbilder för att anpassa dem. Här är hur.
Den populära musikströmningstjänsten Spotify låter dig skapa anpassade spellistor. Och för att göra den ännu mer personlig kan du lägga till en anpassad omslagsbild.
Du kan använda en befintlig bild på din enhet eller ta en bild och lägga till bilden. Så här lägger du till eller ändrar en spellistas bild på stationära och mobila versioner av Spotify.
Lägg till spellistabild till Spotify Desktop App
För skrivbordsappen är det en enkel process att lägga till eller ändra en spellistabild. Här använder jag Windows-versionen, men stegen är desamma på macOS. Så starta appen och välj en spellista från den vänstra kolumnen.
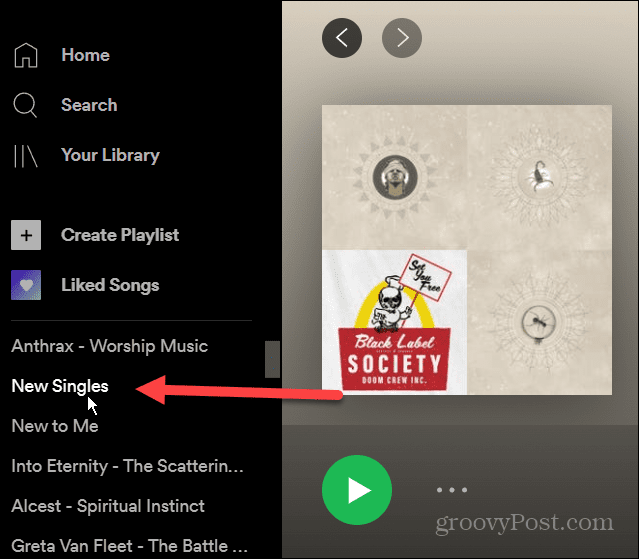
Klicka sedan på Fler alternativ (tre punkter) till höger och klicka på "Redigera detaljer” från menyn.
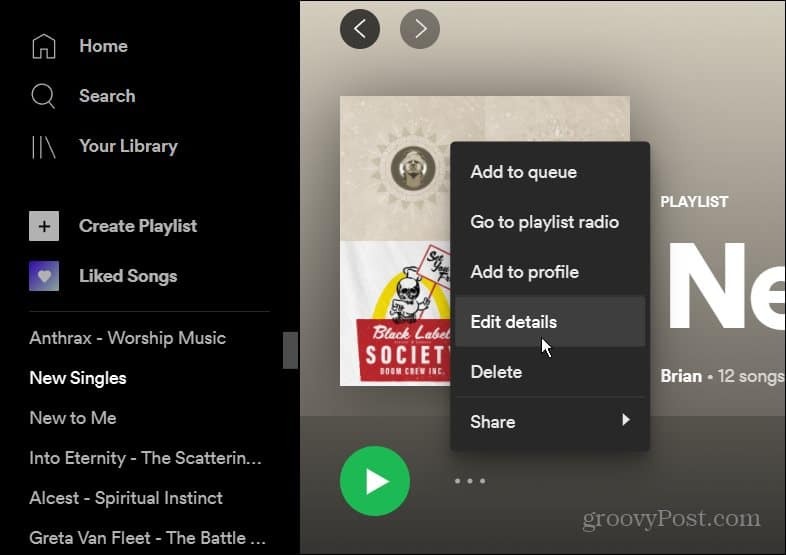
På skärmen "Redigera detaljer" som kommer upp, håll muspekaren över den befintliga spellistans bild och klicka på "Välj Foto.”
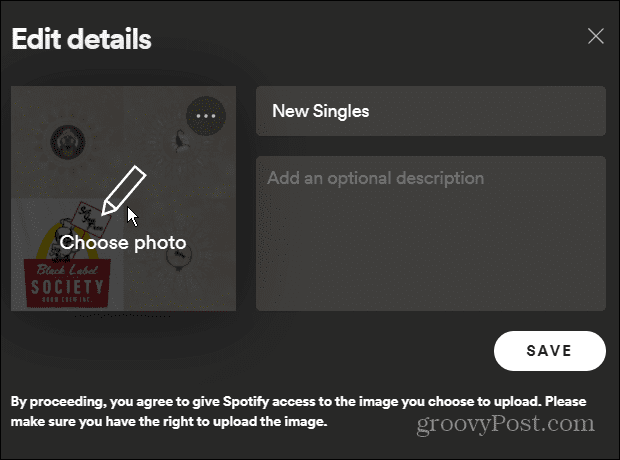
Bläddra till platsen för det foto du vill använda och välj det. Det kommer att visas på din spellista detaljer. Klicka på Spara för att bekräfta ändringen.
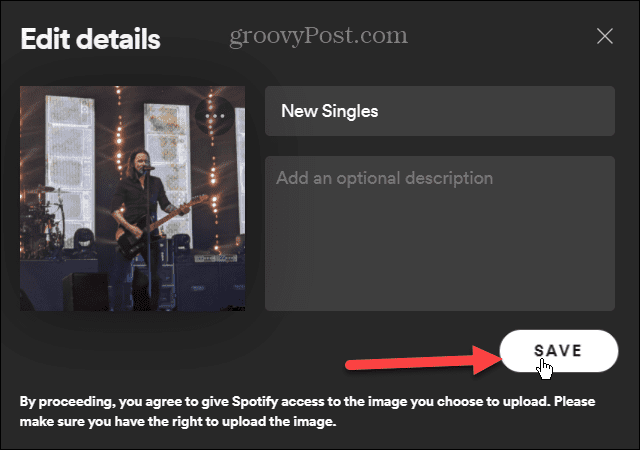
Det är allt som finns. Den nya bilden kommer nu att visas när du kommer åt spellistan. För att ändra det till något annat, följ stegen ovan – välj bara en annan bild.
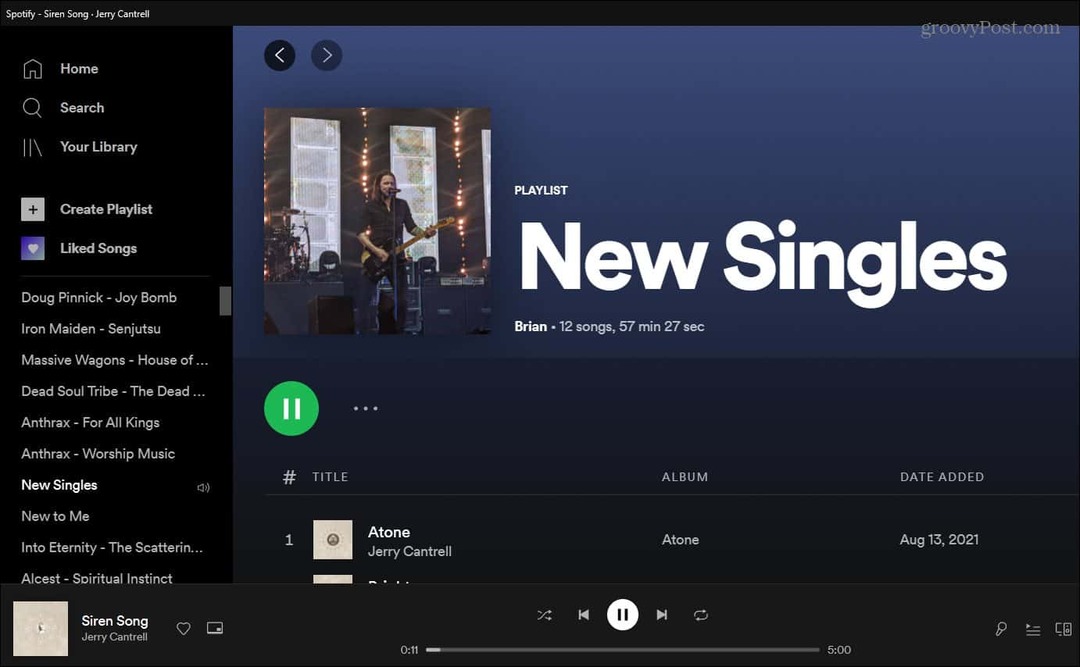
Ändra en spellistabild på Spotify på iOS
Starta Spotify-appen på din iPhone eller iPad och tryck på "Ditt bibliotek.”
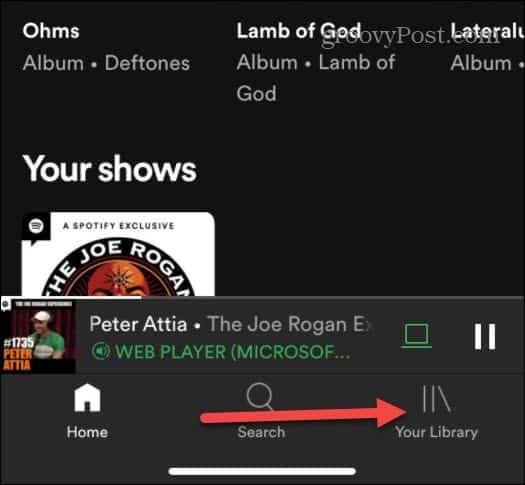
Tryck sedan på spellistan som du vill ändra bilden på.
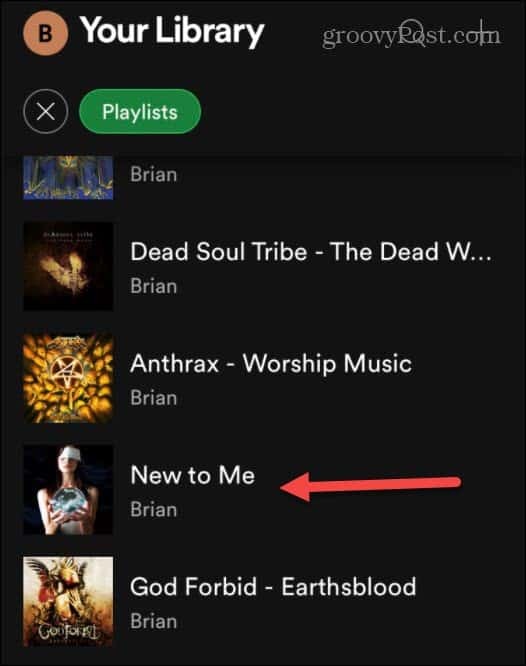
Nu, när spellistan öppnas, tryck på alternativknappen (tre punkter) under spellistans namn.
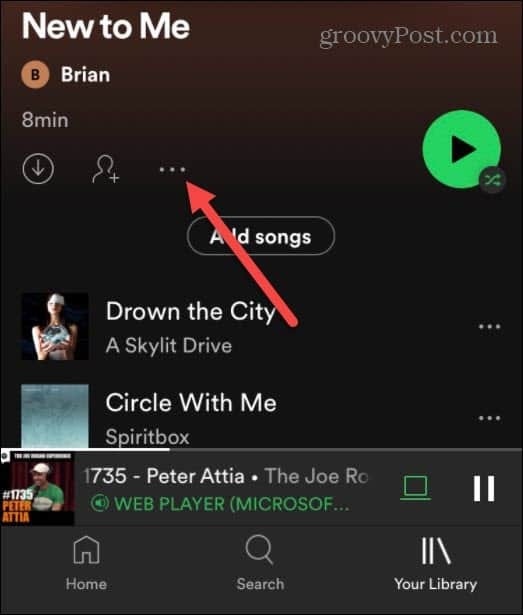
En ny meny kommer upp — tryck på Redigera.
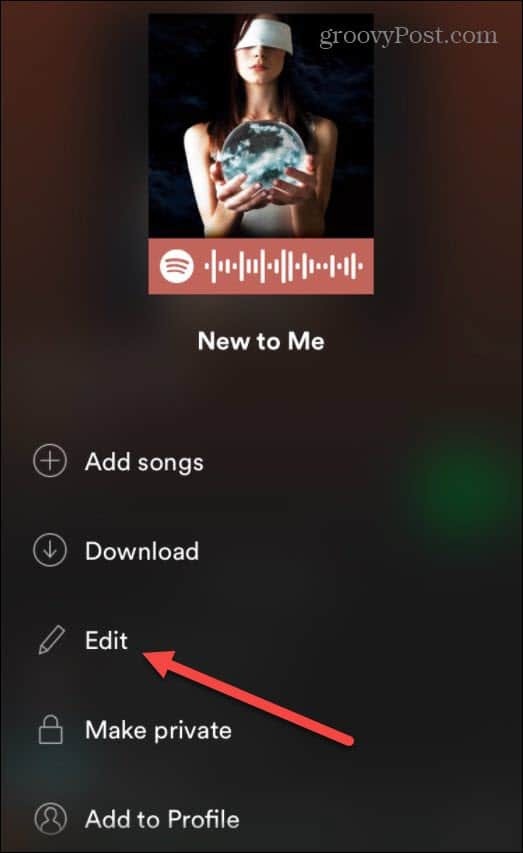
På nästa skärm som kommer upp, tryck på "Ändra bild” under det aktuella spellistans foto. Sedan kommer iOS-menyn upp med alternativet att välja ett foto från ditt befintliga bibliotek eller ta ett nytt.
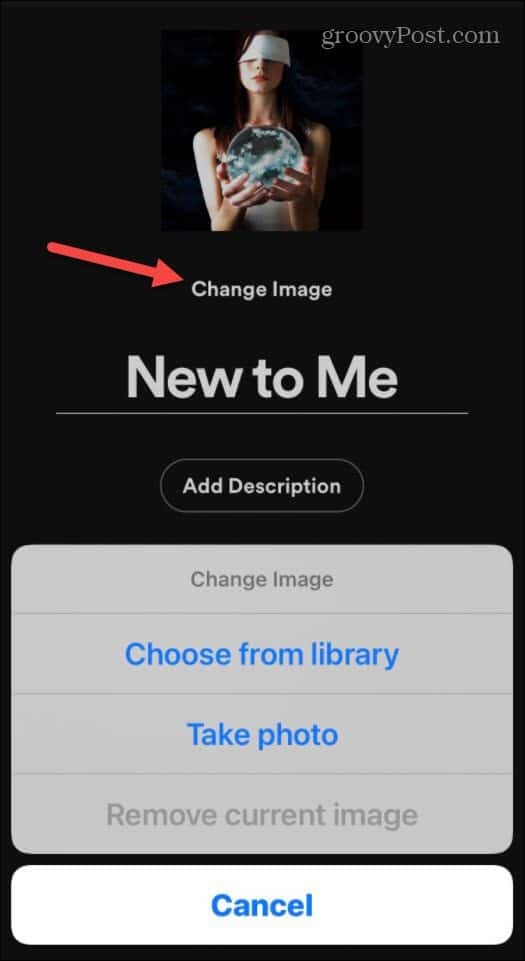
Sedan kan du centrera fotot som du vill ha det och trycka på Välja.

Om det ser bra ut, se till att trycka Spara. Observera att här kan du skriva in ett nytt namn för spellistan om det behövs.
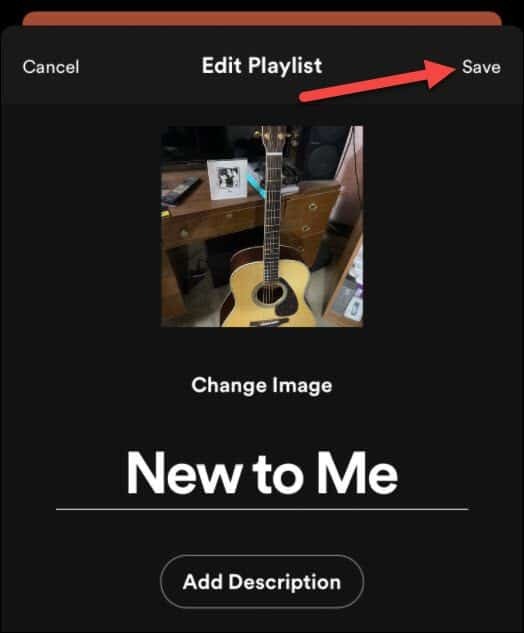
Det är allt som finns på iPhone eller iPad. Bilden du tog eller valde från ditt bibliotek läggs till i din spellista.
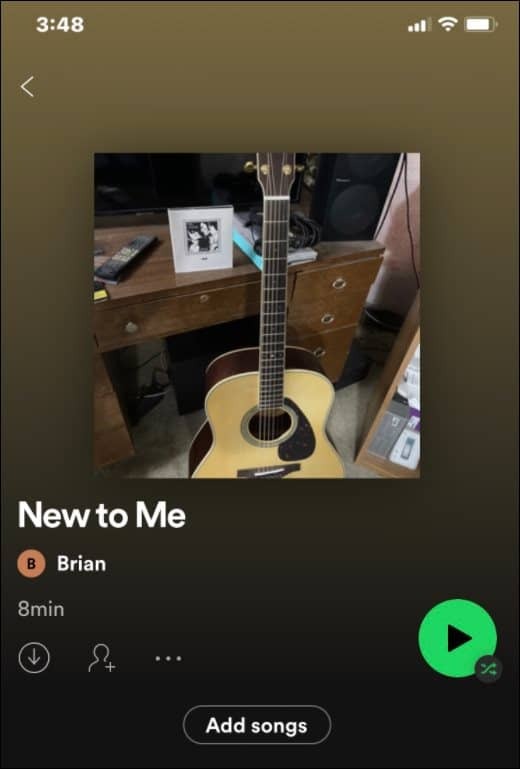
Ändra spellistafoto på Spotify för Android
Processen att ändra din Spotify-spellistabild liknar iOS, men det finns vissa skillnader.
Börja med att starta Spotify-appen på din Android-telefon. Tryck sedan på "Ditt bibliotek" på botten.
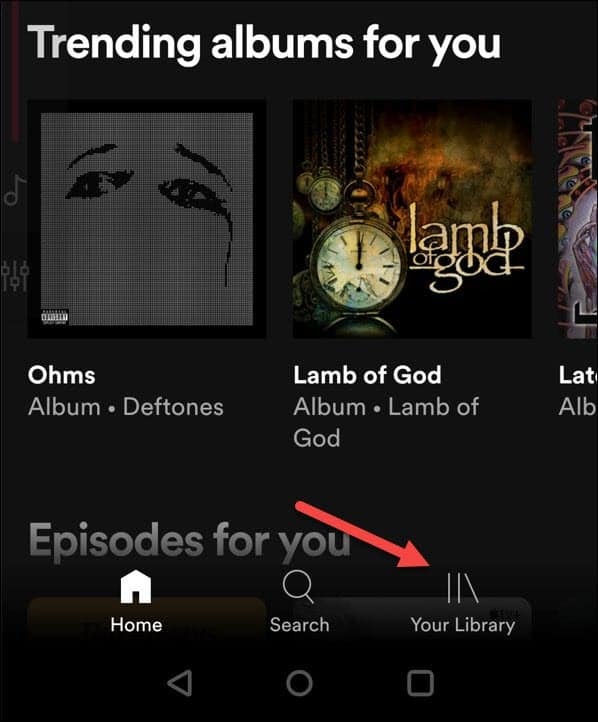
Klicka sedan på en av spellistorna du har skapat och vill ändra bilden.
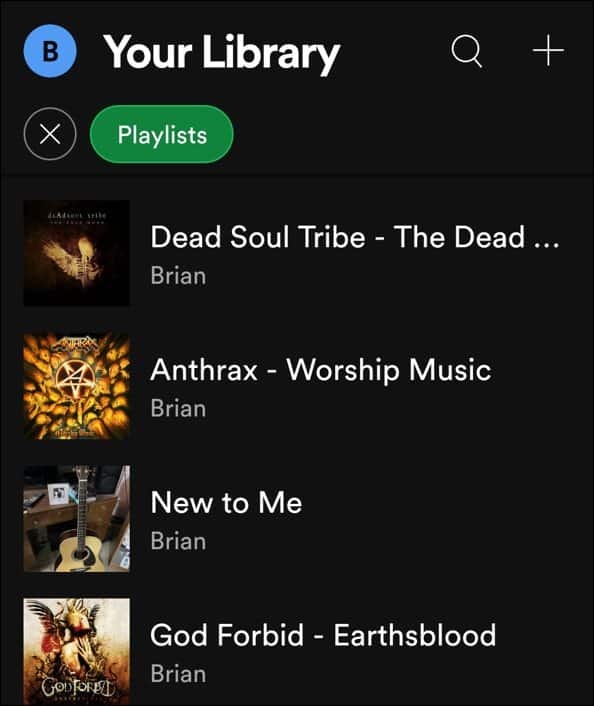
Tryck sedan på ikonen med tre punkter under spellistans namn.
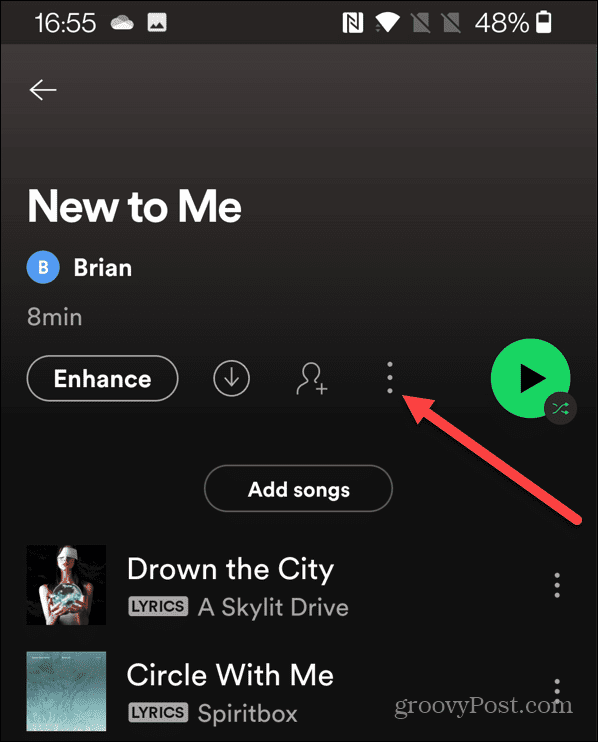
Nu, från menyn som kommer upp, klicka på "Redigera spellista.”
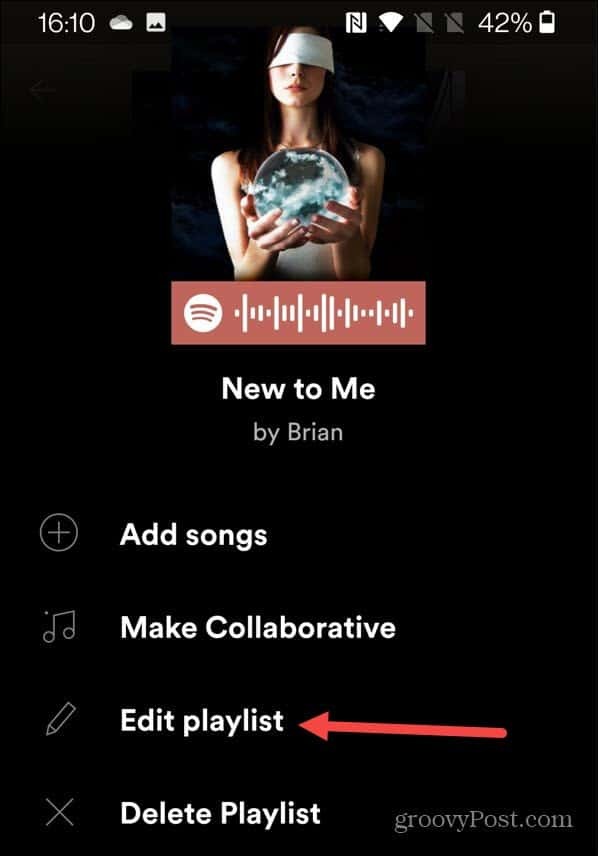
På följande skärm, tryck på "Byt bild” under det befintliga spellistans foto.
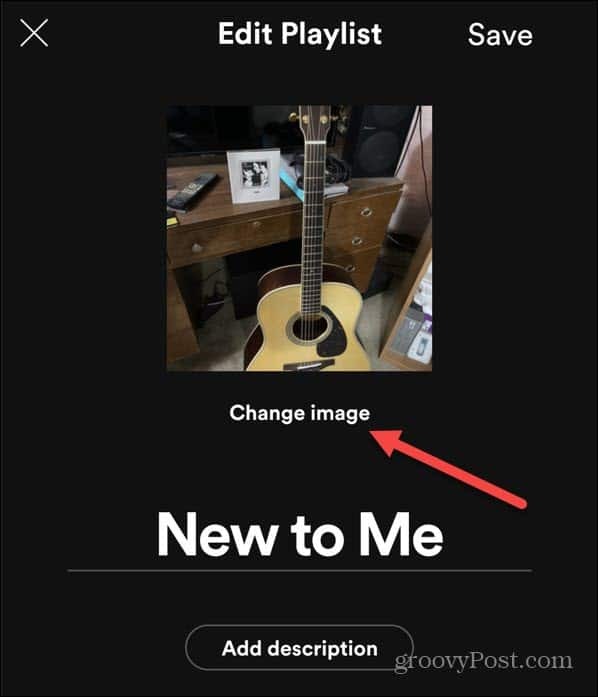
Då kommer en meny upp som frågar om du vill ta ett foto, välja ett foto eller ta bort det befintliga.
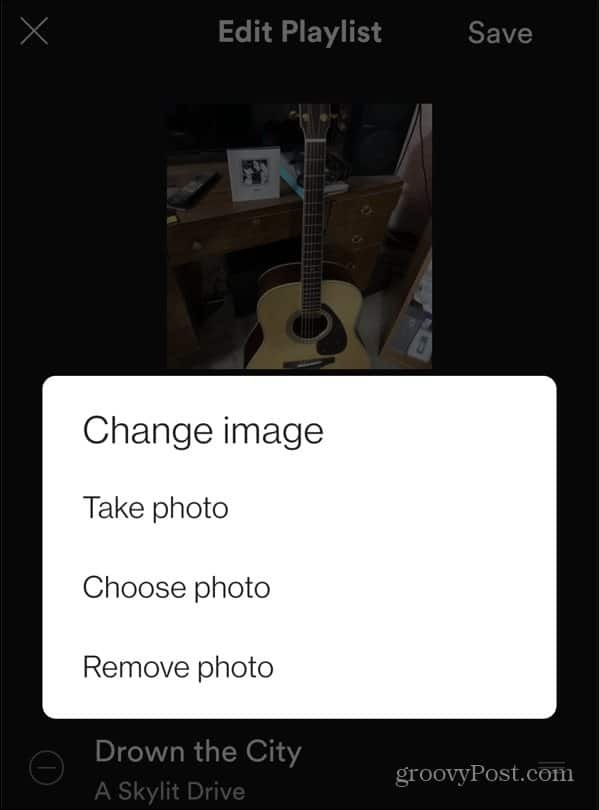
När du har bilden du vill använda redo att gå, tryck på Använd Foto knapp.
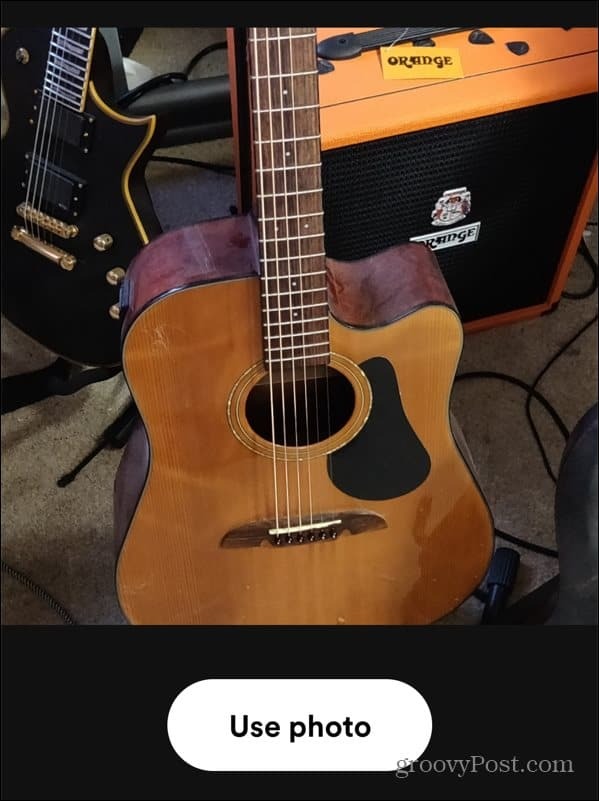
Nu kan du se hur bilden kommer att se ut. Du kan ändra namnet på spellistan här om du vill och klicka Spara när redo.
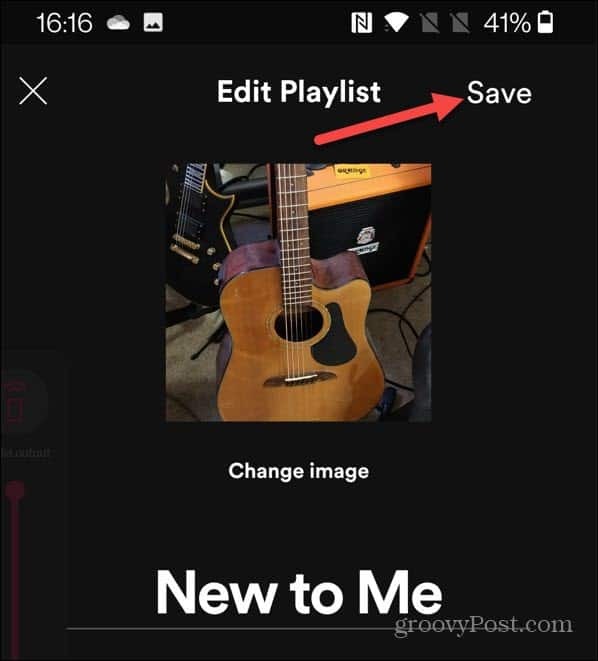
Det är allt. Din Spotify lägger till den nya bilden i spellistan. Om du ändrar ett spellistafoto synkroniseras det på alla enheter du är inloggad på Spotify på.
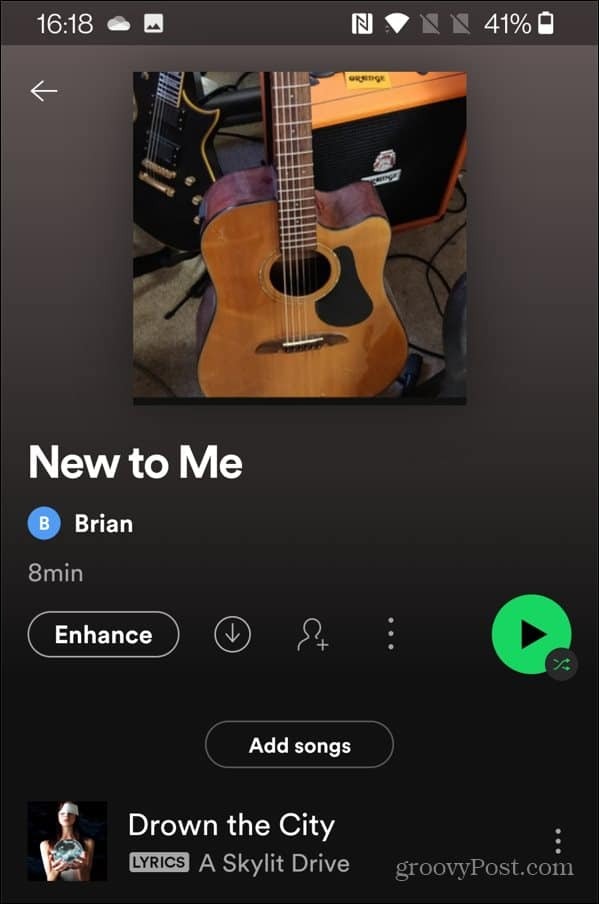
För mer information om den populära musikströmningstjänsten, läs hur överföra spellistor till ett nytt konto. Du kan också lägg till din musiksamling på Spotify för att spela spår med hjälp av lokala filer utan internetanslutning.
Så här hittar du din Windows 11-produktnyckel
Om du behöver överföra din Windows 11-produktnyckel eller bara behöver den för att göra en ren installation av operativsystemet,...
Så här rensar du Google Chromes cache, cookies och webbhistorik
Chrome gör ett utmärkt jobb med att lagra din webbhistorik, cache och cookies för att optimera webbläsarens prestanda online. Hennes hur man...
Prismatchning i butik: Hur du får onlinepriser när du handlar i butiken
Att köpa i butik betyder inte att du måste betala högre priser. Tack vare prismatchningsgarantier kan du få onlinerabatter när du handlar i...
Hur man skänker en Disney Plus-prenumeration med ett digitalt presentkort
Om du har njutit av Disney Plus och vill dela det med andra, så här köper du en Disney+ presentprenumeration för...