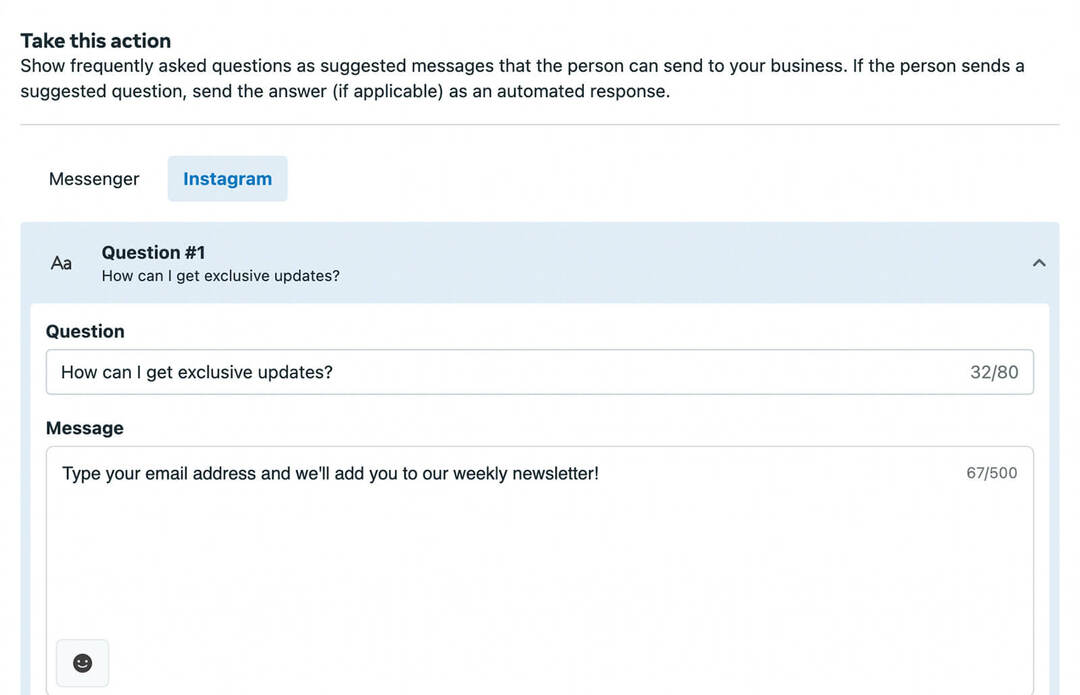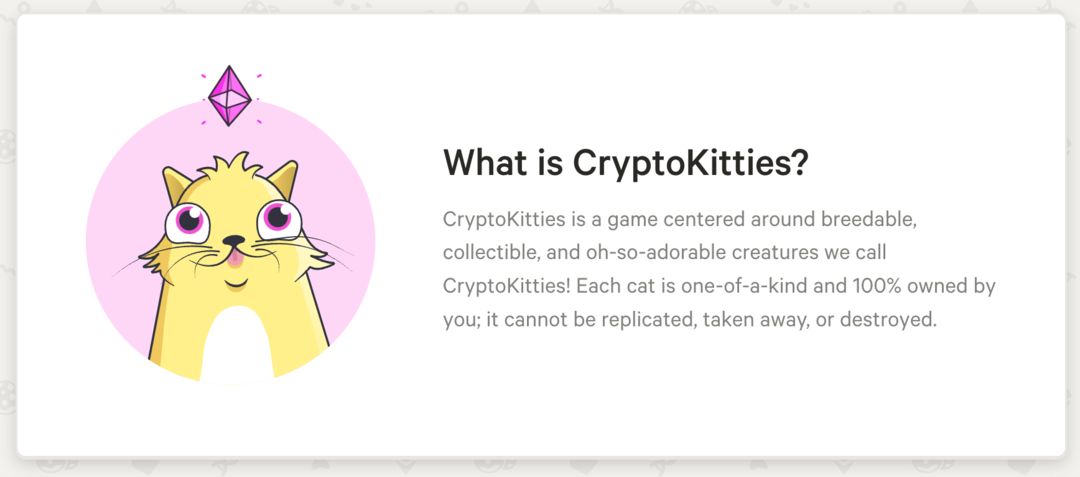Hur man skapar en fullständig systemsäkerhetskopiering av din Windows 11-dator
Microsoft Windows 11 Hjälte / / November 22, 2021

Senast uppdaterad den

Om du vill behålla dina filer och inställningar säkerhetskopierade i Windows 11 kan du skapa en ny systemavbildning med verktyget Säkerhetskopiering och återställning. Här är hur.
Det är alltid en bra idé att säkerhetskopiera dina viktiga filer. Att skapa en fullständig systemsäkerhetskopiering är nästa steg, som skyddar din Windows 11-installation och dina filer och ger dig sinnesfrid att dina data är säkra.
En systemsäkerhetskopiering skyddar mot potentiella maskinvarufel, skadliga attacker, uppgraderingsproblem och mer. Det skyddar också din systemkonfiguration från förlust. Det är viktigt att synkronisera dina filer via molntjänster som OneDrive. Du kan också använda ett "ställ in det och glöm det" säkerhetskopieringsalternativ från tredje part som Backblaze, eller använd Säkerhetskopiering och återställning funktion i Windows 11.
Ursprungligen tillgänglig i Windows 7, Säkerhetskopiering och återställning använder funktionen "skuggkopiering" i Windows för att skapa en systemavbildning som ger en identisk kopia av installationen, apparna, inställningarna och filerna. Detta gäller även appar som du använder under säkerhetskopieringsprocessen.
Så här skapar du en fullständig systemsäkerhetskopiering av din Windows 11-dator med hjälp av funktionen Säkerhetskopiering och återställning.
Skapa en fullständig systemsäkerhetskopiering av Windows 11
Säkerhetskopiering och återställning är en äldre funktion i Windows 11, men det är fortfarande ett bra (och enkelt) sätt att säkerhetskopiera din systemenhet. Du kan skapa en fullständig bild av din systemenhet och säkerhetskopiera den till en stor extern enhet eller en nätverksplats (även DVD-skivor, även om detta förmodligen inte rekommenderas). I det här exemplet använder vi en extern enhet.
För att starta, öppna Start-menyn eller tryck på Windows-tangenten och skriv kontrollpanel. Tryck på den första, bästa matchningen resultat i toppen.
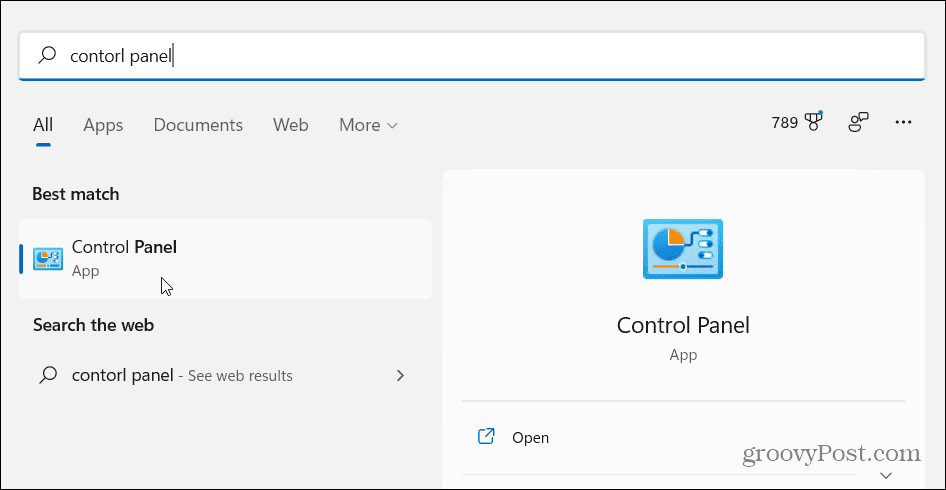
När Kontrollpanelen öppnas, klicka på Säkerhetskopiera och återställa (Windows 7).

I den Säkerhetskopiera och återställa (Windows 7) menyn, klicka på "Skapa en systemavbildning” länkalternativ till vänster.
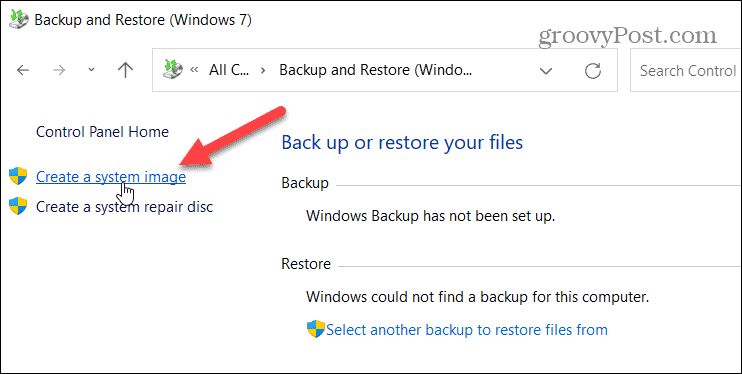
Du kan också komma åt den här menyn genom att skriva filhistorik i Start-menyn och välj bästa matchningen resultat i toppen.
När Filhistorik menyn öppnas, klicka på "Säkerhetskopiering av systembild” länk i det nedre vänstra hörnet.
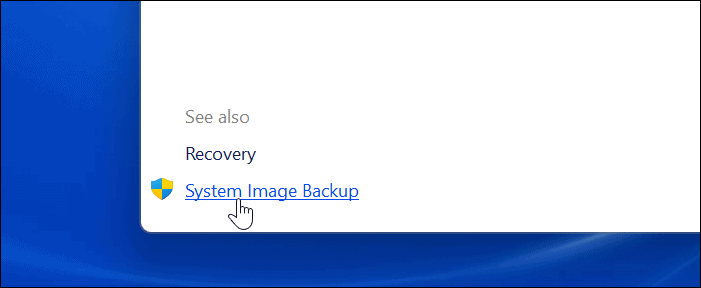
Därefter kommer Windows att skanna din dator efter tillgängliga enheter. Klicka på "På en hårddisk" alternativet.
Notera: Om du ser ett formatfel som det nedan, formatera om enheten med NTFS-filsystemet.
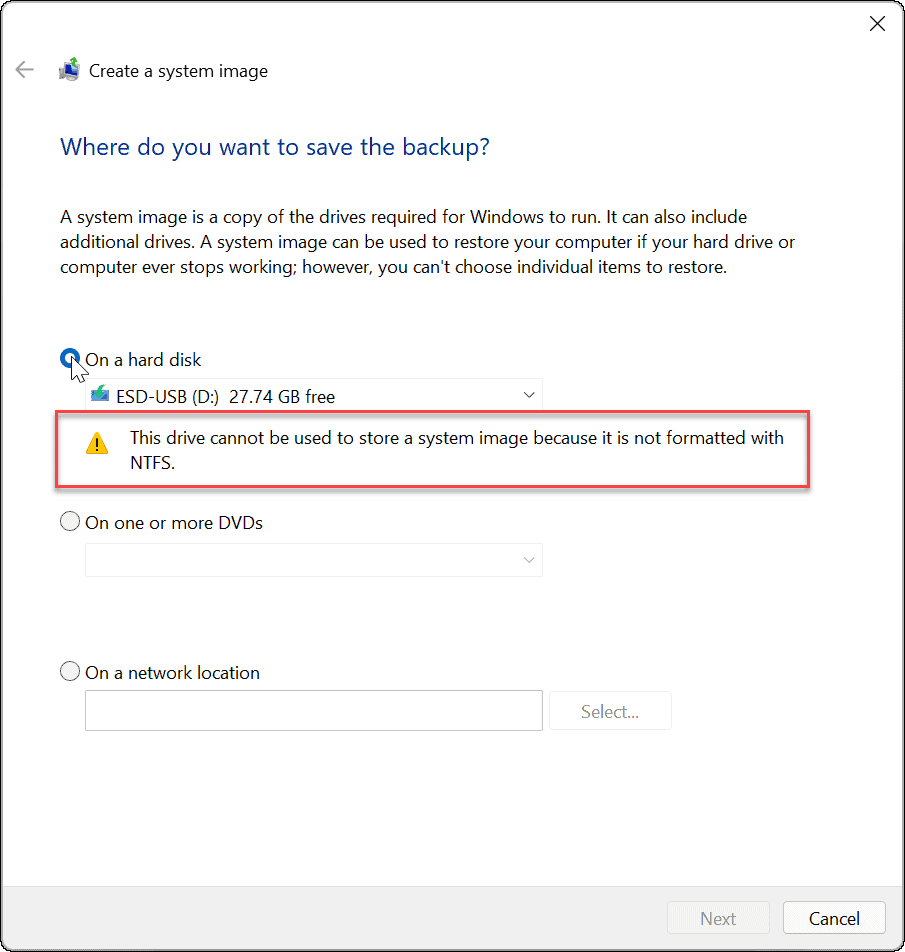
I den Säkerhetskopiering och återställning verktyg, välj din enhet från rullgardinsmenyn och tryck på Uppdatera.
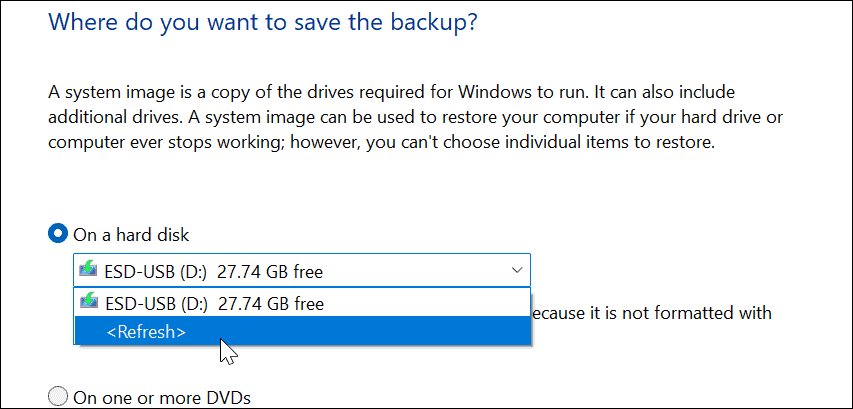
Din enhet bör kännas igen vid denna tidpunkt. Om enheten du provar inte har tillräckligt med utrymme kommer säkerhetskopieringsverktyget att meddela dig. Om allt är bra att gå, klicka Nästa.
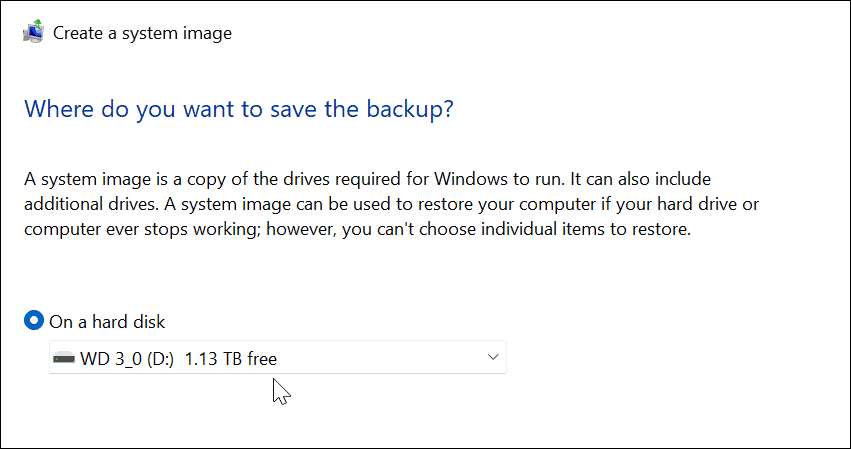
Beroende på systemets inställningar kan du få ett meddelande om att din enhet är krypterad, men att säkerhetskopieringsplatsen inte är det. Det kommer att påminna dig om att förvara säkerhetskopian på en säker plats. Klick OK att fortsätta.
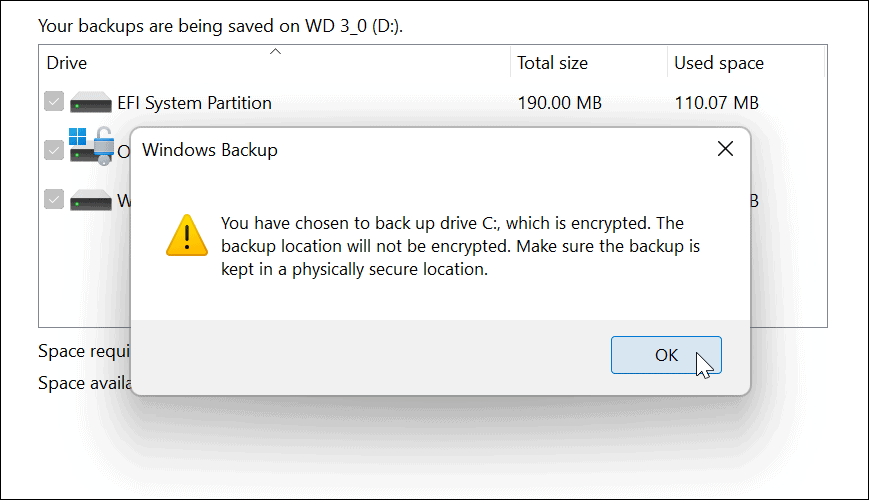
Bekräfta sedan dina säkerhetskopieringsinställningar och klicka på Starta säkerhetskopiering knapp.
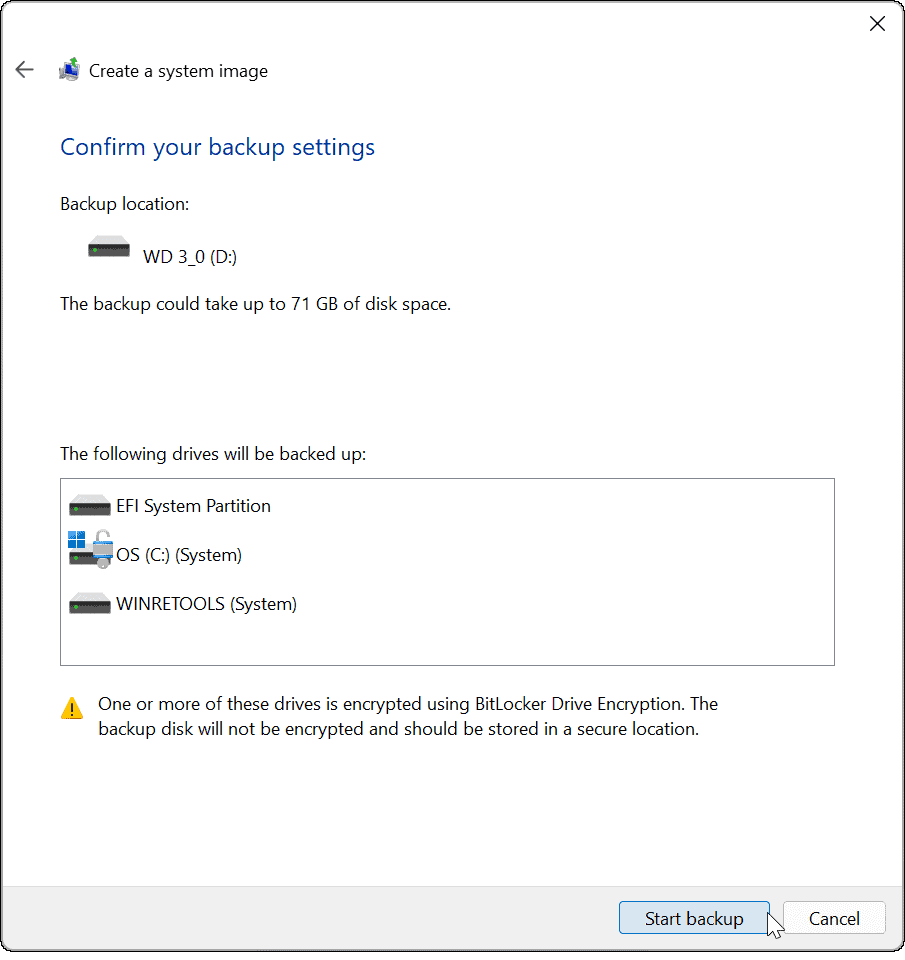
Säkerhetskopieringen börjar och du kommer att se en förloppsindikator medan den slutförs. Hur lång tid det tar kommer att variera beroende på mängden data du säkerhetskopierar och din hårdvara.
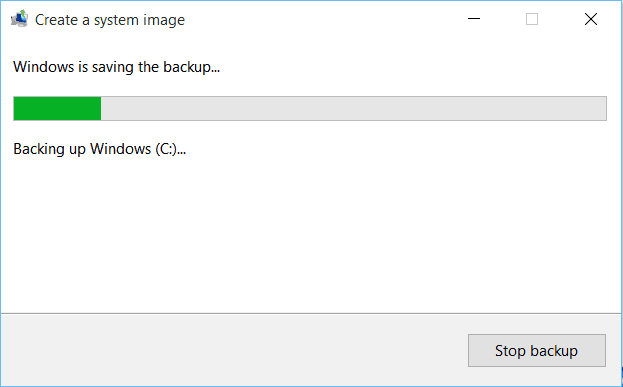
Din systemavbildning är klar så snart processen för att skapa den är klar.
När det är klart får du ett meddelande som frågar om du vill skapa en systemreparationsskiva. Du kan hoppa över detta om du har en USB-återställningsenhet, som låter dig starta upp i en avancerad återställningsmiljö för att återställa din dator.
Du kan också använda en startbar Windows 11 USB-enhet för att återställa datorn.
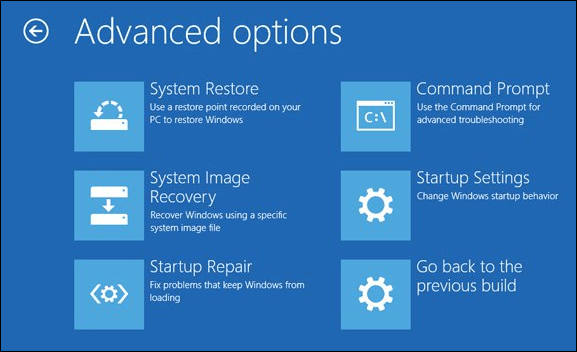
Använda en Windows 11 System Backup Image
När du har skapat en fullständig backup-systemavbildning i Windows 11, se till att du vet hur du gör skapa en ny återställningspunkt.
Om du fortfarande använder ett Windows 10-system, men det inte uppfyller Windows 11:s minimisystemkrav, kan du komma runt problemet genom att installerar Windows 11 på hårdvara som inte stöds.
Så här hittar du din Windows 11-produktnyckel
Om du behöver överföra din Windows 11-produktnyckel eller bara behöver den för att göra en ren installation av operativsystemet,...
Så här rensar du Google Chromes cache, cookies och webbhistorik
Chrome gör ett utmärkt jobb med att lagra din webbhistorik, cache och cookies för att optimera webbläsarens prestanda online. Hennes hur man...
Prismatchning i butik: Hur du får onlinepriser när du handlar i butiken
Att köpa i butik betyder inte att du måste betala högre priser. Tack vare prismatchningsgarantier kan du få onlinerabatter när du handlar i...
Hur man skänker en Disney Plus-prenumeration med ett digitalt presentkort
Om du har njutit av Disney Plus och vill dela det med andra, så här köper du en Disney+ presentprenumeration för...