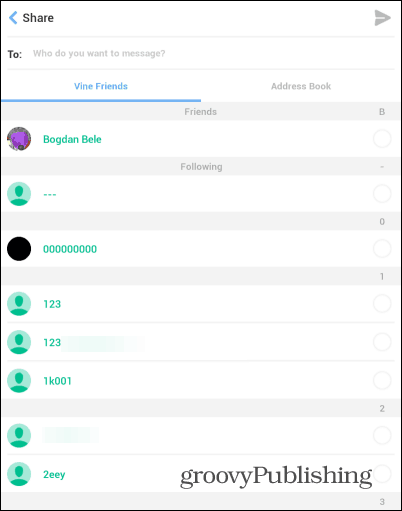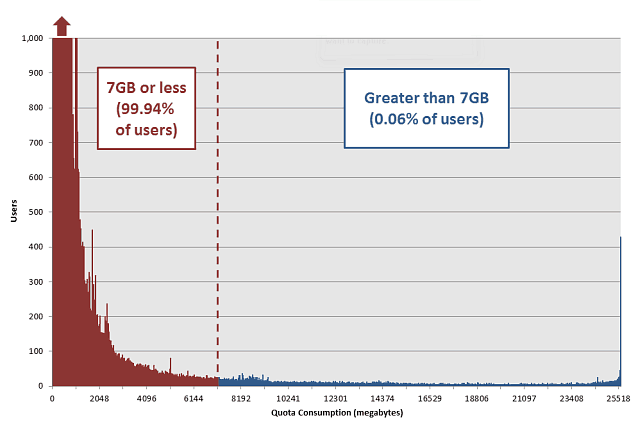Hur man installerar Windows 11 med en USB-enhet
Microsoft Windows 11 Hjälte / / November 21, 2021

Senast uppdaterad den

Du kan använda Media Creation Tool för att skapa en USB-enhet som kan installera Windows 11 på en eller flera datorer. Här är hur.
Om du vill uppgradera till Windows 11 eller göra en ren installation är det en bra idé att skapa en startbar USB-installationsflashenhet. Du kan använda en USB-installationsenhet för att rensa och installera om Windows. En Windows USB-enhet låter dig utföra uppdateringar till en offline-dator.
Vi har visat dig hur du gör skapa en startbar USB-enhet med Rufus, men en annan enkel metod är att använda Media Creation Tool från Microsoft. Media Creation Tool låter dig utföra en uppgradering på plats där du sparar alla dina filer och inställningar. Det låter dig också starta från enheten och göra en ren installation.
Så här skapar du en startbar Windows 11 USB-enhet och installerar Windows 11.
Notera: Detta kräver en USB-enhet som är 8 GB eller större. Se till att säkerhetskopiera all data du behöver på enheten först. Innan du uppgraderar en Windows 10-dator, se till att alla appar är stängda och
Skapa en startbar Windows USB-enhet med hjälp av Media Creation Tool
Om du vill använda Media Creation Tool för att skapa en startbar USB-installationsenhet för Windows 11, måste du följa dessa steg.
Till att börja, gå till Windows 11 nedladdningssida och tryck på "Ladda ner nu”-knappen i Skapa installationsmedia för Windows 11 sektion.
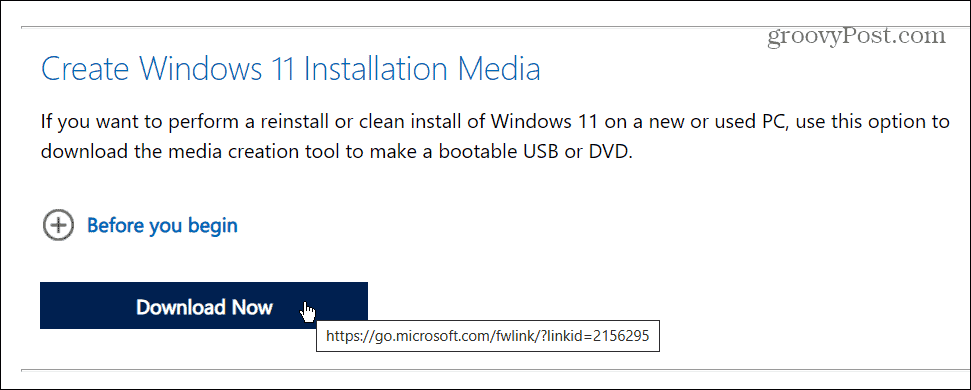
Låt nedladdningen slutföras och starta sedan MediaCreationToolW11.exe filen från din nedladdningsmapp.
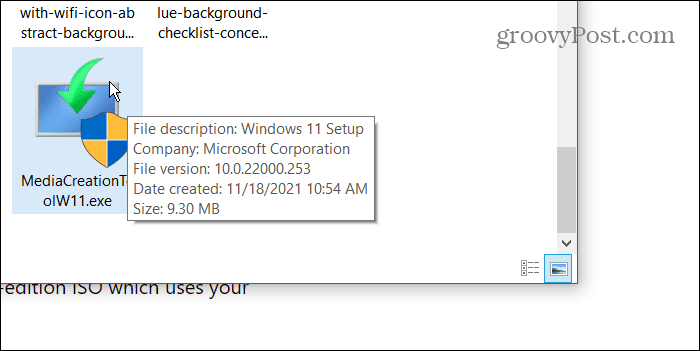
Du måste följa några enkla instruktioner på skärmen härnäst.
Klicka först Acceptera när EULA kommer upp, välj sedan ditt språk – du kan också ändra språket senare.
För att ändra någon av de rekommenderade installationsinställningarna, rensa Använd de rekommenderade alternativen för den här datorn kryssrutan och klicka sedan på Nästa.

Se till att välja "USB-minne” i nästa steg, klicka sedan Nästa.
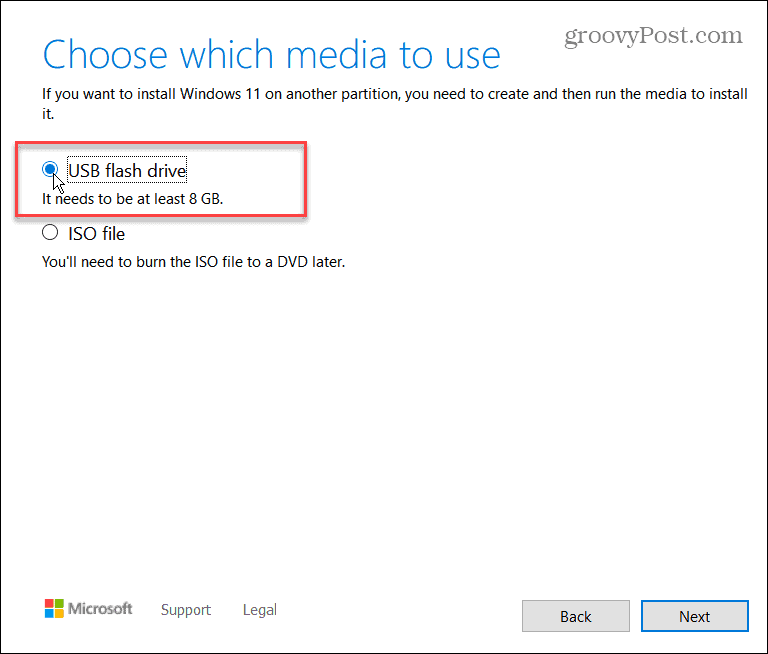
Du måste välja den USB-enhet du vill använda som din startbara enhet. För att göra detta, välj rätt enhet i Välj ett USB-minne skärmen och tryck sedan på Nästa.
Om du inte ser rätt enhet, se till att den är ansluten och tryck sedan på "Uppdatera enhetslista.” Alla enheter du väljer kommer att formateras, så se till att du säkerhetskopierar alla filer först.

Installationsfilerna för Windows 11 kommer att laddas ner - vänta tills detta är klart. Hur lång tid det tar kommer att variera beroende på hastigheten på din internetanslutning.

När nedladdningen är klar kommer guiden att börja skapa din Windows 11 startbara USB-enhet.
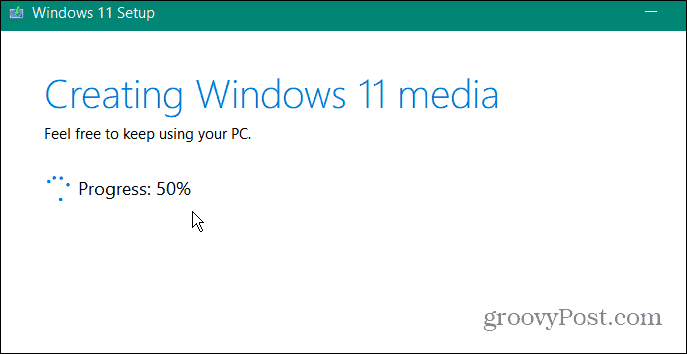
När det är klart får du ett "Ditt USB-minne är klart" meddelande. Klick Avsluta för att avsluta processen.
Du kan också klicka på enhetsbeteckningen – innehållet på enheten öppnas i Utforskaren. Du bör hitta installationsfilerna som visas i bilden nedan.
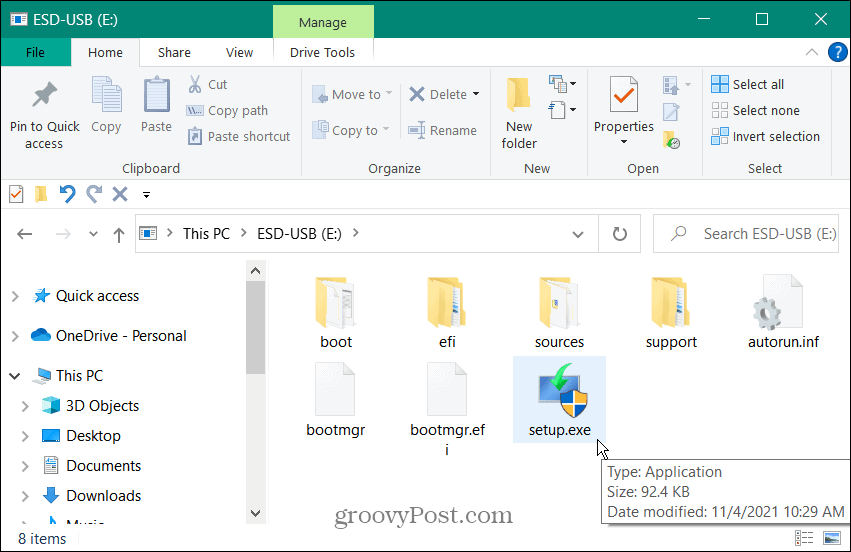
Hur man installerar Windows 11 från en USB-enhet
Med USB-enheten skapad kan du sedan installera Windows 11 med den.
Notera: Innan du startar installationen av Windows 11, se till att säkerhetskopiera ditt system och stäng alla appar.
Anslut USB-enheten till en öppen port på datorn du uppgraderar först. För en uppgradering på plats (så att du kan behålla alla filer och inställningar), klicka på Setup.exe fil.
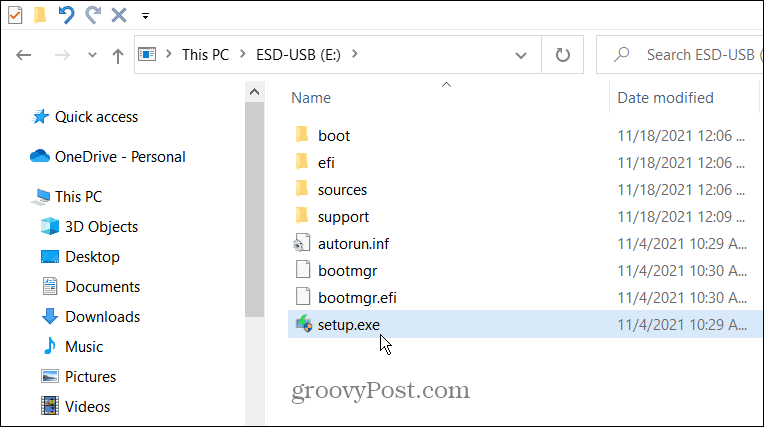
Du måste godkänna EULA och följa eventuella ytterligare instruktioner på skärmen.
Observera att du kommer att kunna välja när du vill installera tillgängliga uppdateringar och drivrutiner. Om du installerar Windows 11 på hårdvara som inte stöds, kanske du vill kontrollera "Inte just nu" alternativet. Du kan alltid söka manuellt efter uppdateringar senare.
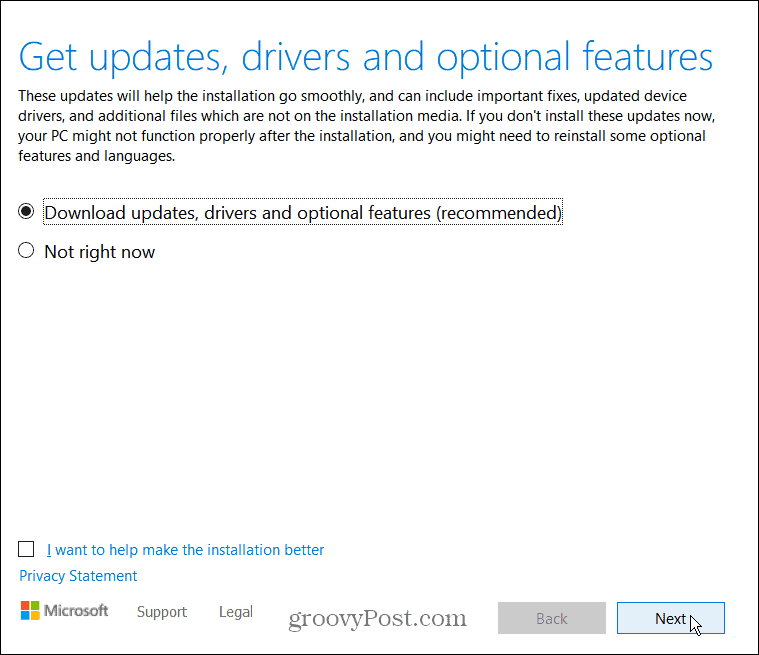
När du kommer till "Redo att installeraspå skärmen, klicka påÄndra vad du ska behålla” för att bekräfta vilka filer och inställningar du vill behålla (och vilka inställningar och filer du vill ta bort).
Om allt ser bra ut, klicka på Installera knapp.
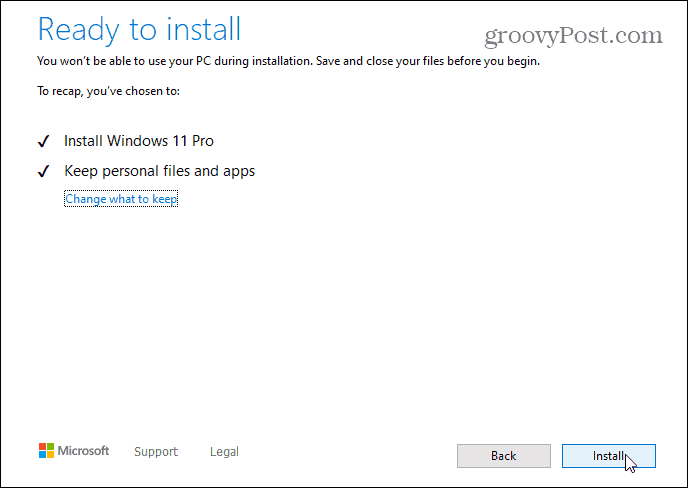
Vänta tills Windows 11 installeras på din Windows 10-dator. Tiden det tar kommer att variera, så ta en paus medan detta händer. Din PC kommer att starta om några gånger under processen.
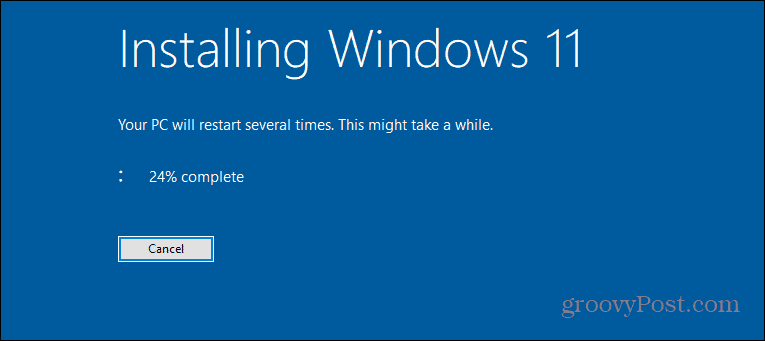
Hur man startar från en Windows 11 USB-enhet
Du kan också börja om och utföra en ren installation av Windows 11 med din USB-enhet.
Se till att ange din PC: s BIOS/UEFI-inställningar och ändra "Boot Order" till USB för att göra detta. Att skapa USB-enheten med Media Creation Tool gör den "EUFI-klar", så du bör inte ha problem med att Secure Boot blockerar din enhet.
Om du inte är säker på hur du anger BIOS/UEFI-inställningsmeny, kontrollera PC-tillverkarens supportdokumentation.
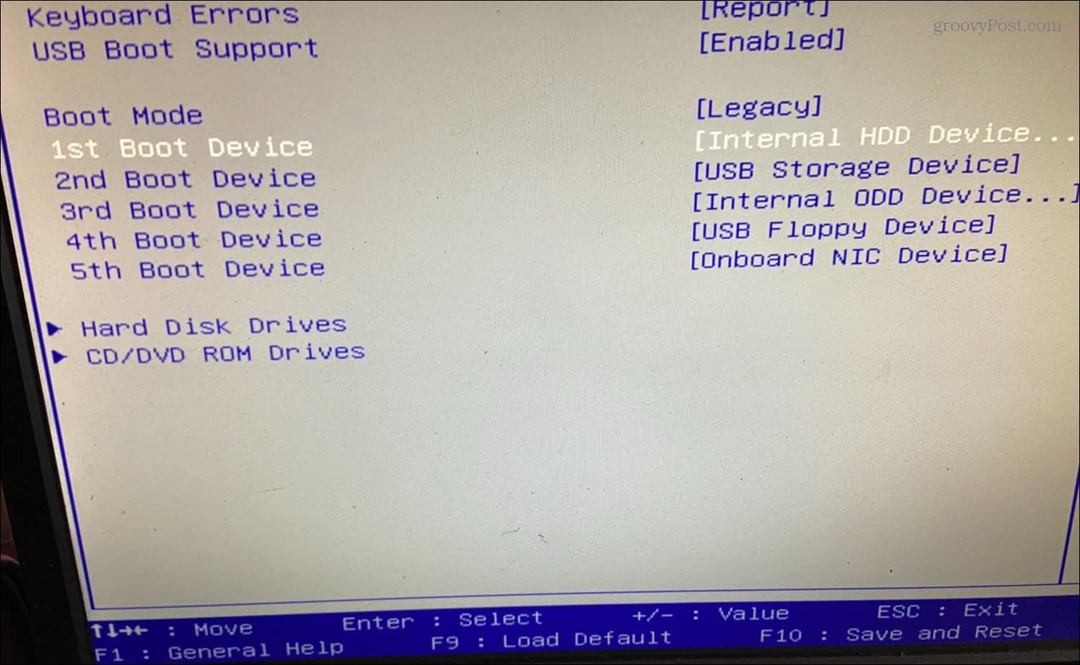
Om du ändrar datorns startordning för att ge din USB-enhet prioritet bör installationsprogrammet för Windows 11 visas.
När installationsguiden startar följer du eventuella instruktioner på skärmen - det är en enkel process och bör inte ta för lång tid att slutföra.
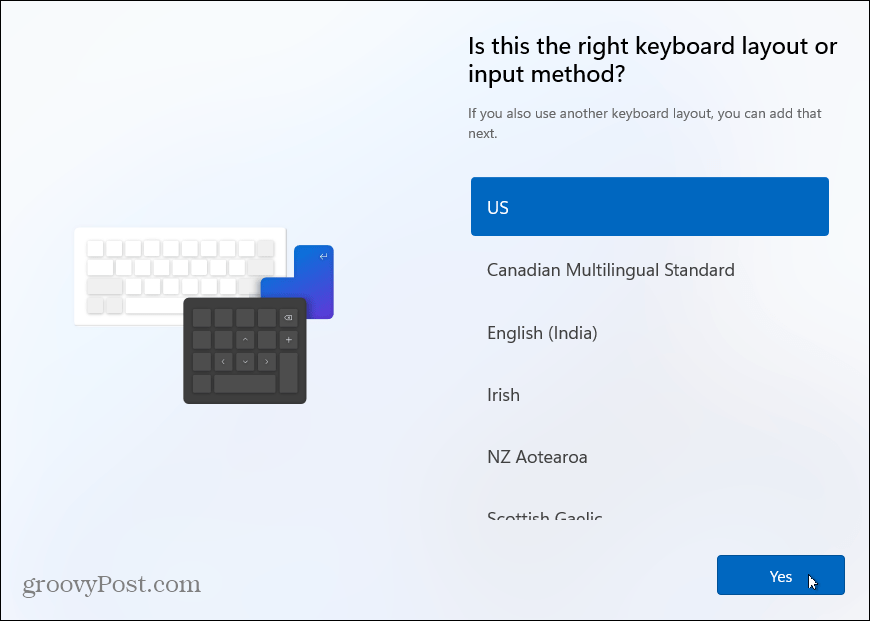
Använda en USB-installationsenhet för Windows 11-datorer
Om du är orolig för din dator, ha en USB-enhet redo med de senaste installationsfilerna för Windows 11. Du kan sedan installera Windows 11 med en USB-enhet när som helst - samma enhet fungerar på flera datorer. Om enheten skapades nyligen kan du också använda filerna för att uppgradera datorer som du har kvar off-line.
Om du inte planerar att installera Windows 11 igen på ett tag, kanske du vill skapa en USB-återställningsenhet istället. Detta gör att du kan återställa din dator om något går fel. Om du är ny på Windows 11, glöm inte att lära dig lite enkla och tidsbesparande kortkommandon Nästa.
Så här hittar du din Windows 11-produktnyckel
Om du behöver överföra din Windows 11-produktnyckel eller bara behöver den för att göra en ren installation av operativsystemet,...
Så här rensar du Google Chromes cache, cookies och webbhistorik
Chrome gör ett utmärkt jobb med att lagra din webbhistorik, cache och cookies för att optimera webbläsarens prestanda online. Hennes hur man...
Prismatchning i butik: Hur du får onlinepriser när du handlar i butiken
Att köpa i butik betyder inte att du måste betala högre priser. Tack vare prismatchningsgarantier kan du få onlinerabatter när du handlar i...
Hur man skänker en Disney Plus-prenumeration med ett digitalt presentkort
Om du har njutit av Disney Plus och vill dela det med andra, så här köper du en Disney+ presentprenumeration för...