Hur man tar bort mappen Windows.old i Windows 11
Microsoft Windows 11 Hjälte / / November 19, 2021

Senast uppdaterad den

Om du får slut på diskutrymme strax efter att du har uppgraderat din dator till Windows 11, ta bort mappen Windows.old för att göra plats. Här är hur.
Om du nyligen har uppgraderat från Windows 10 till Windows 11 har du en vecka på dig att gå tillbaka. Efter att du har uppgraderat kommer Windows att skapa en Windows.old-mappen på din systemenhet. Den här mappen innehåller alla gamla Windows-installationsfiler och andra systemdata från ditt tidigare operativsystem.
Tyvärr kan mappen Windows.old ta upp en betydande mängd utrymme på datorns systemenhet. Om du har en bärbar dator eller dator med begränsat lagringsutrymme kanske du vill ta bort mappen. Medan Windows så småningom borde ta bort den här mappen, kommer du att ta bort den själv för att återta gigabyte utrymme omedelbart.
Om du vill ta bort mappen Windows.old i Windows 11, här är vad du behöver göra.
Hur man hittar och tar bort mappen Windows.old i Windows 11
För att hitta mappen Windows.old, starta Utforskarenfrån Aktivitetsfältet eller Start-menyn.
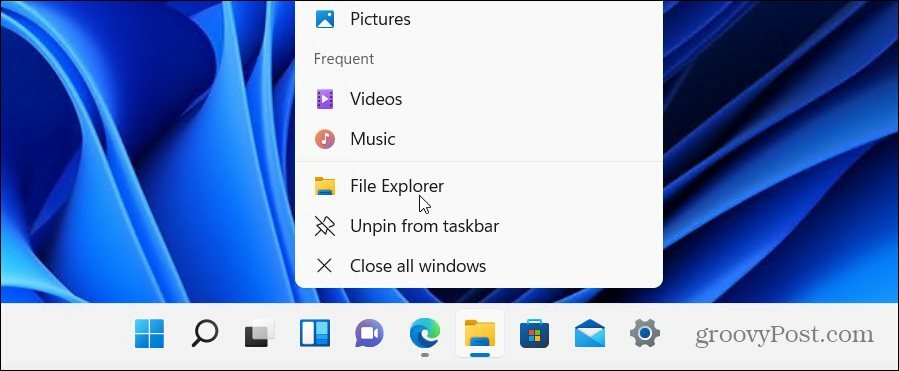
De flesta användare bör hitta mappen Windows.old i standarden C köra (t.ex. C:\Windows.old). Om din Windows-installation använder en annan enhetsbeteckning, se till att kolla där istället.
Om du vill se hur mycket utrymme mappen använder för närvarande högerklickar du på mappen och väljer Egenskaper från snabbmenyn.

De Windows.gammal Egenskaper fönstret ger dig en indikation på den aktuella mappstorleken. Detta kommer att variera beroende på storleken på den tidigare installationen, men förvänta dig att den här mappen använder 15 GB eller mer lagringsutrymme.
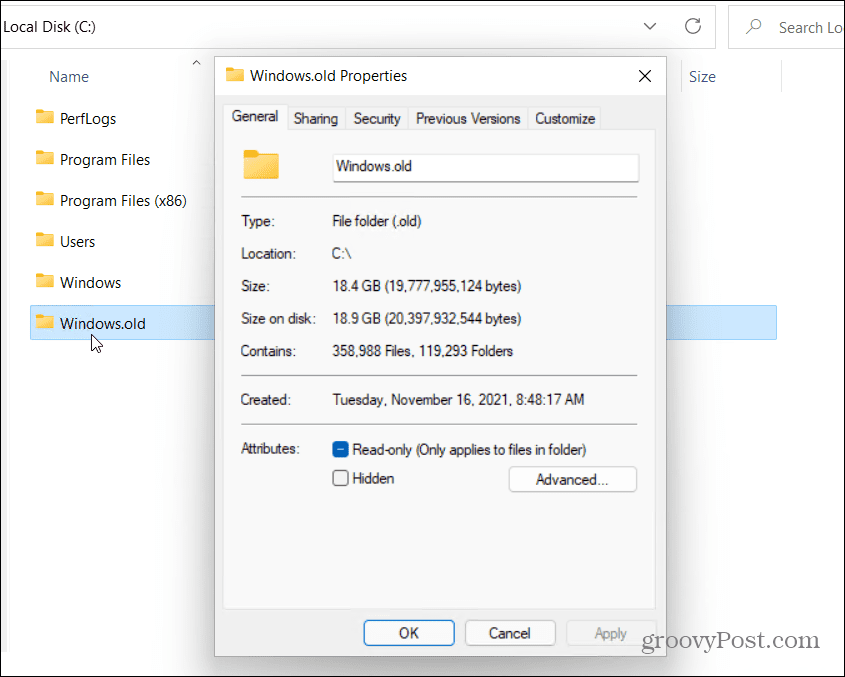
Ta bort mappen Windows.old manuellt
Förutsatt att du är glad att ta bort mappen Windows.old klickar du OK att stänga Egenskaper fönster. Högerklicka på mappen i Utforskaren och tryck Radera att fortsätta.
Windows skyddar mappen Windows.old, så du kan bli tillfrågad om tillåtelse att ta bort mappen. Tryck Fortsätta, följ sedan eventuella ytterligare instruktioner på skärmen för att göra detta.
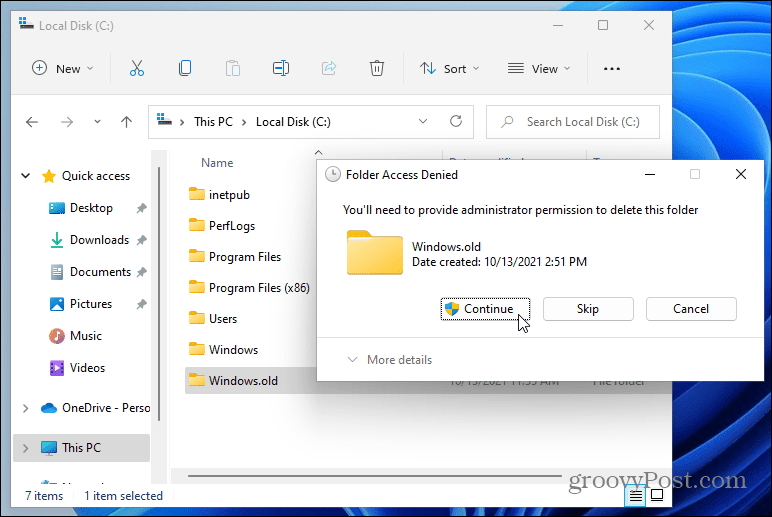
Om ditt användarkonto saknar administratörsbehörighet måste du logga in (när du uppmanas att göra det) för att godkänna borttagningen.
Använder Diskrensning
Du kan också använda Diskrensning verktyg för att ta bort mappen Windows.old. För att använda detta, öppna Start-menyn och skriv diskrensning. Välj toppen (bästa matchningen) resultat överst.
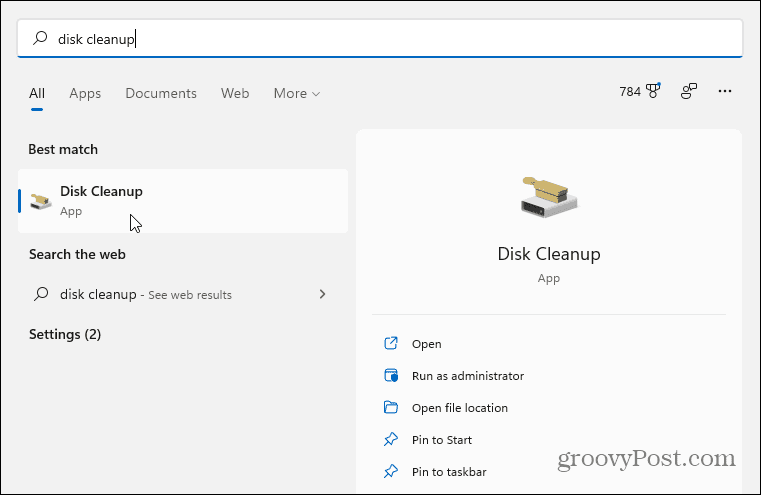
När fönstret Diskrensning öppnas, tryck på Rensa upp systemfiler knappen längst ner.
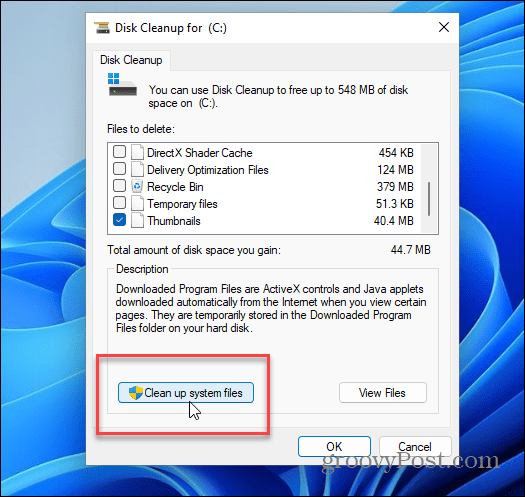
Det kan ta en stund för verktyget att skanna din dator.
När den är klar, hitta och välj Tidigare Windows-installation(er) i Filer att radera sektion. Diskrensning visar den totala mängden utrymme du får genom att ta bort detta.
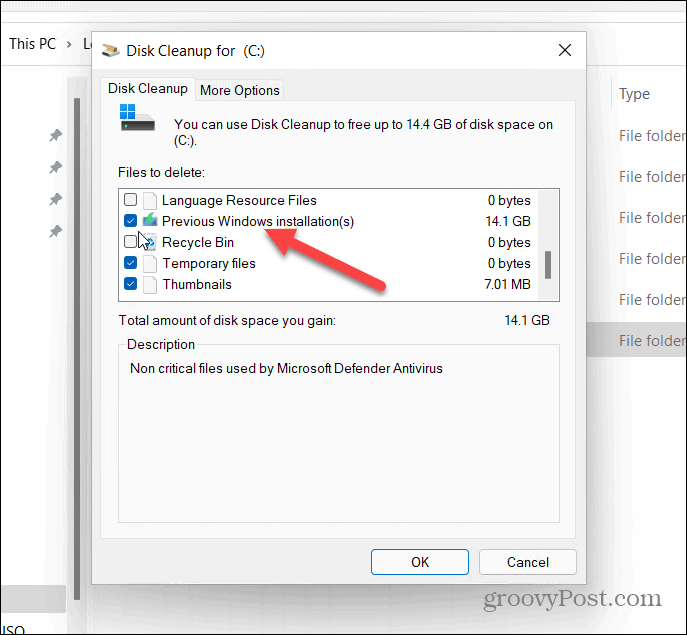
Du kan välja andra onödiga filer som hittades av Diskrensning vid det här laget för att ta bort dem också.
Klicka på när du är klar OK, tryck sedan på Radera filer när verifieringsmeddelandet visas.
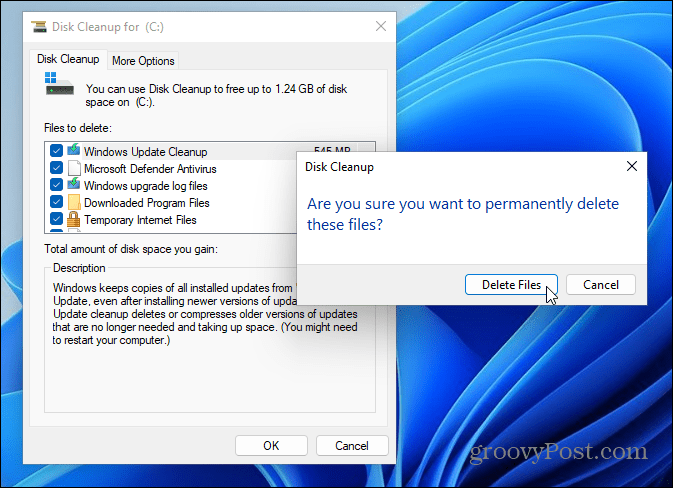
Om det här är första gången du tar bort Windows.old får du ett andra meddelande som frågar om du är säker. Klick Ja för att verifiera att du vill ta bort den.
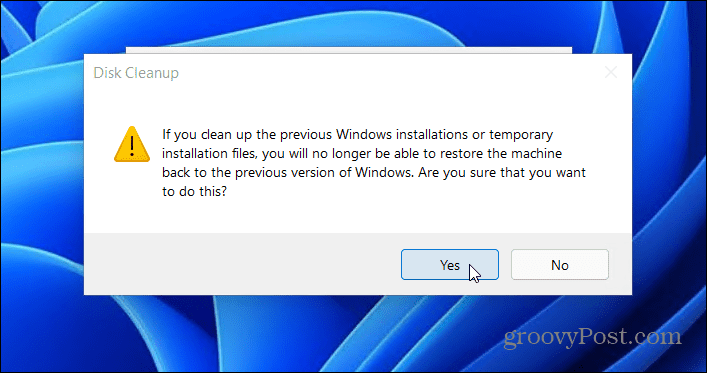
Ge Windows tid att ta bort mappen Windows.old och alla andra objekt du väljer. Hur lång tid det tar kommer att variera beroende på storleken på mappen.
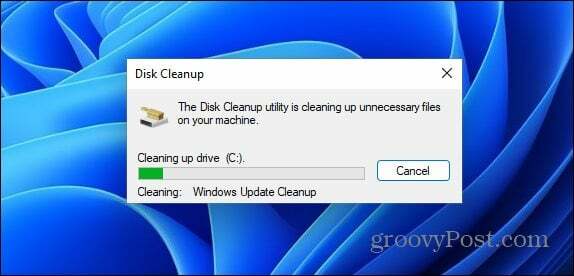
Återställer Windows med Windows.old
Microsoft använder mappen Windows.old för att göra det enkelt att återställa din installation. Om du vill ta bort Windows.old från Windows 11 kan du, men glöm inte att du kommer att förlora möjligheten att nedgradera. Windows kommer att stoppa dig att nedgradera en vecka efter installationen av Windows 11 i alla fall, och bör ta bort mappen åt dig någon gång efteråt.
Om det inte tar bort det (eller om du behöver utrymmet omedelbart), skadar inte din dator att ta bort Windows.old, och du kan alltid återställa genom att utföra en ren installation av Windows 10. Om du vill ha några Windows 10-funktioner, men du föredrar att behålla Windows 11 som ditt primära operativsystem, kan du alltid aktivera virtualisering på din PC. Du kan då skapa en ny virtuell Windows 11-maskin istället.
Så här hittar du din Windows 11-produktnyckel
Om du behöver överföra din Windows 11-produktnyckel eller bara behöver den för att göra en ren installation av operativsystemet,...
Så här rensar du Google Chromes cache, cookies och webbhistorik
Chrome gör ett utmärkt jobb med att lagra din webbhistorik, cache och cookies för att optimera webbläsarens prestanda online. Hennes hur man...
Prismatchning i butik: Hur du får onlinepriser när du handlar i butiken
Att köpa i butik betyder inte att du måste betala högre priser. Tack vare prismatchningsgarantier kan du få onlinerabatter när du handlar i...
Hur man skänker en Disney Plus-prenumeration med ett digitalt presentkort
Om du har njutit av Disney Plus och vill dela det med andra, så här köper du en Disney+ presentprenumeration för...
