Hur man aktiverar Wake on LAN på Windows 11
Microsoft Windows 11 Hjälte / / November 18, 2021

Senast uppdaterad den

Wake on LAN låter dig väcka och styra fjärrdatorer på ditt nätverk. Om du vill aktivera Wake on LAN på Windows 11, här är vad du behöver göra.
Wake on LAN (WoL) är en nätverksfunktion som IT-proffs har använt i flera år. WoL låter dig väcka en fjärrdator på distans via ett "magiskt" datapaket som skickas från en annan dator i ditt nätverk.
Fjärrdatorn "lyssnar" i vilo- eller viloläge för datapaketet. Om paketet upptäcks, vaknar din dator. Detta ger enklare åtkomst till andra Windows-maskiner över ett nätverk, vilket innebär att du inte behöver röra den andra datorn fysiskt för att väcka den och börja använda den.
Om du vill aktivera Wake on LAN på Windows 11, här är vad du behöver göra.
Hur man aktiverar Wake on LAN i BIOS
För att använda Wake on LAN på Windows 11 måste du se till att ditt nätverk är konfigurerat för att tillåta det.
Du måste till exempel se till att alla dina datorer är anslutna till ditt nätverk med en trådbunden Ethernet-anslutning, eftersom den här funktionen inte stöds på Wi-Fi-nätverk. Om du har en dator utan Ethernet-port kan du inte använda Wake on LAN direkt.
Du måste skaffa en USB 3.0 till RJ45 Gigabit Ethernet LAN-adapter (du kan också få en USB-C Ethernet-adapter). Ett P2P-nätverk mellan datorer krävs, och datorn som "väcks upp" måste vara inkopplad viloläge eller viloläge.
Aktiverar Wake on LAN i BIOS/UEFI
Innan du går till Windows 11 måste du se till att Wake on LAN är aktiverat i datorns BIOS eller UEFI-inställningar. Vanligtvis kan du komma till BIOS/UEFI-menyn genom att trycka Del eller genom att trycka på en funktionstangent som F2 eller F12 under uppstartsprocessen.
Kontrollera sedan efter inställningar under "Strömalternativ" eller avsnittet "Avancerat" i BIOS/UEFI-menyn och aktivera alternativet Wake on LAN. Dessa steg kommer att variera beroende på din dator, så om du är osäker, konsultera din datortillverkares supportdokumentation.
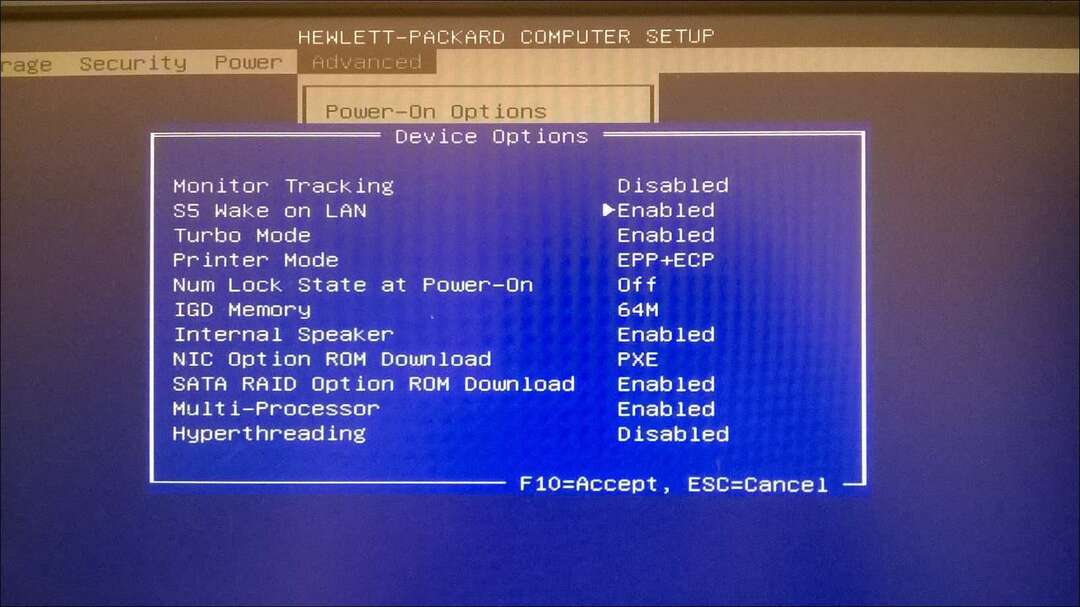
Aktivera Wake on LAN på Windows 11
Om dina BIOS/UEFI-inställningar är konfigurerade kan du sedan konfigurera Windows 11 för att stödja Wake on LAN-funktionalitet.
För att göra detta, högerklicka på Start-knappen och välj Enhetshanteraren från menyn som visas.
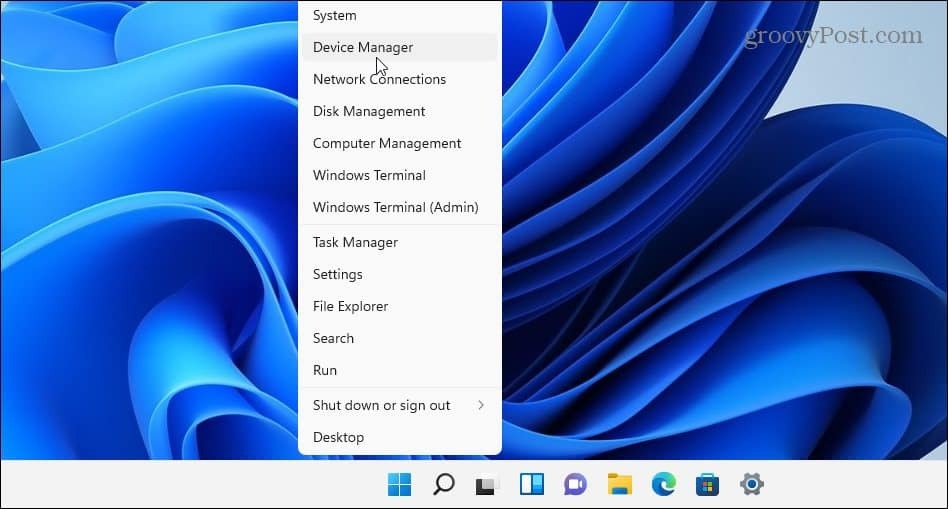
Scrolla sedan ner och expandera Nätverksadaptrar i Enhetshanteraren fönster. Högerklicka på Ethernet-adaptern och välj Egenskaper.
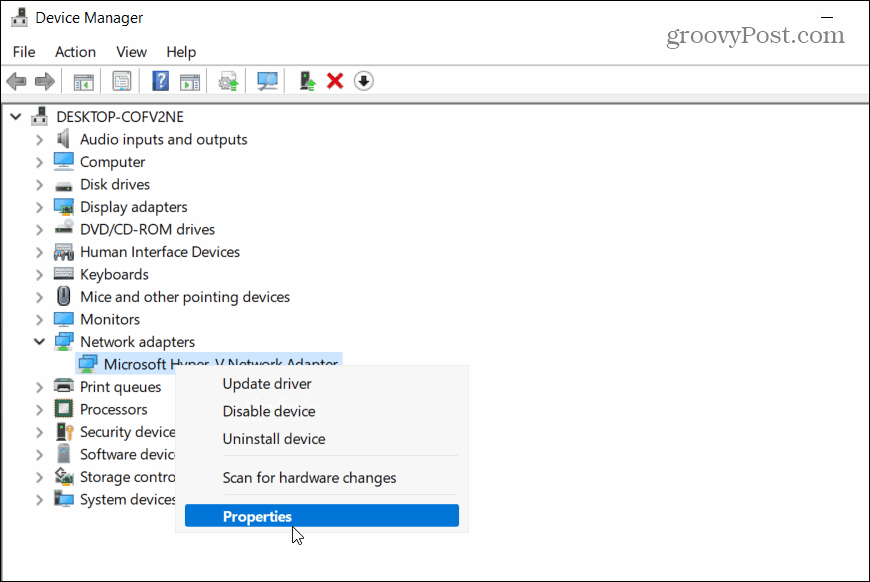
Klicka på Energihantering och se till att kontrollera alla tillgängliga alternativ, inklusive Tillåt bara ett magiskt paket att väcka datorn.
Tryck OK för att spara dina inställningar.
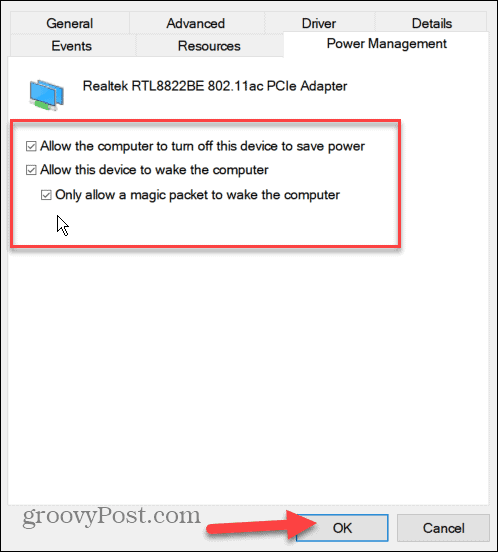
Välj nu Avancerad fliken i fönstret Ethernet-adapteregenskaper.
Rulla ned och markera Vakna på Magic Packet i fastigheten alternativet, ställ in "Värde" box till Aktiverad, och klicka OK.
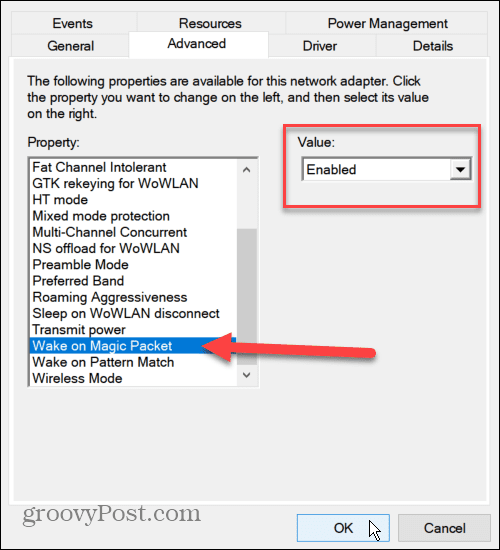
Wake on LAN är nu aktiverat på din PC och du börjar använda det, men om det inte fungerar, starta om din PC först. Du måste dubbelkolla att din dator är i vilo- eller viloläge för att detta ska fungera och se till att du bara ansluter din dator via Ethernet.
Hur man använder Wake on LAN på Windows 11
Att aktivera WoL på Windows 11 är bara början. Du behöver sedan ett speciellt Wake on LAN-verktyg för att skicka det magiska paketet för att väcka din dator.
Flera gratis Wake on LAN-verktyg med öppen källkod finns tillgängliga, inklusive de fantasifullt namngivna Vakna på LAN (tillverkat av Aquila Technology. Du kan också prova WakeMeOnLAN(skapat av NirSoft). För den här artikeln använder vi WakeOnLAN, men du är fri att använda ett annat WoL-verktyg.
Hitta fjärrdatorns MAC-adress
När du har laddat ner och installerat programvaran måste du känna till MAC-adress på fjärrdatorn du vill väcka. Du kan hitta den genom att använda kommandoraden eller PowerShell.
Starta något av verktygen via Start-menyn och skriv ipconfig /all. Rulla ned genom listan med data för att hitta Ethernet-adaptern. MAC-adressen är "Fysisk adress”-post som du kommer att se listad i resultaten.
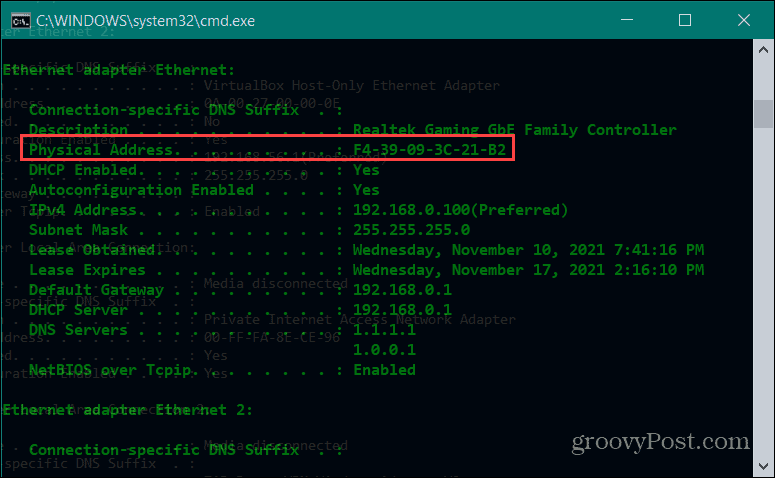
Du kan också hitta MAC-adressen via Inställningar. Öppen inställningar via Start-menyn och välj sedan Nätverk och internet > Ethernet.
Rulla ned för att se den fysiska adressen (MAC) listad i anslutningsinformationen.
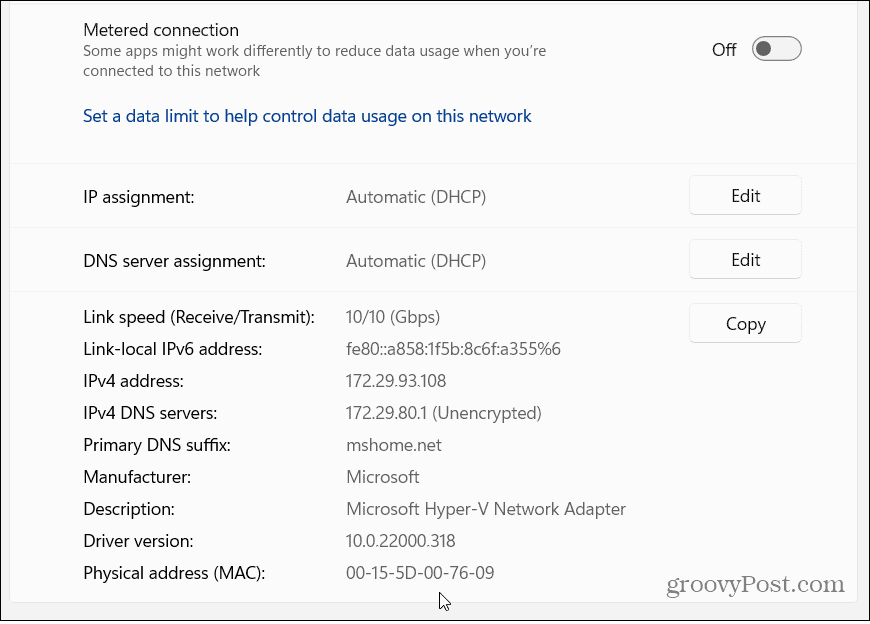
Skickar WoL-paket med WakeOnLAN
Nu när du har MAC-adressen kan du börja med WakeOnLan-appen. Starta appen via Start och tryck sedan på Arkiv > Ny värd.
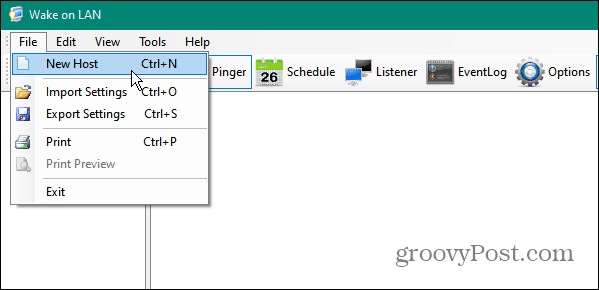
Skriv sedan in ett namn för maskinen. Du kan också ange ett gruppnamn (för att dela upp datorer i specifika grupper) och en beskrivande anteckning.
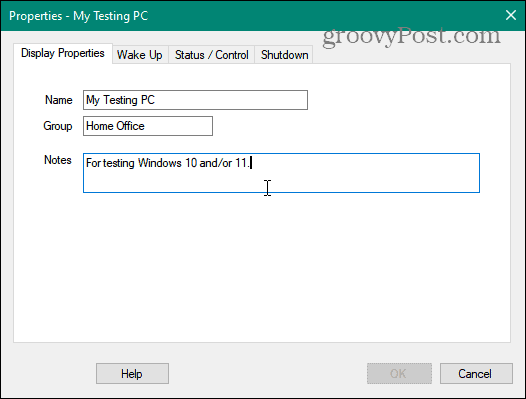
Klicka på Vakna fliken och skriv in MAC-adress på fjärrdatorn och välj sedan Sänd IP knapp.
Lämna Utsända fältet som standardpost. För FQDN/IP fältet, skriv in datorns värdnamn.
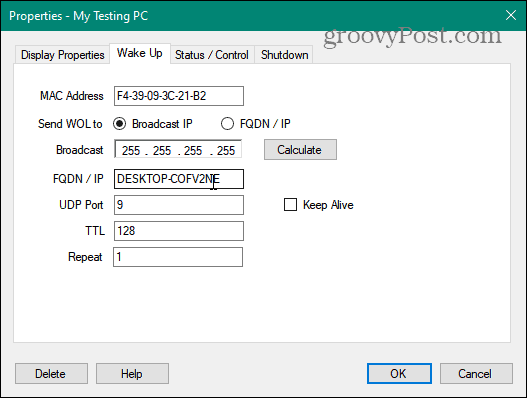
Om du behöver hitta namnet på fjärrdatorn, tryck på Start > Inställningar > Om. Om det har ett ovanligt värdnamn kanske du vill byt namn på maskinen först.
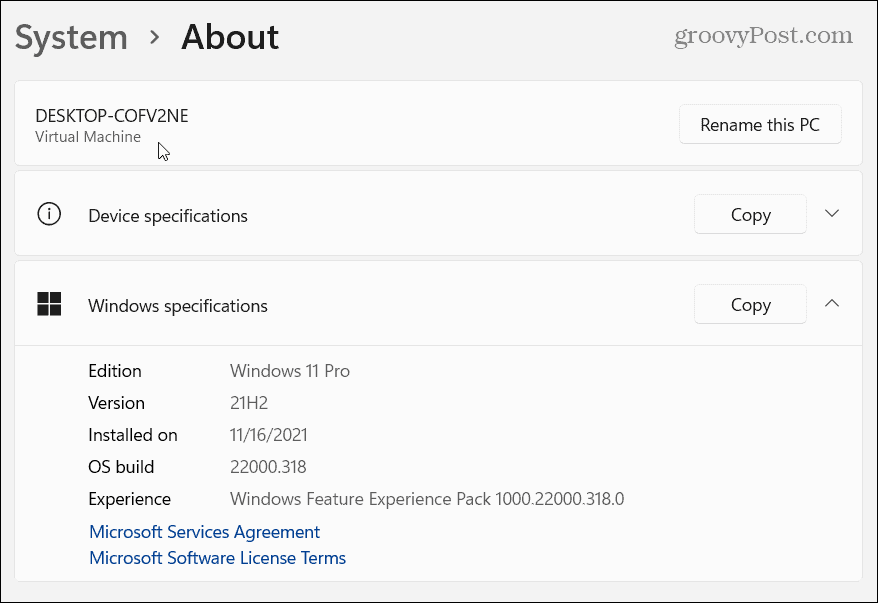
Högerklicka sedan på fjärrmaskinen du vill väcka och välj "Vakna” från menyn. När en dator väl är igång kan du använda Fjärrskrivbord (RDP) för att ansluta till den.
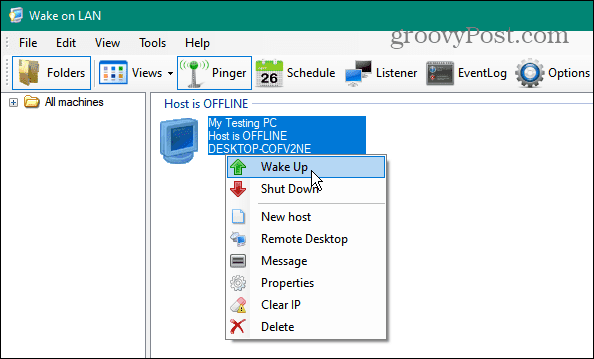
Övervakningsfönster 11 datorer
Om du aktiverar Wake on LAN i Windows 11 är du fri att komma åt och fjärrstyra dina datorer. Stegen ovan bör hjälpa dig att komma igång, och om du använder WoL på Windows 10, stegen borde inte verka alltför olika.
Det här är också ett bra sätt att hålla dina datorer avstängda, vilket sparar pengar på dina energiräkningar i processen. För mer om Windows 11-nätverk, ta en titt på hur du ställer in en mätt anslutning. För bättre säkerhet och en snabbare webbupplevelse på din Windows 11-dator kanske du vill ändra dina DNS-inställningar Nästa.
Så här rensar du Google Chromes cache, cookies och webbhistorik
Chrome gör ett utmärkt jobb med att lagra din webbhistorik, cache och cookies för att optimera webbläsarens prestanda online. Hennes hur man...
Prismatchning i butik: Hur du får onlinepriser när du handlar i butiken
Att köpa i butik betyder inte att du måste betala högre priser. Tack vare prismatchningsgarantier kan du få onlinerabatter när du handlar i...



