Hur man ansluter och hanterar Bluetooth-enheter i Windows 11
Microsoft Windows 11 Hjälte / / November 16, 2021

Senast uppdaterad den

Om du vill aktivera och styra Bluetooth på Windows 11 kan du använda menyn Inställningar, Action Center eller den klassiska kontrollpanelen. Här är hur.
Windows 11 stöder Bluetooth-teknik, med kortdistansradiosignaler för att kommunicera direkt med enheter.
Trött på trådbundna enheter? Du kan ansluta en mus, tangentbord, högtalare, hörlurar och ett antal andra enheter till en Windows 11-dator med Bluetooth-anslutning.
Tack och lov är det en enkel process att ansluta Bluetooth-enheter till en Windows 11-dator. Så här gör du.
Hur man aktiverar Bluetooth i Windows 11
Om Bluetooth är aktiverat eller inte beror på din dator och hur Windows 11 installerades. Det kan dock enkelt slås på eller av från Action Center eller menyn Inställningar.
Använder Action Center
För att kontrollera, öppna Action Center med hjälp av tangentbordsgenvägWindows-tangent + A (eller välj den längst ner till vänster). Klicka sedan på Blåtand knappen för att aktivera den.

Använda inställningsmenyn
Du kan också aktivera eller inaktivera Bluetooth via menyn Inställningar i Windows 11.
För att göra detta, klicka Start och välj inställningar. I menyn Inställningar väljer du Bluetooth och enheter från den vänstra kolumnen. Till höger, scrolla ned och växla mellan Bluetooth-omkopplare på eller av.
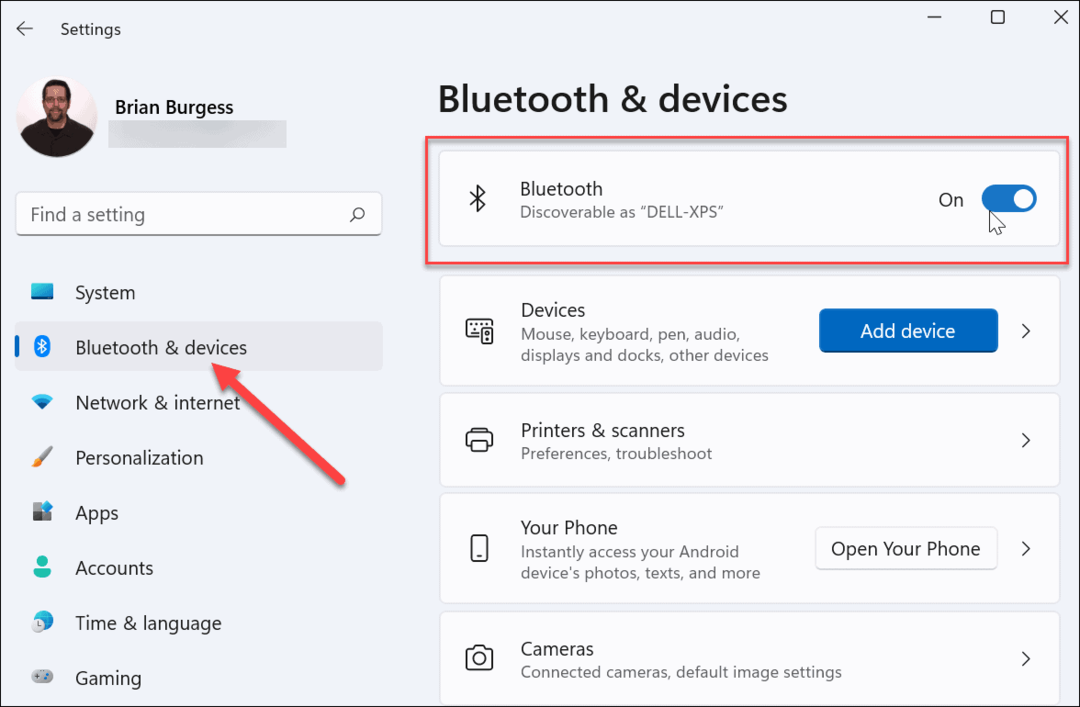
Para ihop Windows 11 med en Bluetooth-enhet
Om din dators Bluetooth-radio är på, kan du nu para (ansluta) med en Bluetooth-enhet.
För att göra detta, ta med den Bluetooth-enhet du vill ansluta inom parningsområdet för din Windows 11-dator. Se också till att den är påslagen och i "parningsläge" så att den är upptäckbar. Stegen för att göra detta kommer att variera beroende på din enhet.
På din PC, öppna inställningar meny via Start. Välj Bluetooth och enheter till höger och klicka sedan på Lägg till enhet knapp. Du kan trycka på den här längst upp eller längst ned i menyn – båda kommer att fungera.
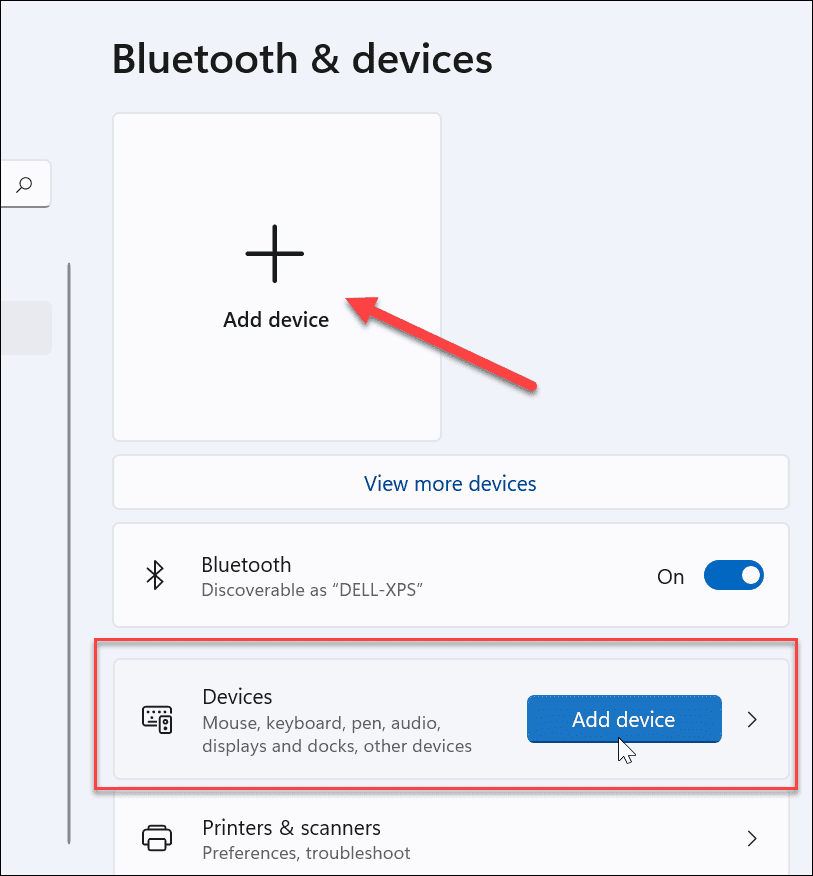
I den Lägg till en enhet menyn, klicka på Blåtand alternativet överst.

Windows börjar sedan söka efter närliggande Bluetooth-enheter. När den du vill ansluta visas klickar du på den. I det här exemplet ansluter Windows 11 till ett par Logitech MX Sound Bluetooth-högtalare.
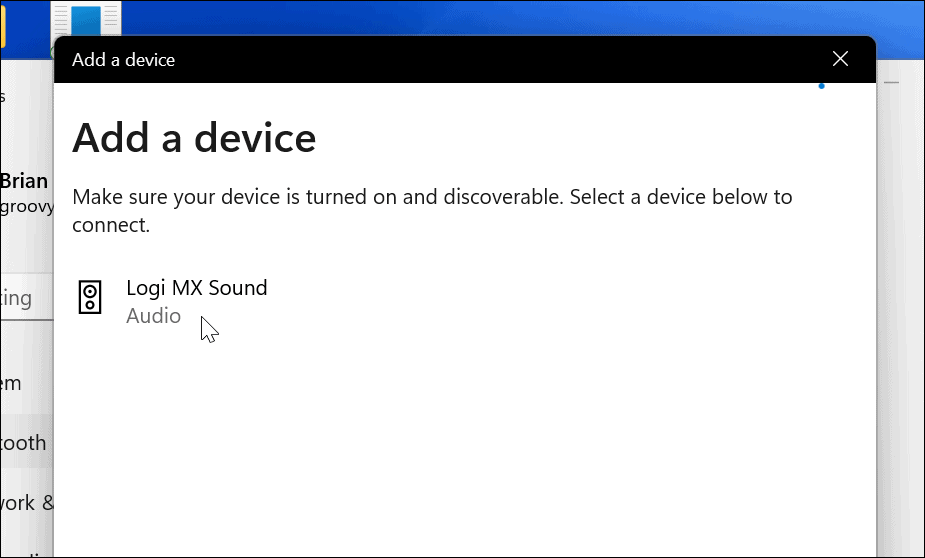
När anslutningen är upprättad får du ett meddelande om att enheten har parats ihop med din dator. Du kan börja använda din Bluetooth-enhet med Windows 11 omedelbart.
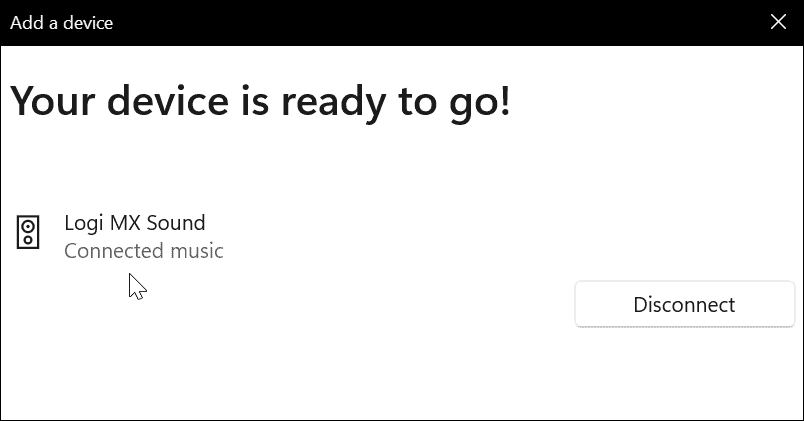
Ta bort eller koppla bort en Bluetooth-enhet från Windows 11
Om du vill ta bort en Bluetooth-enhet, gå till Start > Inställningar > Bluetooth och enheter. Hitta den Bluetooth-enhet du vill ta bort och klicka på tre prickar ikonen i det övre högra hörnet.
Klicka sedan Koppla ifrån om du vill koppla bort enheten. Det håller den listad i din Bluetooth-sektion, och du kommer att kunna ansluta till den igen när det behövs.
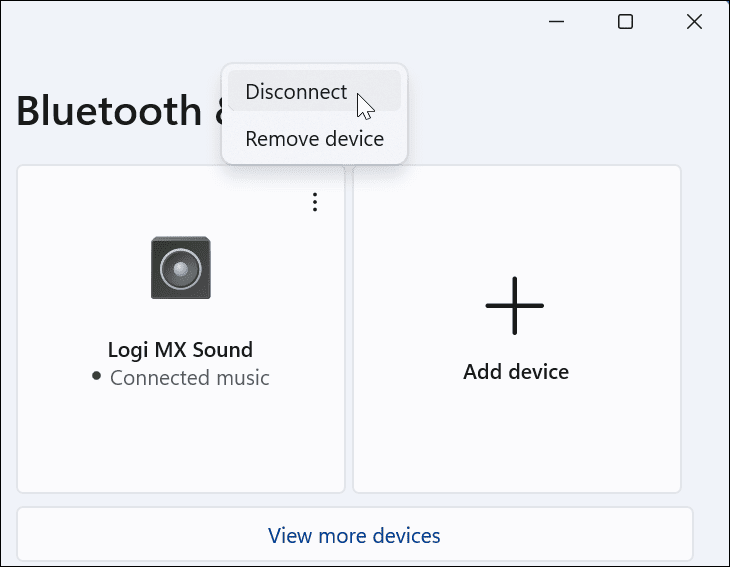
För att återansluta, klicka på Ansluta knapp.
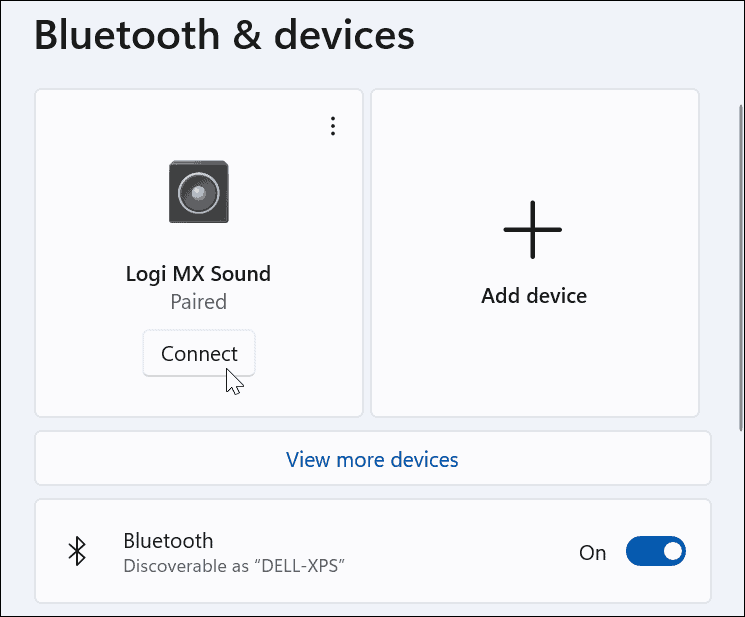
Klicka på om du vill ta bort enheten helt och hållet Ta bort enhet från menyn.
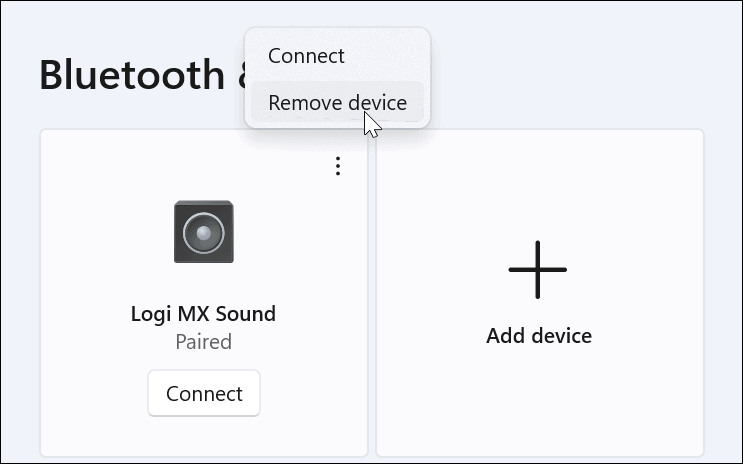
Klicka för att bekräfta Ja till verifieringsdialogrutan.

Använd guiden Bluetooth-enhet
Du kan fortfarande använda klassiska Windows-funktioner för att lägga till Bluetooth-enheter till Windows 11. Även om dessa funktioner stöds vid lanseringen, kanske de inte fungerar i framtiden.
Se till att din enhet är i ihopparningsläge, påslagen och upptäckbar. Tryck sedan på Start och typ enhetsparningsguide– välj det från Bästa matchningen resultat i toppen.
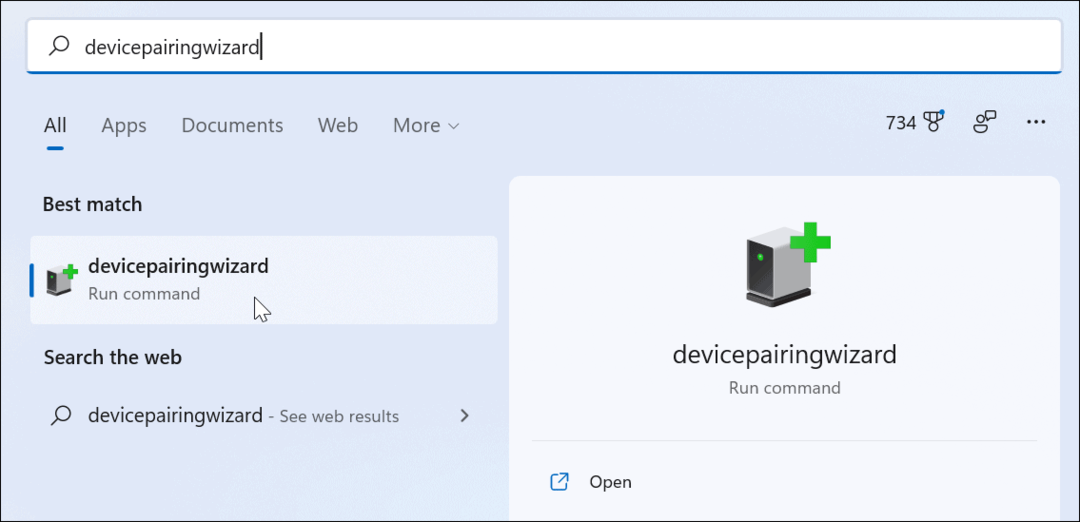
Detta öppnar den klassiska parningsguiden och söker efter Bluetooth-enheter. Välj den enhet du vill lägga till och klicka sedan Nästa.

Du kommer att se en förloppsindikator medan Windows 11 ansluter till enheten.
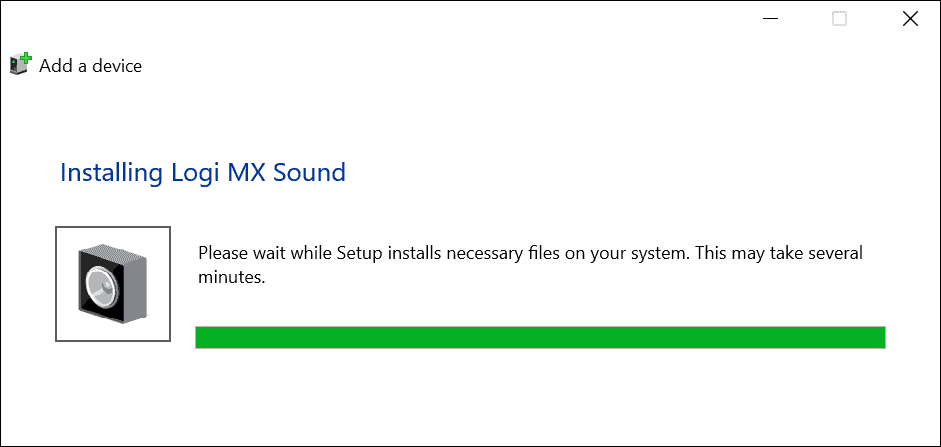
När enheten är ansluten visas den i "Enhet och skrivare” avsnitt av klassisk kontrollpanel. Det bör också visas i avsnittet Bluetooth-enheter i menyn Inställningar.
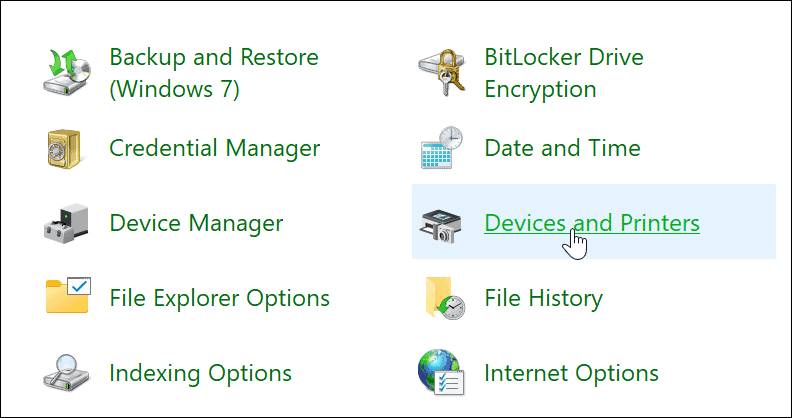
Om du vill koppla från och ta bort enheten i den klassiska kontrollpanelen, högerklicka på enheten i Enheter och skrivare meny. Klicka sedan Ta bort enhet från menyn som visas.
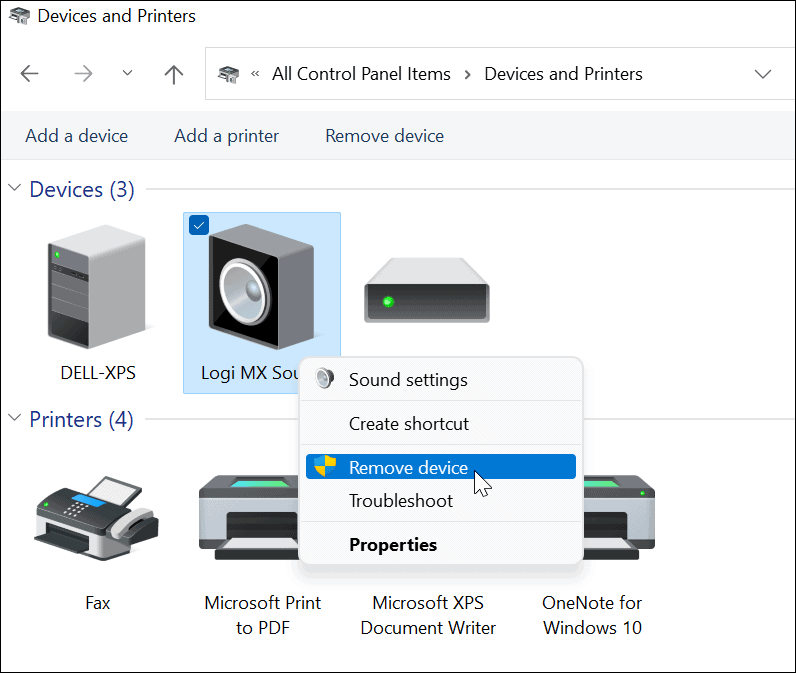
Klick Ja på verifieringsmeddelandet som dyker upp för att bekräfta borttagningen av enheten.
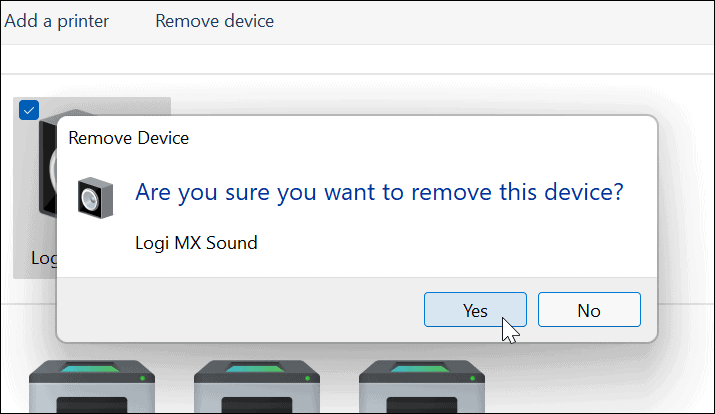
Felsök Bluetooth i Windows 11
Om du har problem med att få en Bluetooth-enhet att ansluta finns det några saker du kan försöka fixa det. Dessa inkluderar:
- Kontrollera att enheten är påslagen. Det kan verka uppenbart, men se till att Bluetooth-enheten är påslagen, i parningsläge, så att den är upptäckbar, och se till att den är inom räckhåll.
- Koppla bort andra enheter. Om du har flera enheter anslutna, försök att koppla bort dem, eftersom de kan störa varandra.
- Uppdatera din PC. Kör Windows Update manuellt för att säkerställa att ditt system och drivrutiner är uppdaterade.
-
Uppdatera dina Bluetooth-enhetsdrivrutiner. Se till att Bluetooth-drivrutiner är uppdaterade – du kan göra detta via Enhetshanteraren eller genom att ladda ner en enhetsdrivrutin från tillverkaren och installera den manuellt.
- För att göra detta, högerklicka på Start knappen och klicka Enhetshanteraren från menyn som visas.
- Expandera Blåtand högerklicka på drivrutinen för att uppdatera och klicka Uppdatera drivrutinen från menyn.
- Observera att du också kan högerklicka på drivrutinen, klicka Avinstallera, starta sedan om datorn.
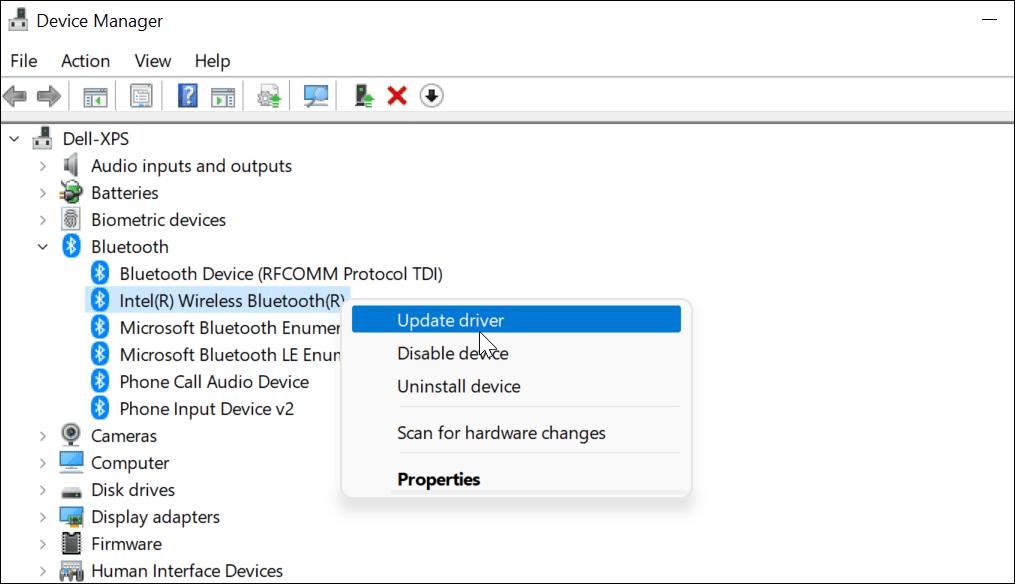
Använda Bluetooth på Windows 11
Stegen ovan bör hjälpa dig att ansluta och hantera Bluetooth-enheter på Windows 11. Du kan enkelt ansluta till Bluetooth-enheter i Inställningar, men du kan fortfarande använda den klassiska kontrollpanelen för att ansluta till enheter. Det är enkelt att slå på eller av Bluetooth tack vare Action Center (liksom snabba kortkommandon).
Om du inte har uppgraderat till Windows 11 kan du koppla ihop Bluetooth-enheter med Windows 10, men stegen kan variera. För mer om Windows 11, kolla in hur man skapar en mobil hotspot eller lär dig hur du kan anpassa snabba åtgärder i Action Center.
Så här rensar du Google Chromes cache, cookies och webbhistorik
Chrome gör ett utmärkt jobb med att lagra din webbhistorik, cache och cookies för att optimera webbläsarens prestanda online. Hennes hur man...
Prismatchning i butik: Hur du får onlinepriser när du handlar i butiken
Att köpa i butik betyder inte att du måste betala högre priser. Tack vare prismatchningsgarantier kan du få onlinerabatter när du handlar i...
Hur man skänker en Disney Plus-prenumeration med ett digitalt presentkort
Om du har njutit av Disney Plus och vill dela det med andra, så här köper du en Disney+ presentprenumeration för...
