Hur man installerar en ny iPhone eller iPad (och undvik problem)
Ipad Äpple Säkerhetskopiering Icloud Iphone / / March 18, 2020
Senast uppdaterad den

Att börja om på en ny iPhone eller iPad kan vara ett allvarligt problem. Lyckligtvis gör Apple det enkelt att återställa från en tidigare enhet om du känner till alla trick.
För många har uppgradering till den senaste iPhone eller iPad blivit ett årligt eller tvåårigt evenemang. Det är inte konstigt att Apple gör det enkelt att installera en ny iPhone eller iPad. Ibland är det dock för lätt. Du kan undvika några stora smärtspunkter genom att följa vår praktiska guide.
Innan du börjar ska du se till att du har en laddare i närheten. Ingenting krossar en ny enhetskonfiguration helt som att tappa makt mitt i den. Jag gillar att börja med att enheten är fulladdad för att undvika misstag.
Eftersom du laddar ner appar och uppdateringar, se till att du har en internetanslutning av hög kvalitet. Till exempel bör en Starbucks eller Hotel wifi-anslutning undvikas. Anslut inte från någon annan Internet-enhet. Du vill ha en pålitlig och robust anslutning. Om du reser, vänta bara tills du kommer hem. Som med att förlora makten, vill du inte att processen ska stanna i mitten.
Om du redan har en iPhone eller iPad:
Uppdatera din gamla enhet
Innan du kan uppgradera till en ny enhet måste du först få en solid säkerhetskopia från din gamla enhet. Innan du startar säkerhetskopieringsprocessen nedan rekommenderar jag starkt att du först använder iTunes för att uppdatera till den senaste versionen för att eliminera eventuella återställningsproblem på din nya enhet.
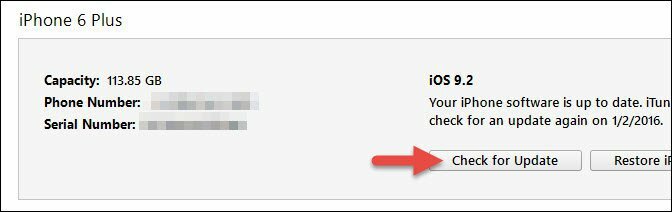
Utför en manual och krypterad Säkerhetskopiering
De flesta säkerhetskopierar förmodligen sin iOS-enhet med iCloud. Det är enkelt och automatiskt. Problemet är att det inte alltid är tillförlitligt. Det tar också evigt att ladda ner en fullständig bild av din iPhone eller iPad.
Gör istället en lokal säkerhetskopia med iTunes på din dator. Anslut först din enhet till din dator. Du kan göra detta via Wi-Fi, men det är långsammare. Klicka på din enhet i iTunes och klicka på Sammanfattning. Mitt i skärmen ser du Säkerhetskopior. En bekväm inställning i det nedre vänstra hörnet på skärmen är Kryptera lokal säkerhetskopia. Då vill du klicka på Säkerhetskopiera nu.
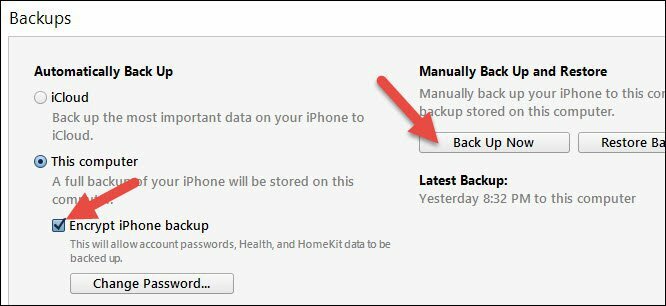
Som det står, kryptering av dina säkerhetskopior gör det möjligt att säkerhetskopiera kontolösenord (Pinterest, Instagram, etc. ...), Hälsa och HomeKit-data. Utan det markerat kommer inget av dina lösenord och annan känslig information återställas på din nya enhet. Detta kan vara ett allvarligt problem om du inte längre kommer ihåg några av dessa lösenord (talar av erfarenhet ...).
Säkerhetskopian tar några minuter beroende på mängden data och appar som är lagrade på den. När du är klar kommer alla dina data att lagras säkert på din Mac eller PC. Om du har en Apple Watch, se till att den är ihopkopplad och in
Apple Watch Tips: Om du har en Apple Watch, se till att den är ihopkopplad och inom räckvidden för din iPhone strax innan du gör säkerhetskopian. Du vill då koppla bort den. På så sätt säkerhetskopieras den till din iPhone och kan kopplas ihop med din nya iPhone
Säkerhetskopiera din enhet till Apple iCloud
Även om du bara gjorde en manuell säkerhetskopiering skadar fler säkerhetskopior inte. Det låter galen, men tänk om din dator dör innan du är klar med iOS-installationen? In kan hända. Den som har en dryck nära en dator är i riskzonen! Gå till din iOS-enhet Inställningar> iCloud> Säkerhetskopia. Tryck sedan på Säkerhetskopiera nu och vänta tills enhetens säkerhetskopiering är klar. Du vill göra detta via en pålitlig Wi-Fi-anslutning som nämnts tidigare.
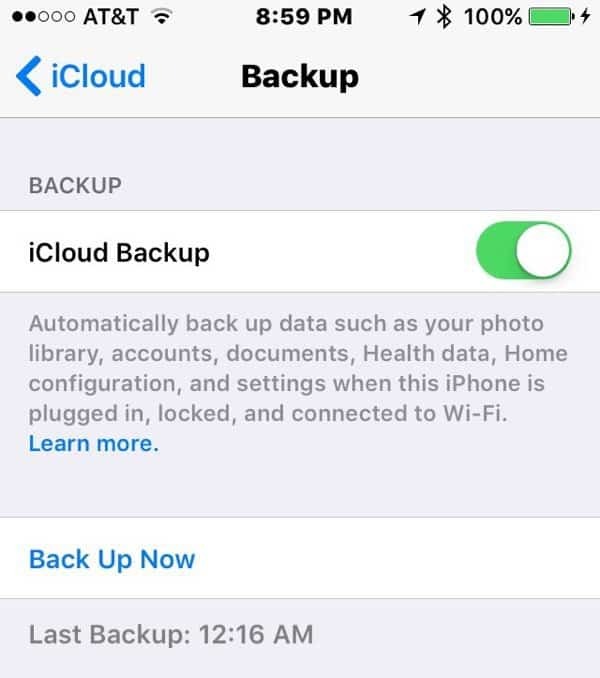
Hitta och testa dina Apple-ID
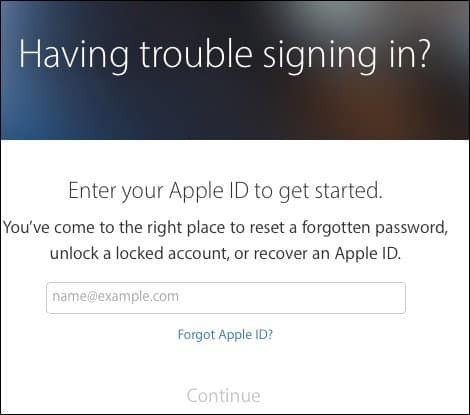 Människor har ibland flera Apple-ID och kan ha glömt lösenorden. Det ID som du använder för App Store och iCloud kanske inte matchar. Även om du säkerhetskopierade dina lösenord med en krypterad säkerhetskopia, är det en bra idé att hitta namn och lösenord för alla Apple-konton du använder. Gå vidare till Inställningar> iCloud och se vilket ID du använder för iCloud. Från en webbläsare på en dator kan du försöka logga in i iCloud med det du tycker är rätt namn och lösenord. Om du har glömt lösenordet kommer du att göra det
Människor har ibland flera Apple-ID och kan ha glömt lösenorden. Det ID som du använder för App Store och iCloud kanske inte matchar. Även om du säkerhetskopierade dina lösenord med en krypterad säkerhetskopia, är det en bra idé att hitta namn och lösenord för alla Apple-konton du använder. Gå vidare till Inställningar> iCloud och se vilket ID du använder för iCloud. Från en webbläsare på en dator kan du försöka logga in i iCloud med det du tycker är rätt namn och lösenord. Om du har glömt lösenordet kommer du att göra det
Från en webbläsare på en dator kan du försöka logga in i iCloud med det du tycker är rätt namn och lösenord. Om du har glömt lösenordet kommer du att göra det måste återställa den. Testa sedan ditt iTunes och App Store-ID. Återigen kan dessa vara desamma. Ibland ser jag en förälder dela App Store-ID med ett barn. De visste inte om familjedelning eller ville inte orka med det. ID som används i butiken visas när du går till Inställningar> iTunes & App Butiker. I sällsynta fall, även om iCloud- och App Store-ID: n är desamma, kan de ha olika lösenord. De flesta känner till lösenordet för det här kontot eftersom det är det enda sättet att köpa appar. Om du inte kan köpa en app, från Inställningar> iTunes, tryck på Apple ID och tryck sedan på Visa Apple-id. Om du inte kommer ihåg lösenordet, gå tillbaka till den skärmen och tryck på iForget. Apple leder dig genom någon verifiering.
Inaktivera Hitta min iPhone eller iPad
Detta steg är valfritt, men många glömmer att inaktivera det när de ger enheten till någon annan. Jag föreslår att du gör det nu så att du inte glömmer det. Detta steg gör också en återställning enklare, senare, den gamla iOS-enheten. Gå till enheten på enheten Inställningar> iCloud, tryck sedan på Hitta min iPhone.
Inaktivera tvåfaktorautentisering tillfälligt (valfritt)
Under sällsynta omständigheter kan du bli låst ur ditt Apple-konto om det finns problem att skicka ditt telefonnummer till en ny telefon. Apple kommer så småningom att hjälpa dig få åtkomst till ditt konto, men det är en besvär. När du installerar din nya enhet kan du undvika problem genom att inaktivera tvåfaktorautentisering. Tänk naturligtvis på att denna förändring tillfälligt sätter dig större risk för att ditt konto hackas. Du kan balansera den risken mot att låsas ut från ditt konto.

Starta en återställning med iTunes
Eftersom du redan gjorde en krypterad säkerhetskopia via iTunes, bör denna process vara snabb. Anslut din iPhone eller iPad till din dator och följ anvisningarna för att återställa från säkerhetskopiering. iTunes kommer att be om lösenordet du använde för att kryptera säkerhetskopian. En kort tid senare kommer du vara redo att gå!
Proffstips: Enheter behöver inte vara samma för att återställa. Om du till exempel redan har en iPhone kan du återställa den till en iPad eller vice versa. Visst kan det inte återställa meddelanden och foton, men de flesta andra data kommer över. Det är bättre än att börja från början för de flesta.
Återaktivera Hitta min enhet och tvåfaktorautentisering
När din nya iPhone eller iPad är klar att gå, är det nu dags att låsa den igen. Aktivera Hitta min iPhone eller iPad och konfigurera sedan din tvåfaktorautentisering igen. Om du inte har konfigurerat tvåfaktorer förut, nu är det en bra tid att göra det.
Ställ in nya enhetsalternativ
Om du uppgraderar från en äldre enhet som inte stöder Touch ID, en av mina nya favoritfunktioner på iOS, kan du behöva konfigurera och konfigurera Touch ID. Nya användare glömmer att göra detta hela tiden.
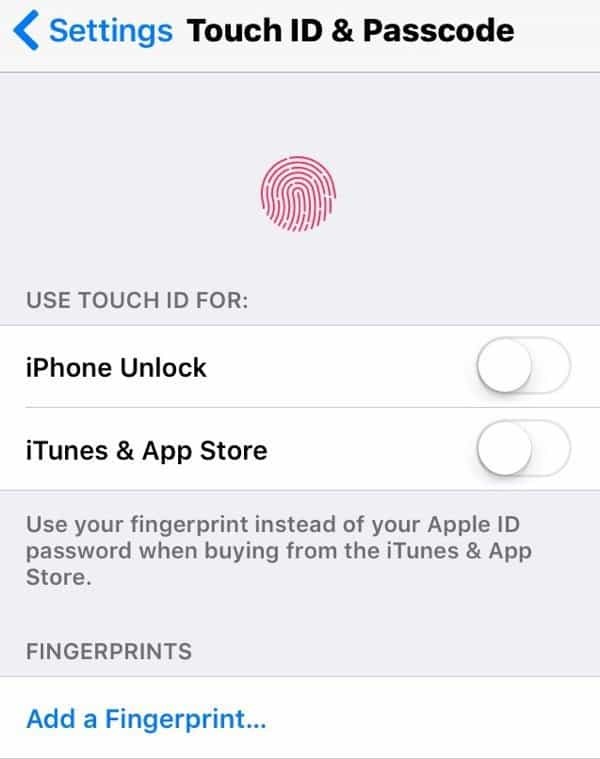
Fånga ditt serienummer och annan nyckelinformation
Medan du fortfarande befinner dig i smekmånadsscenen med din nya leksak, spela det säkert och fånga lite viktig information om det. Detta hjälper om du tappar det eller behöver teknisk support. Gå till Inställningar> Allmänt> Om och ta en skärmdump. Nu har du ditt modellnummer, serienummer och annan identifierande information. Jag behåller den informationen i 1Password, men du kan spara den på Foton och sedan e-posta den eller skriva ut den.
Ställa in en ny enhet
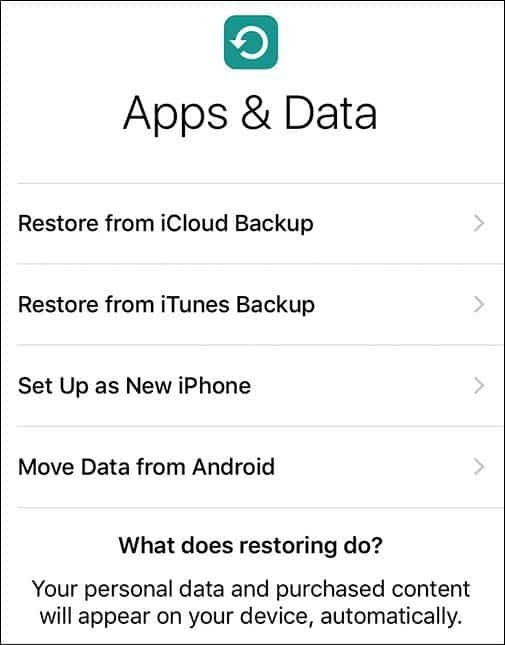
Om du är helt ny på Apple och iOS, välkommen! Du har inte ett Apple-ID än och du måste ställa in ett. Apple leder dig genom stegen på din enhet. Du blir förvånad över hur många som har ett Apple-ID, även om de aldrig kommer ihåg att äga något av Apple. Det är dags att testa för att se om du har ett Apple-ID genom att prova iForgot.
Lösenord, Lösenord, Lösenord
Ja, allt har ett lösenord. Ditt e-postkonto, din Wi-Fi, din Facebook och allt annat du vill komma åt från din iOS-enhet. Försök att samla in all denna information innan du börjar. Detta steg sparar huvudvärk senare. Om du inte använder en lösenordshanterare är det en bra tid att börja.
Hoppa över iOS till Android-appen
Apples Flytta till iOS hjälper Android-användare att flytta viktiga saker till en iPhone eller iPad. Men om du redan använder Google lagras de flesta av dessa saker av Google åt dig. Google har iOS-ekvivalenter av de flesta appar. Du kan ladda ner allt det där och aldrig använda Apple-apparna. Detta kan göra övergången enklare från Android. Den enda grova funktionen i appen Move to iOS är meddelanden.
Aktivera Hitta min enhet och tvåfaktorautentisering
Nu är det dags att skydda enheten och ditt konto. Först aktivera Hitta min iPhone. Kran Inställningar> iCloud> Hitta min iPhone eller Hitta min iPad och slå sedan på den om den inte redan är det. Följ om du vill ställa in tvåfaktorautentisering för ditt Apple-ID vår guide.
Vänta för att bli av med den gamla enheten
Innan du ger din gamla iPhone eller iPad till en annan familjemedlem eller sälja den, vänta minst 30 dagar. Glitches händer med nya produkter. Att kunna hämta din gamla telefon eller surfplatta är perfekt för sinnesfrid. Detta hjälper också när du av misstag släpper din nya enhet den första månaden eftersom du inte kunde hitta det fall du vill ha. Om du planerar att sälja online med ett företag som Gazelle kommer de att ge dig 30 dagar att skicka in det. Dra fördel av den nådeperioden.
Kom ihåg att avaktivera Hitta min enhet efter det 30-dagars markeringen om du inte redan hade gjort det. Logga ut från ditt Apple ID och iCloud-konto på enheten. Gå sedan till Inställningar och tryck på Allmänt> Återställ> Radera allt innehåll och inställningar. Det raderar enheten helt.
Om du följer dessa steg kan du undvika en stor huvudvärk med din nya iPhone eller iPad. Om du är ny inom Apple värld, se till att kolla in alla våra iPhone och iPad Tips och tricks!



