Hur man installerar Windows 11 på en dator med hårdvara som inte stöds
Microsoft Windows 11 Hjälte / / November 13, 2021

Senast uppdaterad den

Windows 11 kommer att släppas i höst och som insider kan du kolla det nu. Om din dator inte uppfyller hårdvarukraven visar vi dig en lösning för att installera den ändå.
Förra månaden, Microsoft tillkännagav officiellt Windows 11, som släpps under hösten. Jämfört med uppgradera från Windows 8.1 till Windows 10, minimikraven för att uppgradera till Windows 11 är strängare, och alla maskiner uppfyller inte dessa krav. Men om du har en dator som inte uppfyller dessa nya krav kan du fortfarande testa Windows 11 med en lösning och/eller en virtuell maskin (VM).
Windows 11 hårdvarukrav
Huvudproblemet med att köra Windows 11 är bristen på Trusted Platform Module version 2.0 - eller Stöd för TPM 2.0 på datorer som kör Windows 10. För mer, se till att läsa vår artikel om hur man gör kontrollera om din dator har TPM-stöd för Windows 11.
TPM är inte det enda kravet för att installera Windows 11 på befintliga datorer. De andra kraven inkluderar:
- 1 gigahertz (GHz) eller snabbare med 2 eller fler kärnor på en kompatibel 64-bitars processor eller System on a Chip (SoC)
- 4GM RAM
- 64 GB eller mer lagringsutrymme
- UEFI, Secure Boot-kompatibel systemfirmware
- DirectX 12-kompatibel grafik / WDDM 2.x
- >9” med HD-upplösning (720p)
- Microsoft-konto och internetanslutning krävs för installation för Windows 11 Home
Den här lösningen låter dig kringgå Windows 11 hårdvarukrav då ladda ner och installera Windows 11.
Hur man registrerar sig för Windows Insider-programmet
Om du inte redan har registrerat dig för Windows Insider-programmet, gå till https://insider.windows.com/en-us/register och klicka Logga in nu.
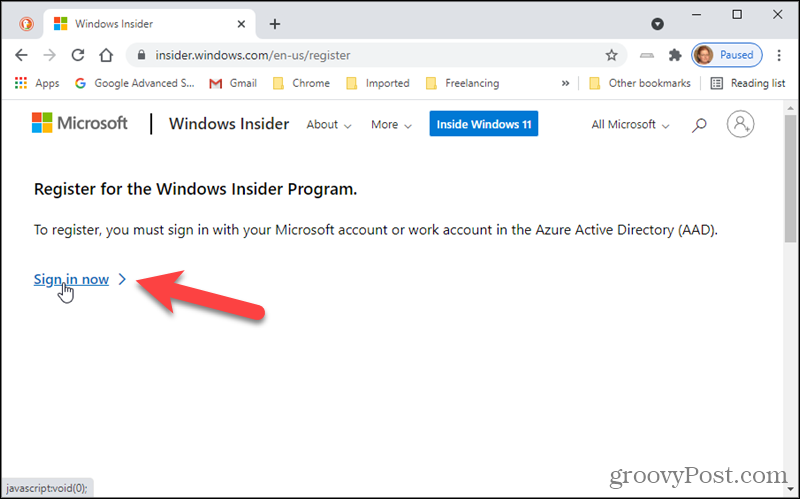
På Registrera Använd samma Microsoft-konto som du använder för andra tjänster, som Office eller e-post, för att registrera dig för programmet. Om du redan är registrerad kommer den blå knappen att berätta för dig det.
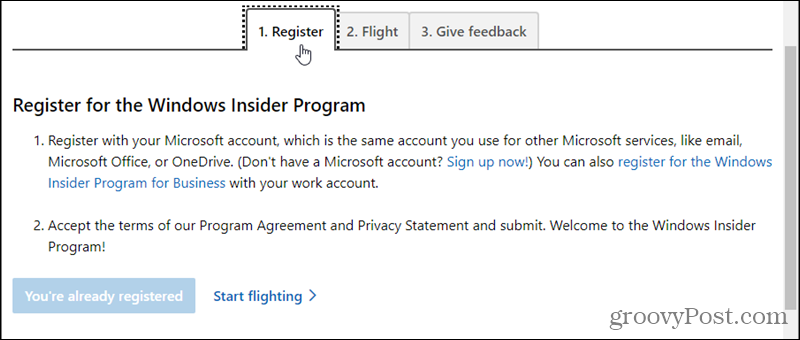
Så här aktiverar du valfria diagnostiska data
För att tillåta din dator att stanna kvar i Windows Insider-programmet och hantera programmets inställningar måste du aktivera valfria diagnostiska data.
Gå till Start > Inställningar.
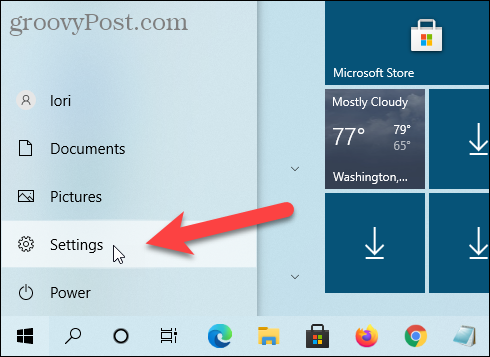
Klick Uppdatering och säkerhet.
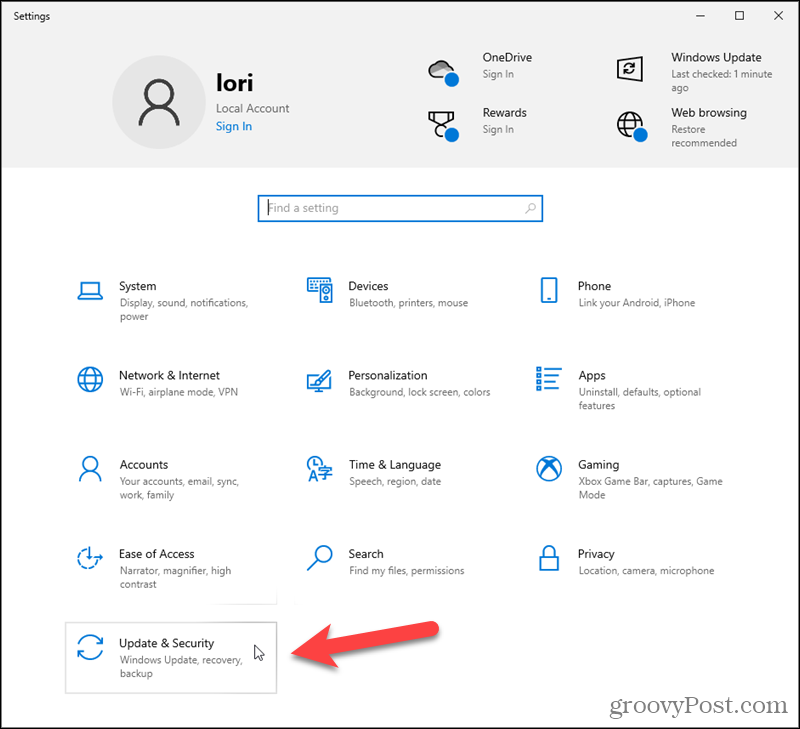
Gå till Windows Insider-program skärmen och klicka sedan Gå till inställningar för diagnostik och feedback för att aktivera diagnostikdata för alternativ.
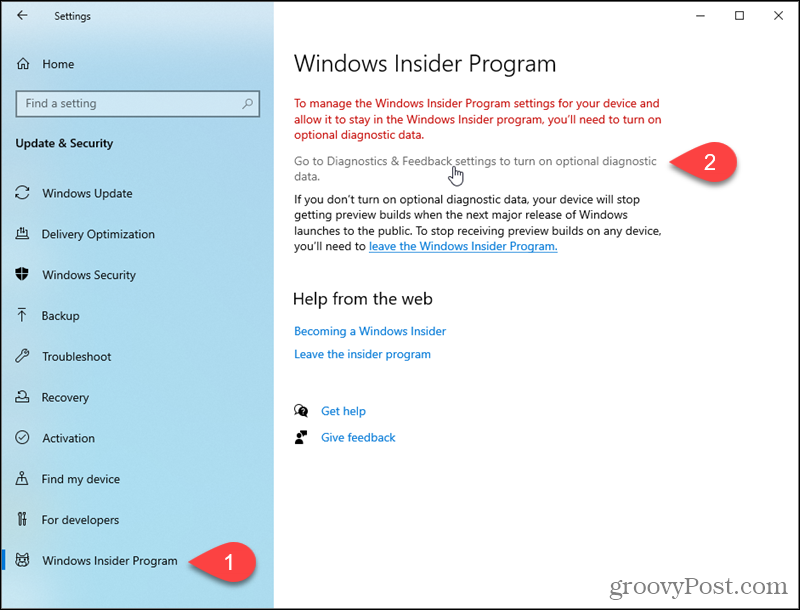
Välj Valfria diagnostiska data alternativ. Använd sedan bakåtpilen uppe till vänster för att gå tillbaka till Windows Insider-program skärm.
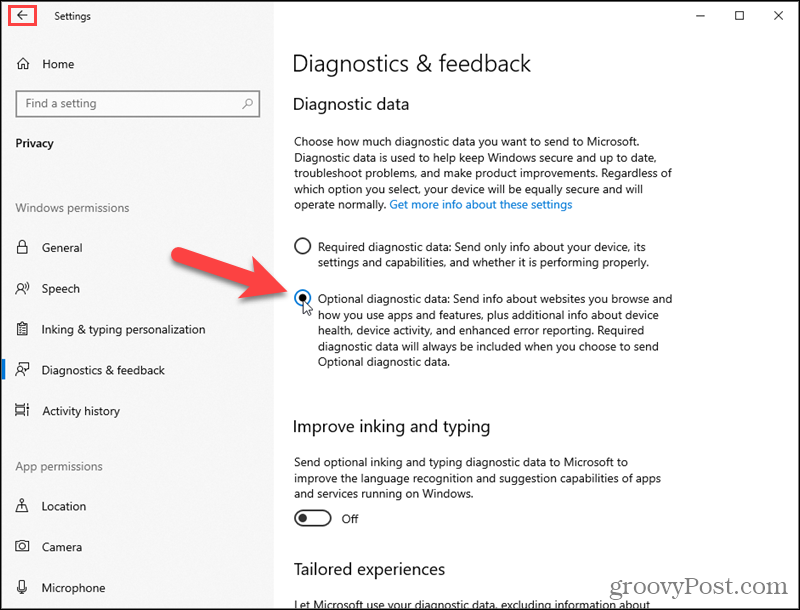
Så här kommer du igång med Windows Insider-programmet
Gå tillbaka till Uppdatering och säkerhet > Windows Insider-program i Windows-inställningarna.
Klick Komma igång.
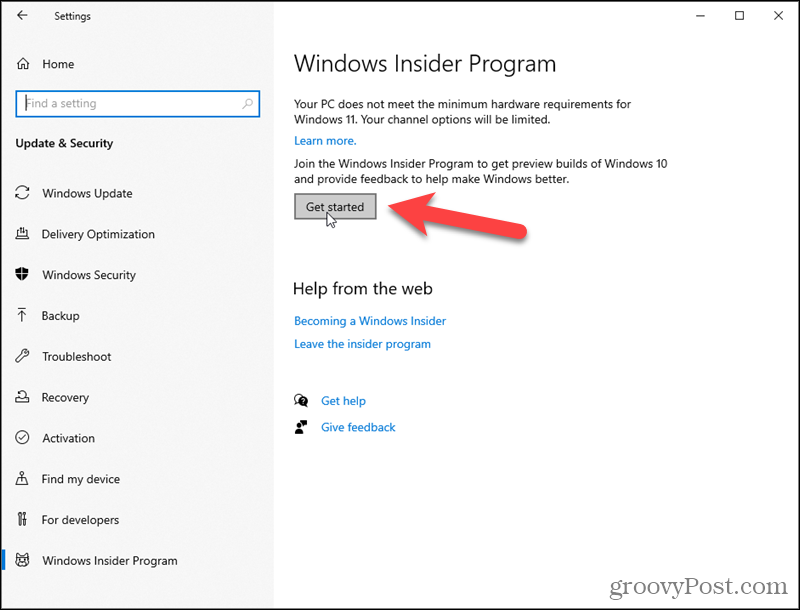
Hur du väljer ditt Microsoft-konto
Klick Länka ett konto på Välj ett konto för att komma igång popup-dialogruta.
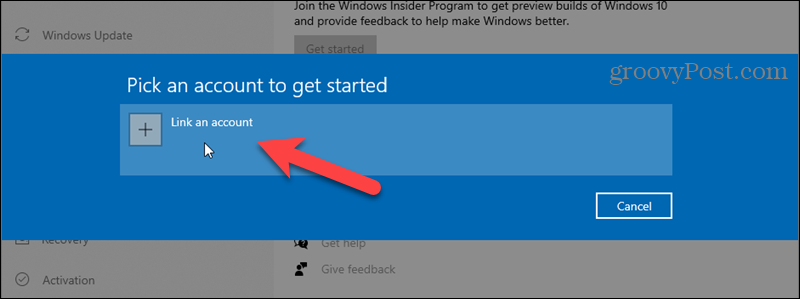
Klick Microsoft konto på Logga in dialogrutan och klicka Fortsätta.
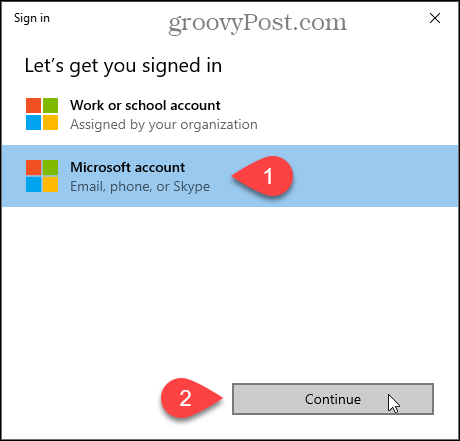
Ange e-postadressen för samma Microsoft-konto som du använde för att registrera dig för Windows Insider Builds. Klicka sedan Nästa.
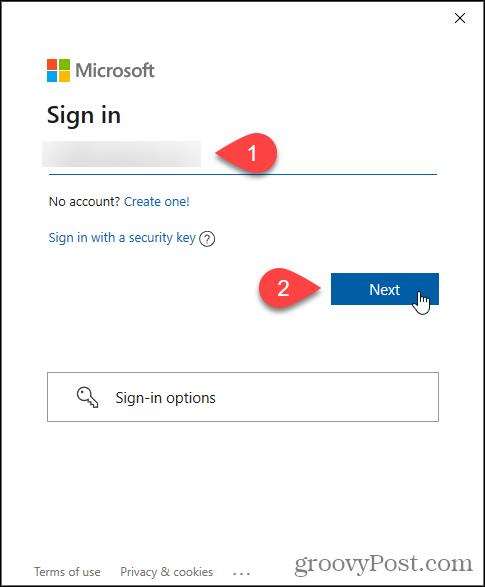
Ange ditt lösenord och klicka Logga in.
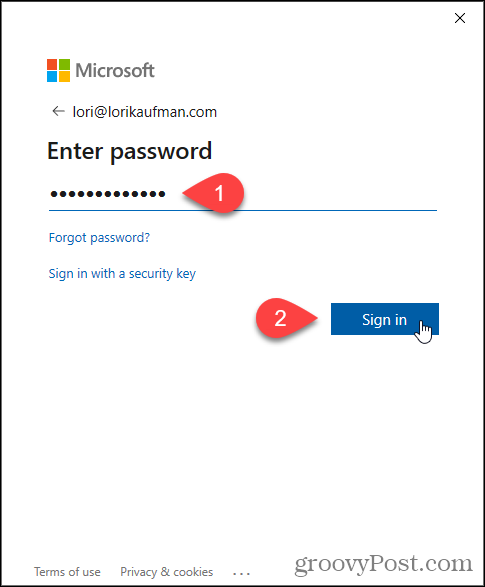
Klick Nästa.
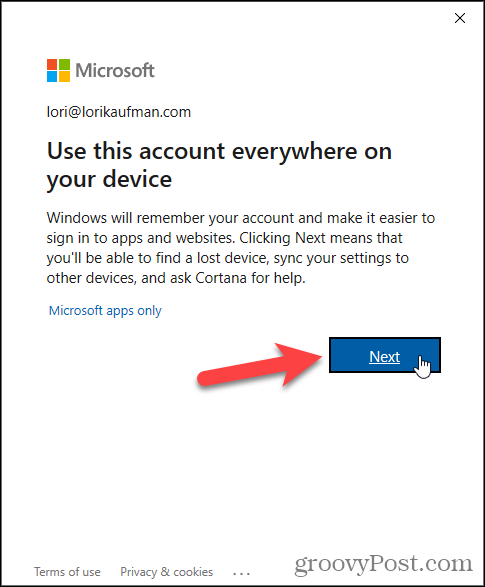
Hur du väljer dina insiderinställningar
På Välj dina Insider-inställningar popup-dialogruta, välj Släpp förhandsgranskningskanal och klicka Bekräfta.
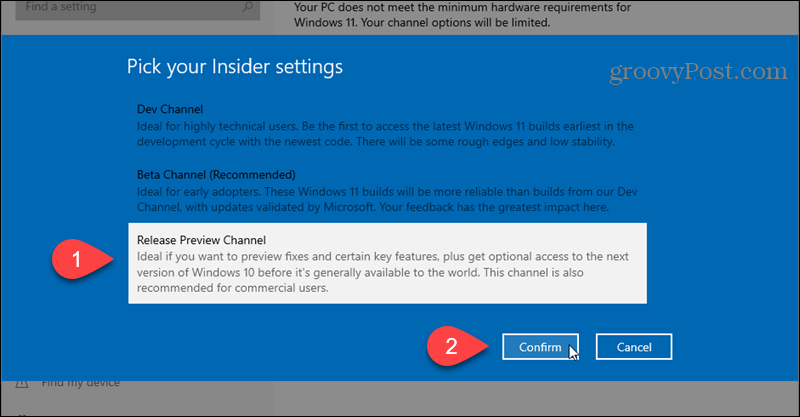
Klick Bekräfta på nytt.
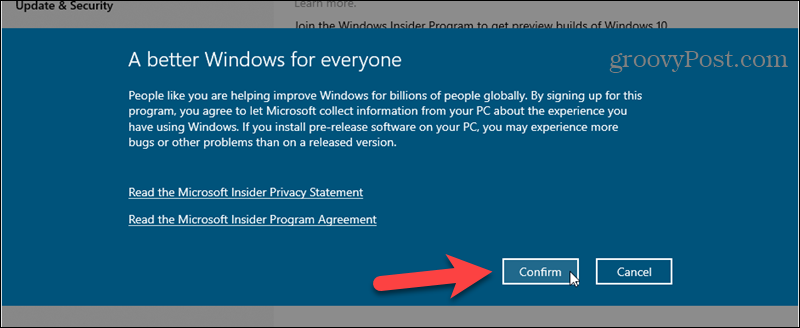
Klick Starta om nu för att slutföra registreringen för Windows Insider Builds.
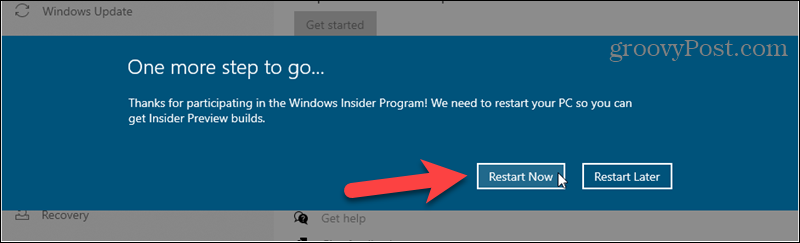
Hur man ändrar registerinställningarna för att gå med i Windows 11 Dev Release Channel
Nu ska vi ändra registret för att gå med i Dev Release Channel istället för Release Preview Channel.
När din dator har startat om trycker du på Windows-tangent + R att öppna Springa dialog.
Typ:regedit i Öppen rutan och klicka OK.
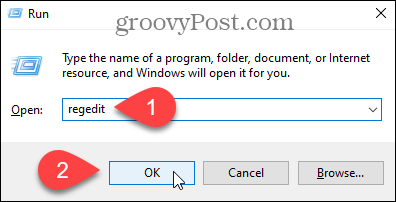
I Registereditorn, navigera till följande nyckel:
HKEY_LOCAL_MACHINE\SOFTWARE\Microsoft\WindowsSelfHost\UI\Selection
Dubbelklicka sedan UIBranch till höger. Om du inte ser UIBranch i listan, se nedan för att skapa den.
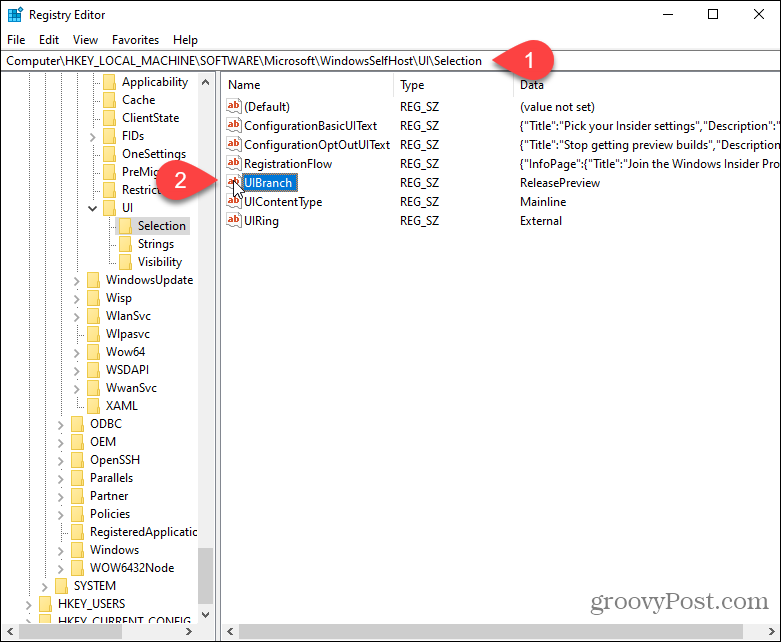
Om du behöver skapa UIBranch högerklicka på ett tomt område i den högra rutan. Gå till Nytt > Strängvärde.
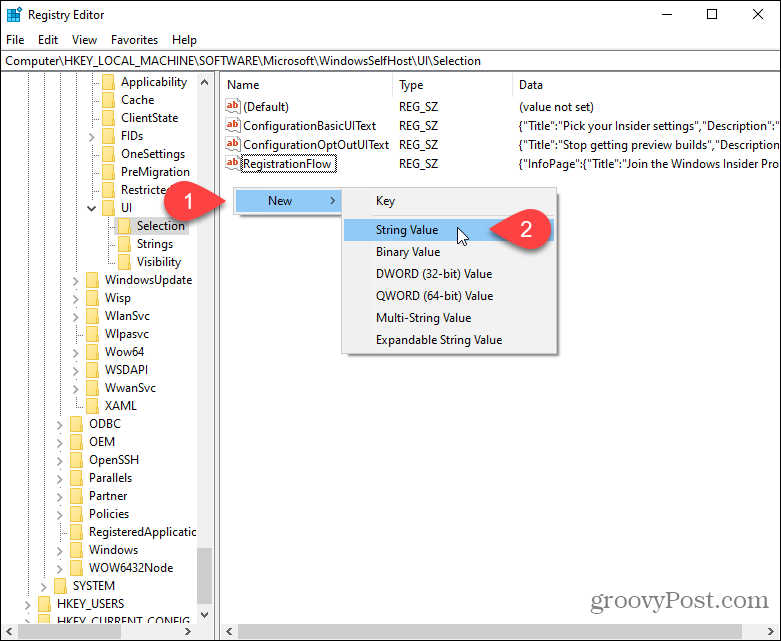
Om du skapar en ny UIBranch nyckel, typ:UIBranch i rutan Värdenamn. Om denna nyckel redan finns, Värdenamn kommer redan att finnas där.
Typ:Dev i Värdedata rutan och klicka OK.
Se till att Innehållstyp nyckeln är inställd på Mainline och den UIRing nyckeln är inställd på Extern. Om du inte ser dessa nycklar, skapa dem enligt beskrivningen ovan.
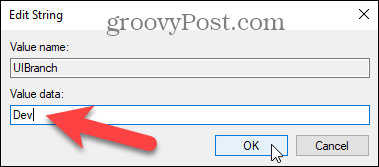
Navigera sedan till följande nyckel:
HKEY_LOCAL_MACHINE\SOFTWARE\Microsoft\WindowsSelfHost\Applicability
Dubbelklicka på Filialnamn nyckel och ändra Datavärde till Dev. Se också till att Datavärde är Mainline för Innehållstyp nyckel och Extern för Ringa nyckel.
Återigen, om du inte har dessa nycklar, skapa dem enligt beskrivningen ovan.
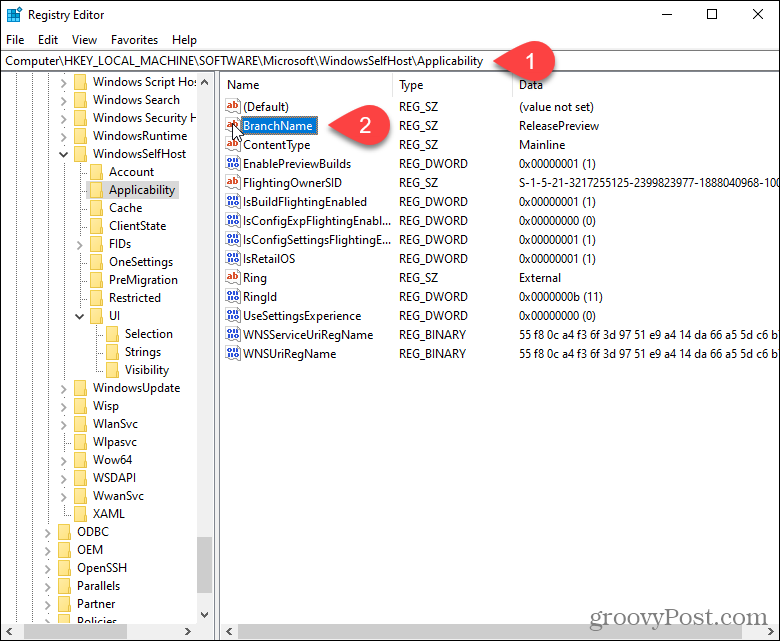
Stäng Registereditorn och starta om din dator.
Hur man installerar Windows 11 Insider Preview
När din dator har startat om bör du vara redo att ta emot Windows Insider Preview-versioner. För att kontrollera detta, gå till Start > Inställningar > Windows Update > Windows Insider-program.
Du borde se Dev Channel under Välj dina Insider-inställningar.
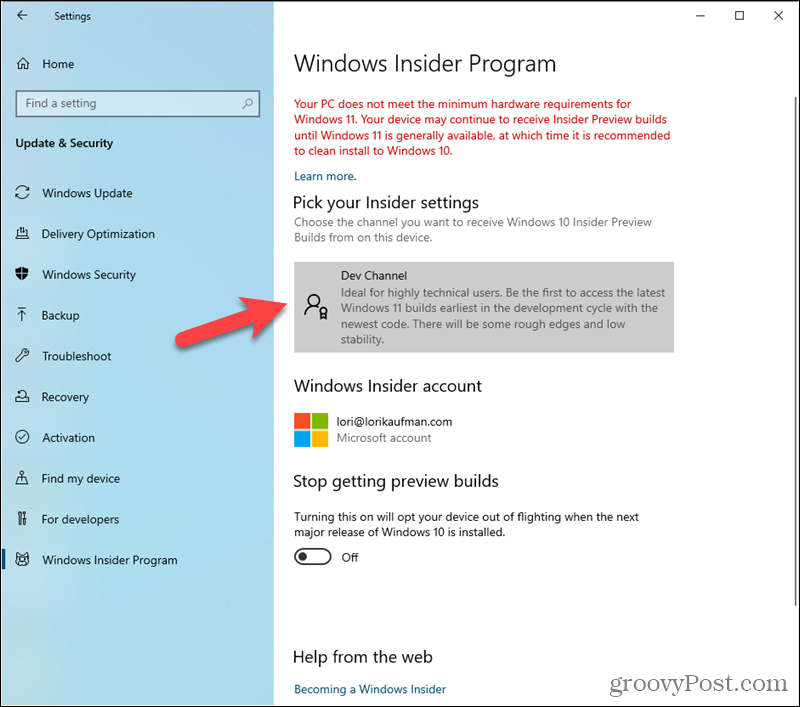
För att installera Windows 11-förhandsversionen, gå tillbaka till Windows uppdatering skärm in Inställningar > Uppdatering och säkerhet. Uppdateringen bör automatiskt börja laddas ned.
När du har startat om bör du vara redo att ta emot Windows 11 Insider Builds. Du kan också navigera till Windows Insider-inställningarna för att kontrollera om ditt system är registrerat i Dev ring.
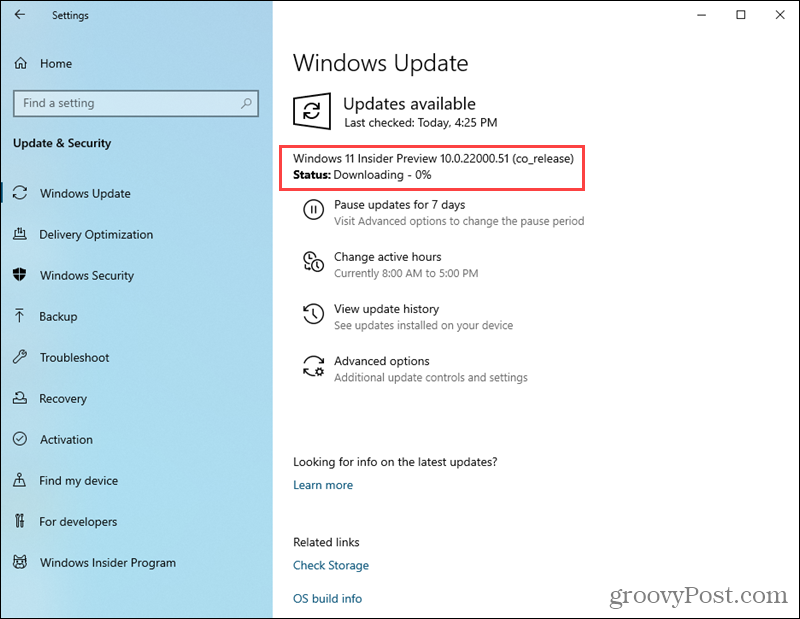
Efter att ha gått igenom den första installationsprocessen har du Windows 11 installerat och kört på din dator. Ha så kul!
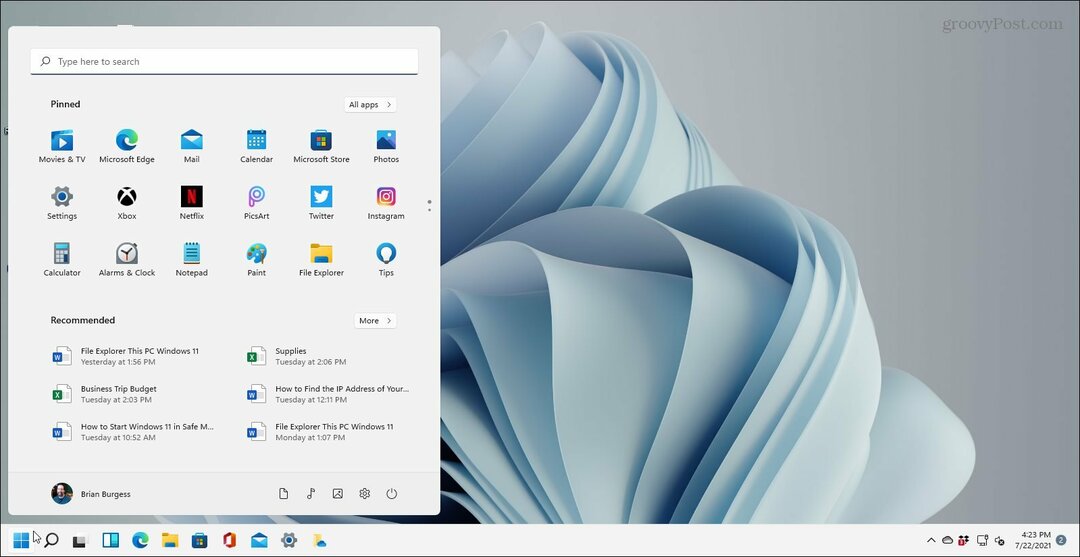
För mer information, se vår artikel om varför din dator inte kan köra Windows 11. Du kan också ta reda på det vilka objekt som tas bort eller fasas ut från Windows 11.
Så här rensar du Google Chromes cache, cookies och webbhistorik
Chrome gör ett utmärkt jobb med att lagra din webbhistorik, cache och cookies för att optimera webbläsarens prestanda online. Hennes hur man...
Prismatchning i butik: Hur du får onlinepriser när du handlar i butiken
Att köpa i butik betyder inte att du måste betala högre priser. Tack vare prismatchningsgarantier kan du få onlinerabatter när du handlar i...
Hur man skänker en Disney Plus-prenumeration med ett digitalt presentkort
Om du har njutit av Disney Plus och vill dela det med andra, så här köper du en Disney+ presentprenumeration för...
Din guide till att dela dokument i Google Dokument, Kalkylark och Presentationer
Du kan enkelt samarbeta med Googles webbaserade appar. Här är din guide till att dela i Google Dokument, Kalkylark och Presentationer med behörigheterna...



