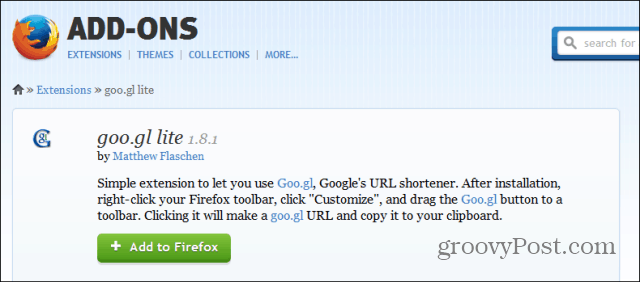Hur man automatiskt BCC-e-postmeddelanden använder regler i Outlook
Microsoft Office Microsoft Microsoft Outlook Hjälte / / November 13, 2021
Senast uppdaterad den

När du behöver dokumentera e-postmeddelanden som skickas till andra genom att lägga upp en hemlig kopia kan du göra det manuellt varje gång eller skapa två regler, så det görs automatiskt.
Beroende på din situation kanske du vill skicka blindkopior av e-post via Microsoft Outlook. Istället för att göra detta manuellt varje gång, kan du skapa en regel som gör detta automatiskt. Lösningen nedan får jobbet gjort och kräver lite installation; det fungerar varje gång du skickar ett e-postmeddelande till en individ eller grupp.
Varför BCC-e-postmeddelanden?
BCC står för "blind karbonkopia". Precis som CC (eller "carbon copy") är BCC ett sätt att skicka kopior av ett e-postmeddelande till andra personer. Till skillnad från CC, men i det här fallet vet inte den primära mottagaren att någon annan har fått en kopia.
Med Microsoft Outlook-regler kan du automatiskt blindkopiera någon varje gång du skickar ett e-postmeddelande till en person eller en grupp. Till exempel kanske du vill BCC din chef eller HR-avdelning för att korrekt dokumentera en korrespondens med någon. I ett annat fall är en grupp BCC ett bra sätt att skicka ut ett e-postmeddelande till många människor (som ett nyhetsbrev eller flygblad) utan att ge dem tillgång till alla andras kontaktinformation.
Skapa en BCC-regel i Microsoft Outlook
- Klick Fil i Microsoft Outlook.
- Välj Info från menyn till vänster.
- Välj rutan, Hantera regler och varningar.
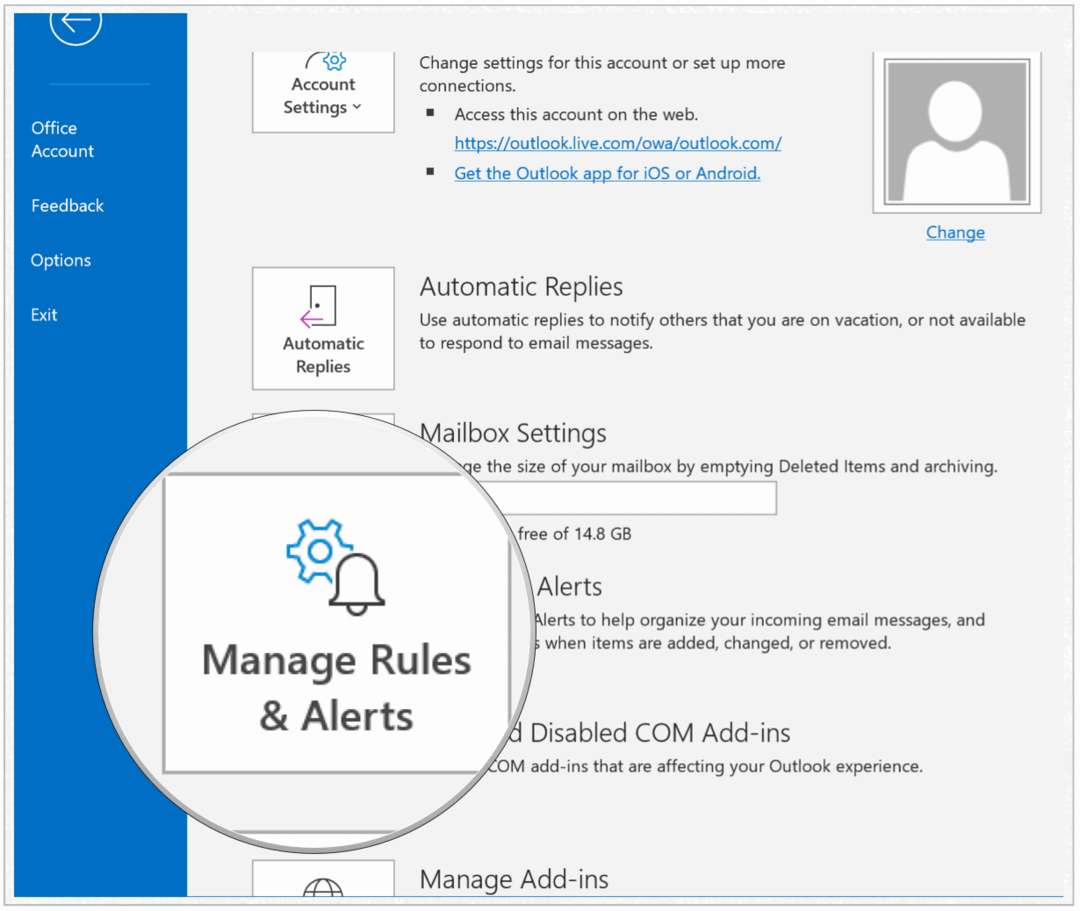
Därefter är det dags att skapa regler för BCC. Det finns inget sätt att skapa automatiska hemliga kopior i Microsoft Outlook som bara kräver ett steg. Det är dock fortfarande möjligt genom att skapa två separata regler
Skapa en grupp
- Klick Ny regel uppe till vänster i rutan Regler och varningar.
- Välja Tillämpa regeln på meddelanden jag skickar under avsnittet Börja från en tom regel.
- Välj Nästa.
- Markera rutan, skicka till personer eller offentlig grupp.
- Klicka på Människor eller offentlig grupp länk för att välja dina mottagare.
- Lägg till mottagaren (eller mottagarna). Du kan välja e-postmeddelanden från din adressbok eller genom att skriva dem i fältet "Till".
- Klick OK.
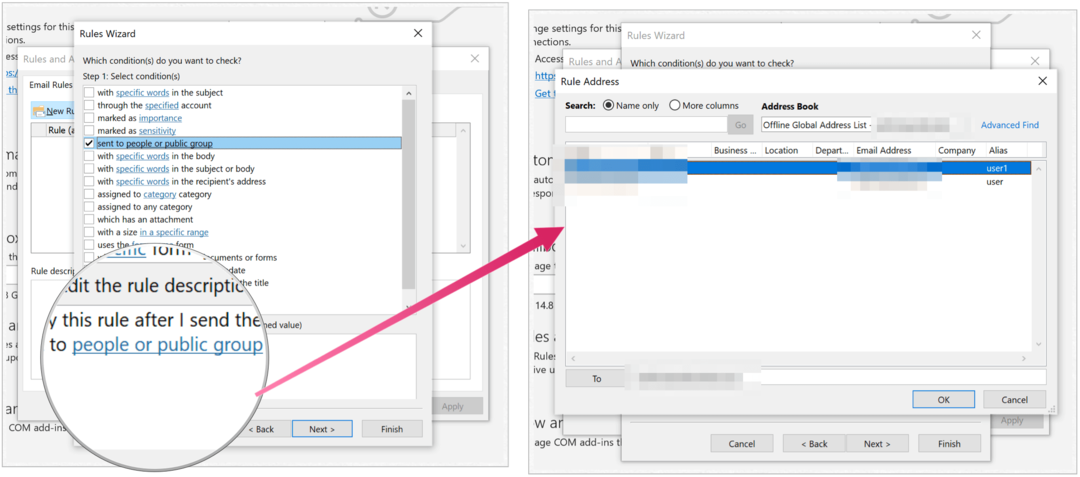
Därefter skapar vi en kategori som kommer att användas senare för att automatiskt skicka BCC-e-postmeddelanden:
- Klick Nästa.
- Markera rutan bredvid tilldela den till kategorikategorin.
- Välj Kategori under Redigera regelbeskrivningen.
- Kontrollera en befintlig kategori eller skapa en ny.
- Klick Nästa.
- Välj Nästa.
- Lägg till en namn på regeln.
- Välja Avsluta.
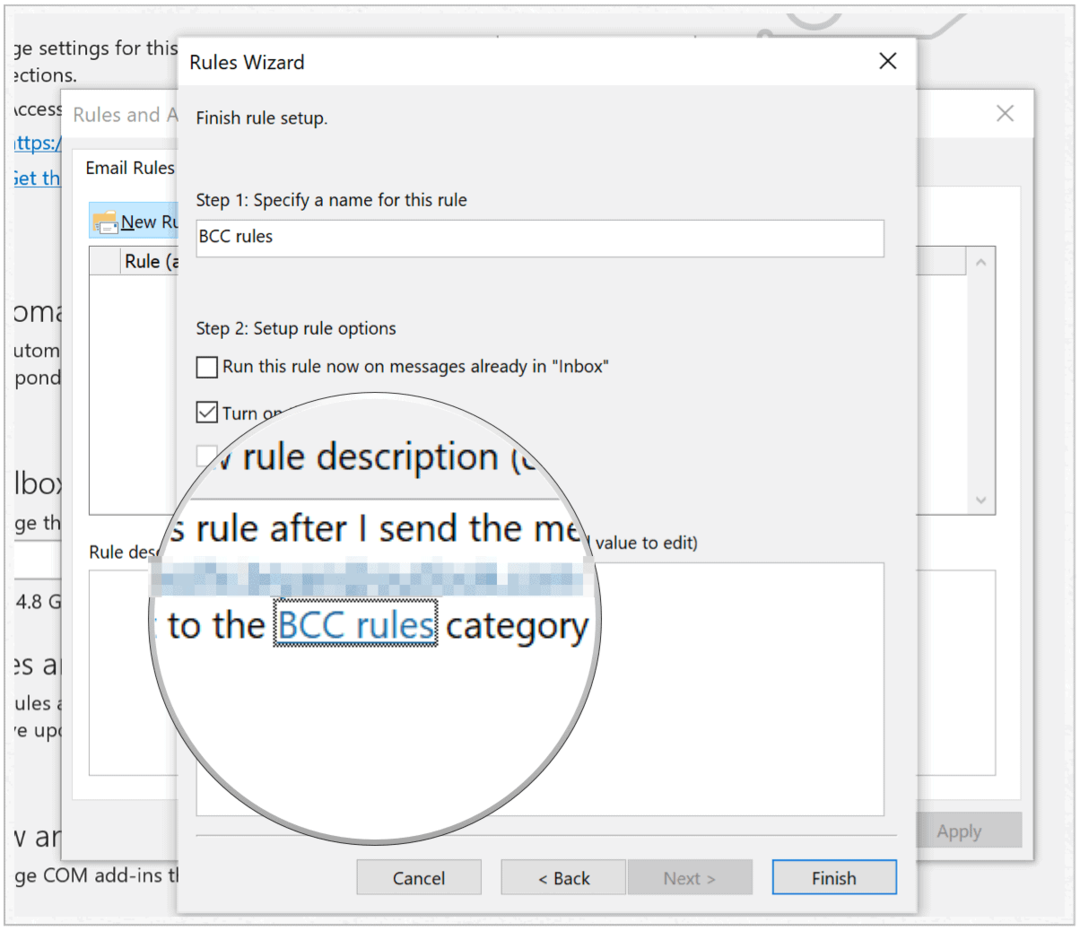
Notera: Den här regeln körs bara när du öppnar Microsoft Outlook.
De första reglerna angav att när du skickar ett e-postmeddelande till en eller flera personer tilldelas det en kategori. Nu är det dags att skapa en regel som kommer att vidarebefordra mottagna e-postmeddelanden automatiskt till en annan e-post. I det här fallet till dig själv eller någon annan.
Aktivera Auto Forward
Innan du går vidare, se till att klicka på Skickat mapp för din e-post i Microsoft Outlook. Annars kommer detta inte att fungera.
- Klick Ny regel uppe till vänster i rutan Regler och varningar.
- Välja Tillämpa regeln på meddelanden jag tar emot under Börja från en tom regel.
- Välj Nästa.
- Kontrollera Tilldelad kategori Kategori.
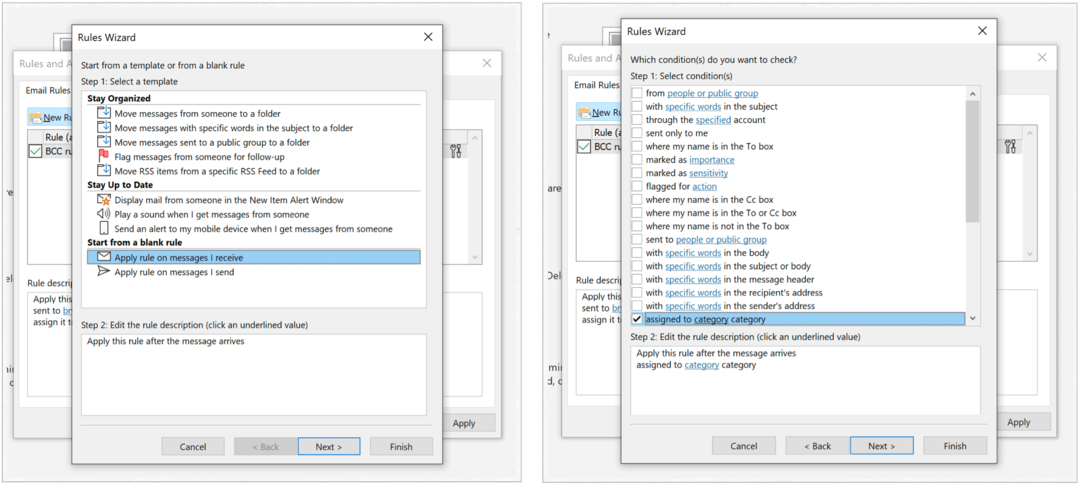
Därifrån:
- Klick Kategori under steg 2.
- Välj kategorin vald ovan.
- Välj OK.
- Klick Nästa.
- Markera rutan för Vidarebefordra det till personer eller offentlig grupp.
- Välja Människor eller offentlig grupp i den nedre delen.
- Lägg till vidarebefordra e-post i rutan Till.
- Välj Nästa två gånger.
- Specificera regelns namn.
- Välja Avsluta.
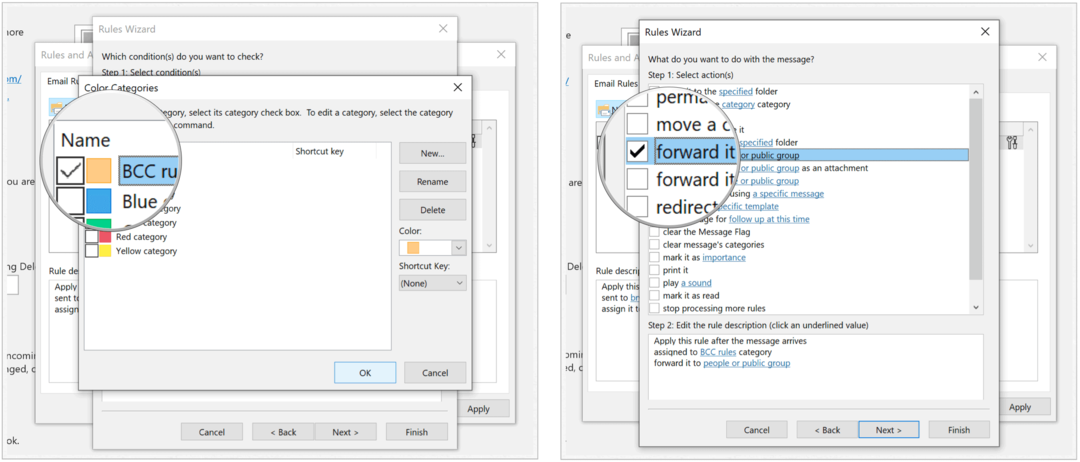
Notera: Den här regeln körs bara när du öppnar Microsoft Outlook.
Enligt dessa regler, när ett e-postmeddelande skickas till en eller flera personer (regel 1), vidarebefordras det till slut till någon annan (eller en grupp personer) via BCC (regel 2). Du kan när som helst ändra reglerna genom att gå tillbaka till Arkiv > Info och välj Hantera regler och varningar.
Skapa det och glöm det
När du behöver dokumentera e-postmeddelanden som skickas till andra genom att lägga upp en hemlig kopia kan du göra det manuellt varje gång eller skapa två regler, så det görs automatiskt varje gång. Vad väntar du på, gå in i Microsoft Outlook och börja bygga dina regler!
Vad är personligt kapital? 2019 recension inklusive hur vi använder det för att hantera pengar
Oavsett om du först börjar med att investera eller är en erfaren handlare har Personal Capital något för alla. Här är en titt på...