Hur du delar ditt Microsoft Word-dokument med OneDrive
Microsoft Onedrive Hjälte / / November 13, 2021
Senast uppdaterad den

Dagarna då delning av dokument innebar att gå fram och tillbaka med e-post är över. OneDrive gör processen mycket enklare. Här är hur.
Dagarna då delning av dokument innebar att gå fram och tillbaka med e-post är över. Istället kan du nu lägga till ett dokument till OneDrive och enkelt dela det med andra. Så här gör du det med Microsoft Word.
Låt oss dela
Med Microsoft OneDrive kan du spara dina Microsoft-filer och sedan använda kommandot Dela för att låta andra läsa eller redigera dina data. Dessa chanser är omedelbart tillgängliga för alla andra som har tillgång.
- Öppna först Microsoft Word-dokument du vill spara.
- Klicka på filen> Spara som.
- Dubbelklicka på plats (i det här fallet OneDrive) du vill använda. Om du är ny på OneDrive, välj Lägg till en plats och välj sedan OneDrive.
- Bekräfta eller ändra filnamn.
- Klick Spara.
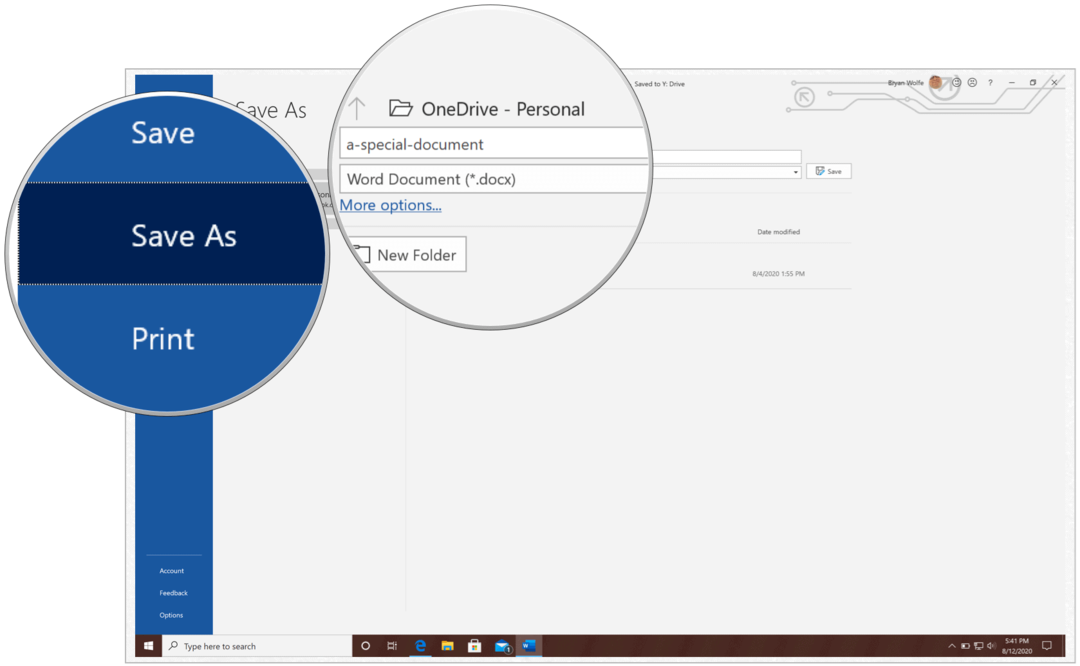
Nästa:
- Välja Dela med sig längst upp till vänster.
- Gå in i namn eller mejl av de personer du vill dela ditt dokument.
- Om du vill lägga till en tidsgräns för delning väljer du Alla med en länk kan redigera.
- Under Länkinställningar lägger du till en utgångsdatum. När du lägger till ett datum kommer länken bara att fungera fram till den tidsramen. Efter det kommer länken att vara ogiltig och du måste skapa en ny länk för användare som behöver åtkomst till din fil eller mapp.
- Du kan också lägga till en Lösenord från samma låda. När en användare klickar på lösenordslänken kommer de att uppmanas att ange ett lösenord innan de kan komma åt filen. Du måste ange detta lösenord separat till användarna.
- Avmarkera Tillåt redigering, om det behövs. Se nedan för lite förtydligande.
- Klick Tillämpa.
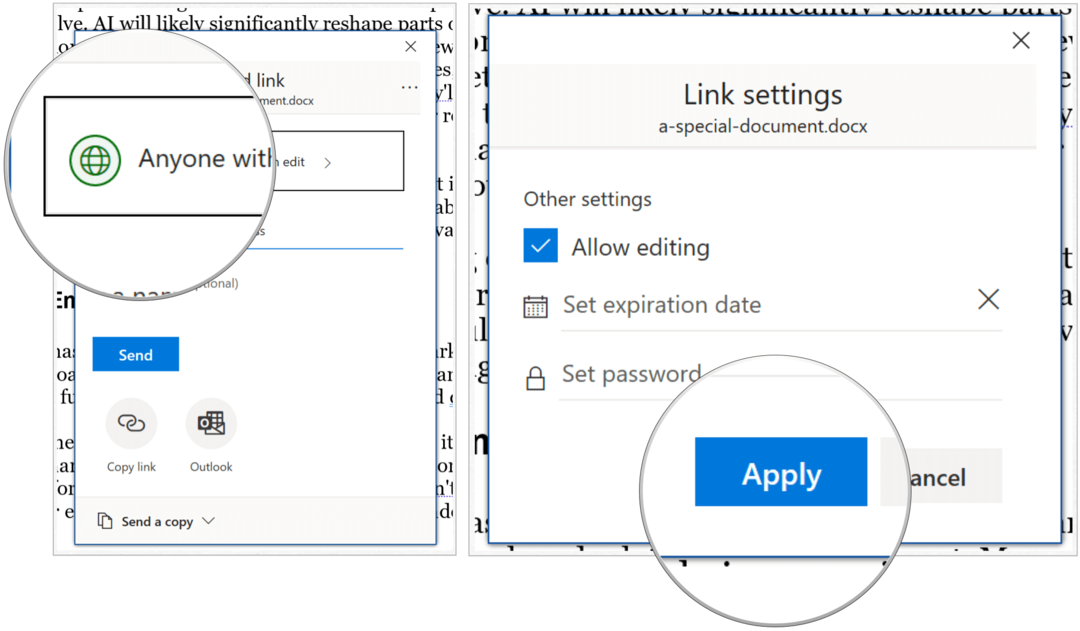
Med Tillåt redigering valt kan mottagarna ändra filer och lägga till filer i en delad mapp om de är inloggade med ett Microsoft-konto. Mottagare kan också vidarebefordra länken, ändra listan över personer som delar data eller mapp och ändra behörigheter för mottagare. Om du delar en mapp kan personer med redigeringsbehörighet kopiera, flytta, redigera, byta namn på, dela och ta bort allt i mappen. När den här rutan är avmarkerad kan personer visa, kopiera eller ladda ner objekt utan att logga in. De kan också vidarebefordra länken till andra personer. De kan dock inte göra ändringar i versionen på din OneDrive.
Slutligen, med e-postadresserna tillagda, välj att Skicka. Mottagarna får ett e-postmeddelande som ger åtkomst till dokumentet. Om de inte får e-postmeddelandet, be dem kontrollera sin e-postskräp- eller skräppostmapp.
Mottagaren kommer att få ett e-postmeddelande som ger tillgång till dokumentet. Se till att kontrollera din skräppostmapp om du är mottagare av inbjudan, eftersom den ibland flaggas. Om du inte vill skicka ett e-postmeddelande kan du välja Kopiera länk. Välj det här alternativet för att dela objekt med Facebook, Twitter, LinkedIn, Zoom, Slak, eller liknande appar, eller via e-post eller meddelanden. Alla som får länken kan visa eller redigera objektet, beroende på inställd behörighet. Användare med länken kan dock inte ladda upp nya objekt.
Som du kan se är att dela dokument via Microsofts OneDrive en enkel process som erbjuder viss anpassning, till exempel datautgång och lösenord.
Vad är personligt kapital? 2019 recension inklusive hur vi använder det för att hantera pengar
Oavsett om du först börjar med att investera eller är en erfaren handlare har Personal Capital något för alla. Här är en titt på...
