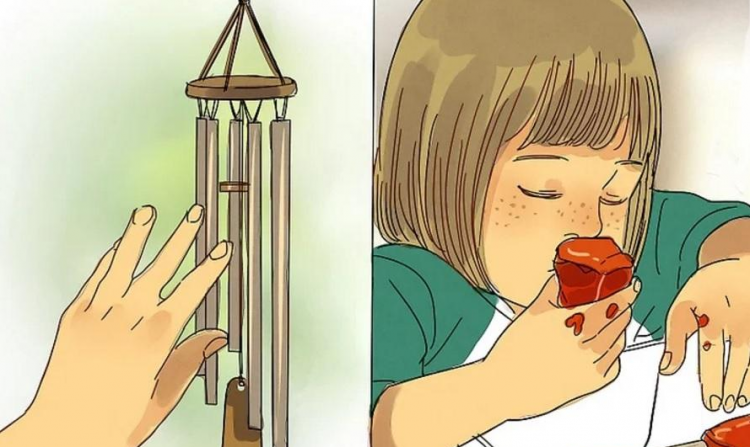Så här använder du Safari's Reader View automatiskt på iOS och macOS
Äpple Safari / / March 18, 2020
Senast uppdaterad den

Är du trött på alla annonser, videor och popups på webbplatser? Låt Safari ta bort allt detta och förenkla webbsidor automatiskt för att göra läsning av artiklar roligare.
Safari's Reader View (även kallad läsläge) låter dig läsa artiklar på webbplatser utan artiklar som irriterande annonser, videor, sponsrat innehåll och popups som ber dig prenumerera på nyhetsbrev. Läsarvy tar bort dessa objekt och ger dig en ren sida som bara visar artikeltexten och bilderna.
Du kan aktivera Reader View manuellt i Safari för iOS och Mac på vilken webbsida som innehåller en artikel. Men från Safari 11 i macOS Sierra och High Sierra och iOS 11 på iPhone och iPad, aktiverar du automatiskt Reader View där det är tillgängligt på vissa webbplatser eller på alla webbplatser. Idag visar vi dig hur.
Använd Safari's Reader View automatiskt på en iPhone eller iPad
Det är enkelt att aktivera automatisk läsarvy i Safari på din iPhone eller iPad. Navigera till webbplatsen du vill aktivera automatisk Reader View på och öppna en artikel på webbplatsen.
När du tittar på en webbsida med en artikel i Safari ser du ikonen för läsarvy till vänster om adressfältet, som bara visas på webbsidor med en artikel.
Genom att trycka på ikonen aktiveras läsarvy för den aktuella webbsidan. För att aktivera Reader View för alla artikelsidor på den aktuella sajten, tryck och håll ned Läsarvy ikon.
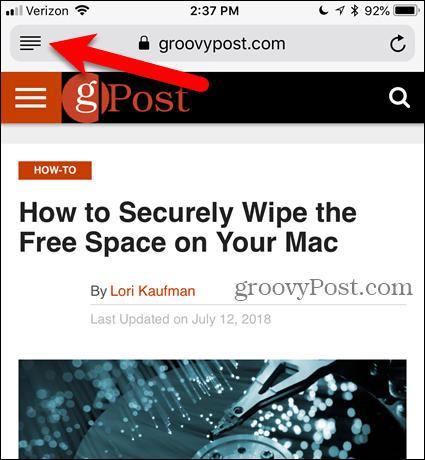
Kran Använd på “[Aktuell webbplats]” på Automatisk läsarvy popup-dialogruta. Detta gör att Safari alltid öppnar artiklar på den aktuella webbplatsen i Reader View. Webbsidor öppnas bara i Reader View om Safari känner igen dem som artiklar, så att inte alla webbsidor konverteras till Reader View.
Du kan också bara trycka på Läsarvy för att bara visa den aktuella webbsidan i läsarvy.
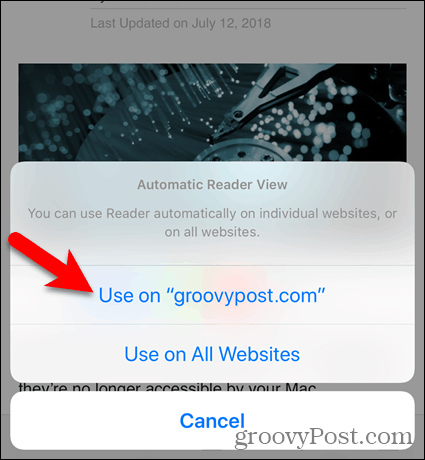
Här är läsarvy på en artikel på groovyPost.com.
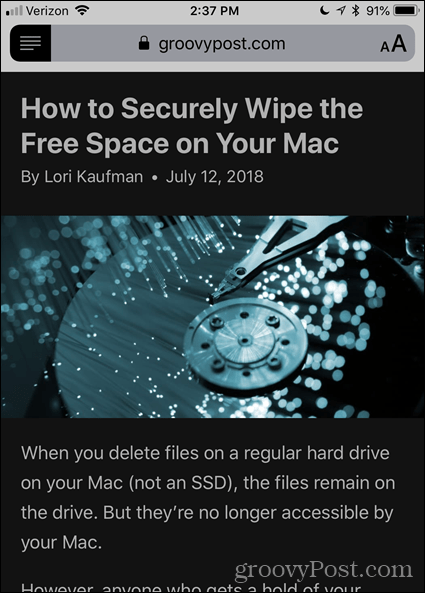
Om du vill ändra utseendet på webbsidan i läsarvy trycker du på bokstäverikonen till höger om adressfältet. Pop-up-menyn innehåller tre sätt att ändra utseendet på sidan.
- Om du vill ändra storleken på texten trycker du på den mindre “EN”Överst på menyn för att göra texten mindre. Eller tryck på den större “EN”För att göra texten större.
- Om du vill ändra färgen på bakgrunden på sidan trycker du på en av de färgade cirklarna.
- Om du vill ändra teckensnittet på sidan trycker du på det teckensnitt du vill använda.
Klicka på bokstavsikonen igen eller tryck på menyn för att stänga den.
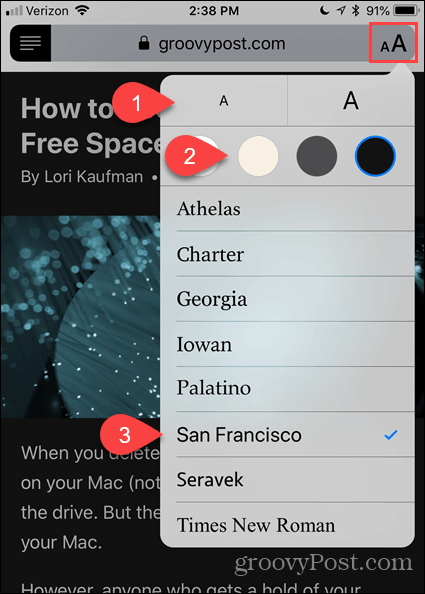
Du kan också aktivera Reader View automatiskt för alla webbplatser.
Tryck länge på Läsarvy och tryck sedan på Används på alla webbplatser.
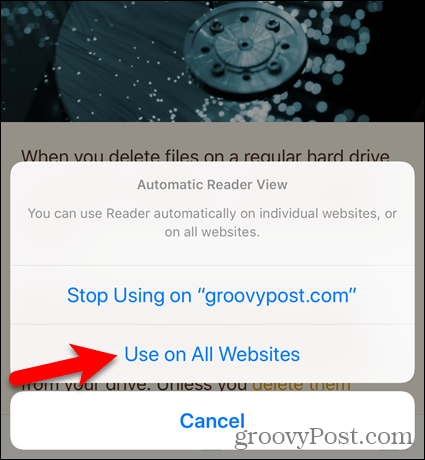
För att gå tillbaka till normal vy på bara den aktuella sidan, tryck på Läsarvy ikon. Om du vill inaktivera Automatisk läsarvy på alla sidor på den aktuella webbplatsen, tryck länge på Läsarvy och tryck på Sluta använda på "[nuvarande webbplats]".
Om du aktiverade Automatisk läsarvy för alla webbplatser men slutade använda Reader View på den aktuella webbplatsen, artiklar om den aktuella webbplatsen öppnas normalt medan artiklar på resten av webben automatiskt öppnas i Reader Se.
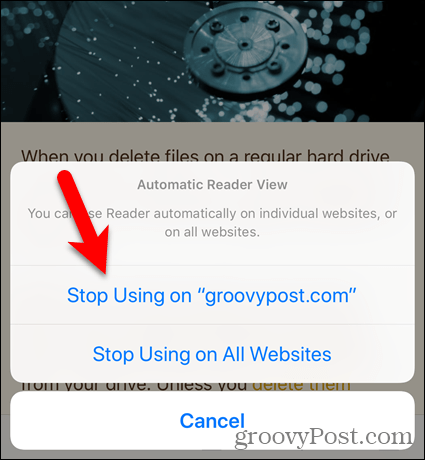
Att inaktivera Automatisk läsarvy för alla webbplatser, tryck länge på ikonen för läsarvy och tryck sedan på Sluta använda på alla webbplatser.
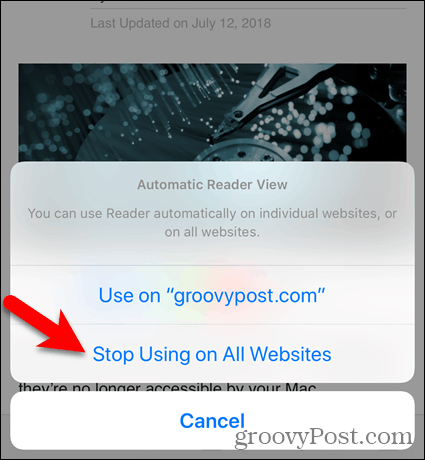
Använd Safari's Reader View automatiskt på en Mac
Att använda Automatisk läsarvy i Safari på din Mac, navigerar till webbplatsen du vill läsa artiklar om i Reader View. Klicka sedan på Läsarvy -knappen på vänster sida av adressfältet.
Precis som i Safari för iOS, Läsarvy knappen visas bara på webbsidor med en artikel.
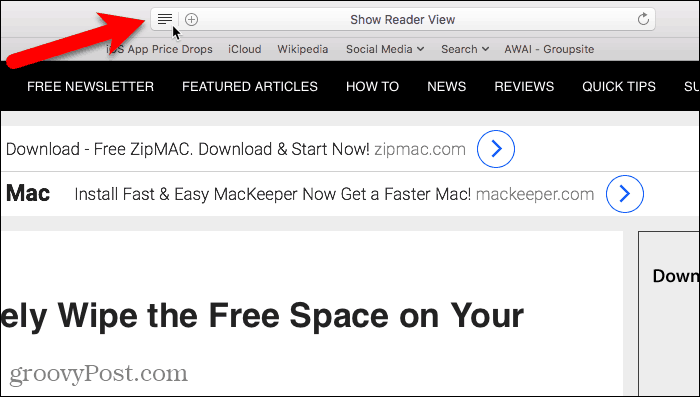
Läsarvy är endast aktiverad för den aktuella webbsidan.
Klicka på Läsarvy knappen igen för att gå tillbaka till normal vy för den aktuella webbsidan.
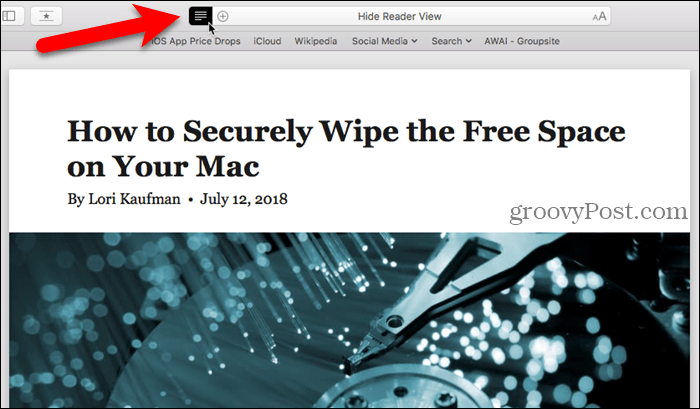
Högerklicka på för att automatiskt aktivera Reader View för alla artiklar på den aktuella webbplatsen Läsarvy knapp.
Välj sedan Använd Reader automatiskt på “[Aktuell webbplats]”.
Varje artikel som du öppnar på en webbplats öppnas nu automatiskt i Reader View.
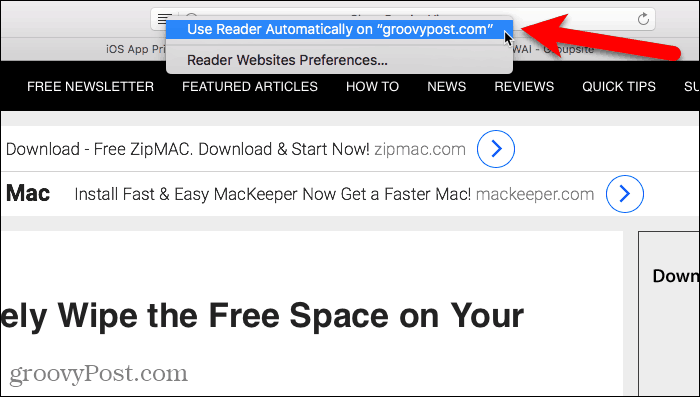
Reader View gör det mycket lättare att läsa artiklar på webbplatser. Men upplevelsen kan förbättras ytterligare. Du kan anpassa utseendet på webbsidan i läsarvy.
Klicka på bokstäver-knappen till höger om adressfältet. Pop-up-menyn innehåller tre sätt att ändra utseendet på sidan.
- För att ändra storleken på texten, klicka på den mindre “EN”Överst på menyn för att göra texten mindre. Eller klicka på den större "EN”För att göra texten större.
- Om du vill ändra färgen på bakgrunden på sidan klickar du på en av de färgade cirklarna.
- Om du vill ändra teckensnittet på sidan klickar du på det teckensnitt du vill använda.
Klicka på bokstavsknappen igen eller klicka på menyn för att stänga den.
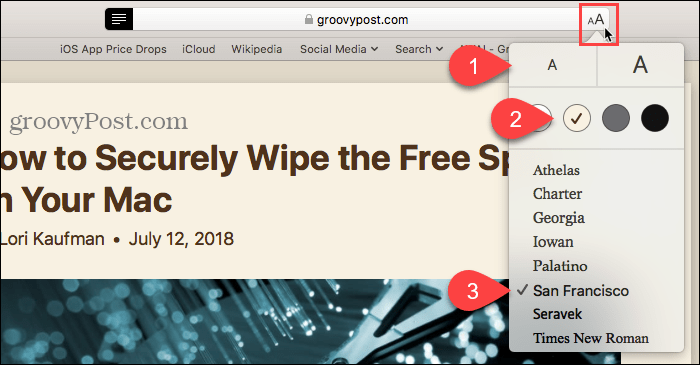
Om du vill sluta använda Reader View automatiskt för en viss webbplats öppnar du den webbplatsen. Du behöver inte öppna en artikel på webbplatsen för att göra denna ändring.
Gå sedan till Safari> Inställningar för den här webbplatsen.
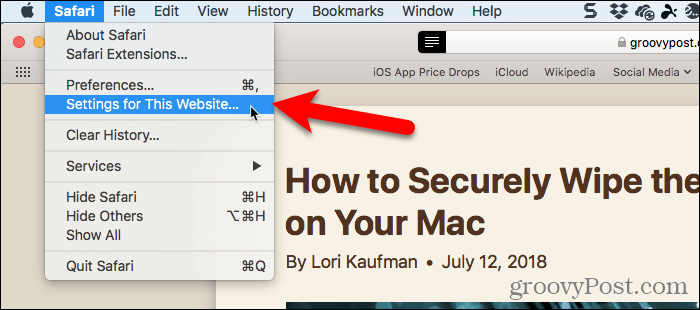
Avmarkera Använd Reader när det är tillgängligt i popup-dialogrutan. Nu aktiverar inte Reader View automatiskt för några webbsidor på denna webbplats.
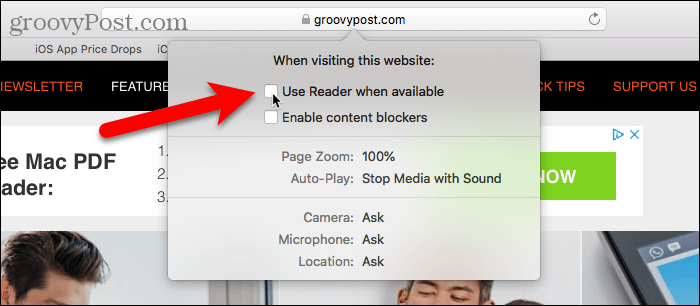
Om du gillar att använda verktygsfältet kan du lägga till en knapp för att öppna popup-dialogrutan som visas ovan.
Högerklicka var som helst på verktygsfältet och välj Anpassa verktygsfältet.
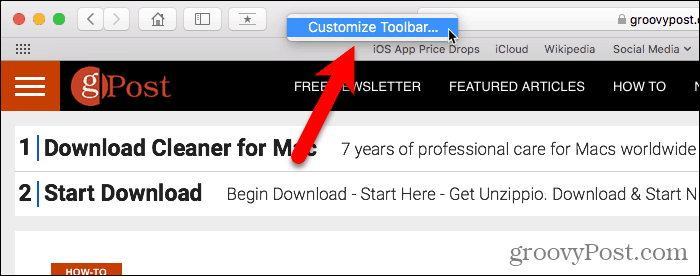
Dra Inställningar på webbplatsen från popup-dialogrutan till en plats i verktygsfältet.
Klicka sedan Gjort.
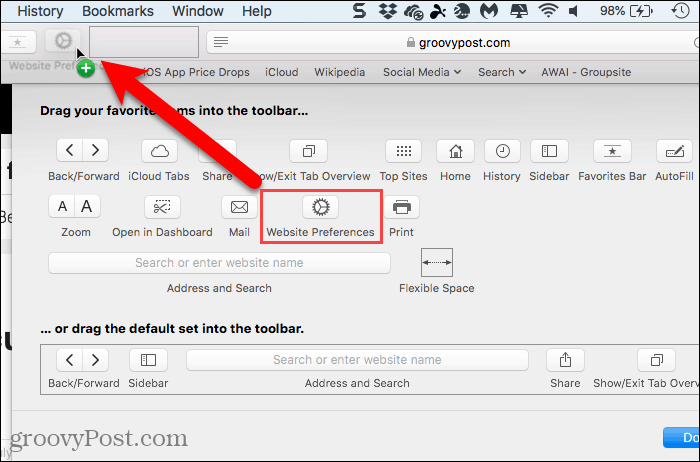
Nu kan du klicka på knappen Webbplatsinställningar i verktygsfältet för att aktivera eller inaktivera alternativet Använd läsare när det är tillgängligt.
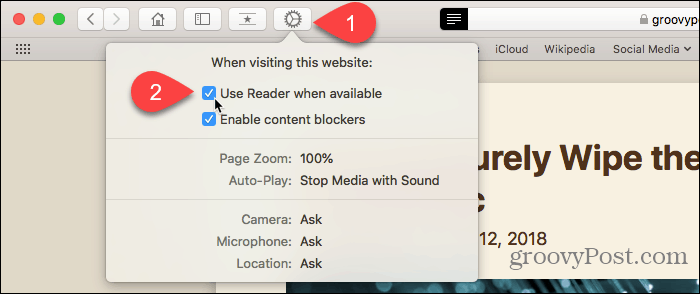
Om du har aktiverat Reader View för flera webbplatser kan du inaktivera (eller aktivera) den för flera webbplatser åt gången genom att gå till Safari> Inställningar.
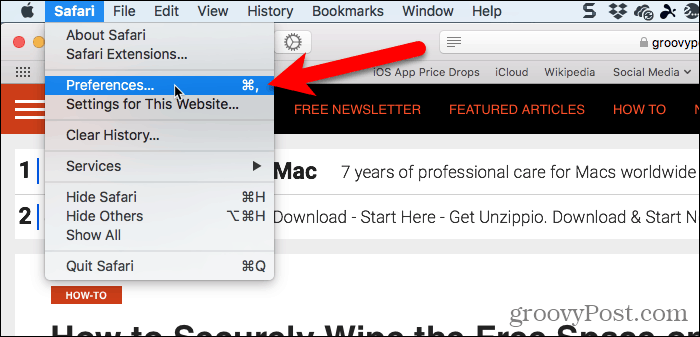
Klick webbplatser i verktygsfältet och se till Läsare är vald i den vänstra rutan.
Under Använd Reader automatiskt på webbplatserna nedan, kan du vända Reader View På eller Av för För närvarande öppna webbplatser och för Konfigurerade webbplatser för närvarande inte öppen.
Om du vill använda Reader View automatiskt för alla artiklar på en webbplats väljer du På från När du besöker andra webbplatser listrutan.
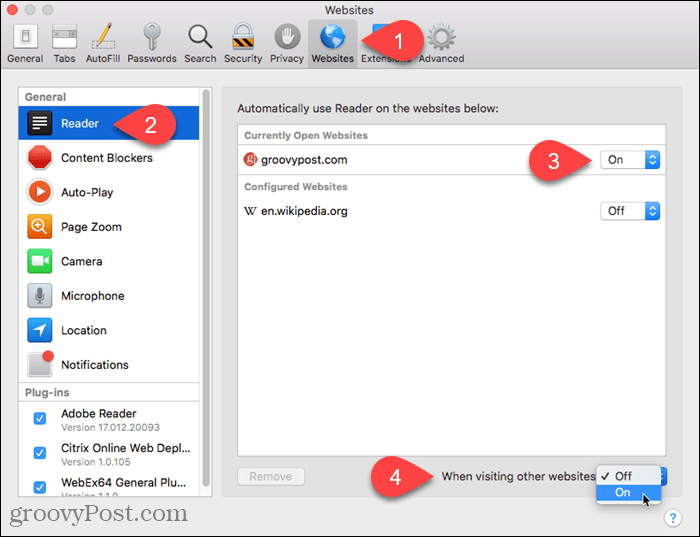
Låt Safari ta hand om att förenkla webbsidor för dig
Många webbplatser har så mycket extra saker på sina webbsidor att det är svårt att läsa en artikel utan att vara det avbruten av en annons, en video eller en popup-dialog som blockerar hela sidan och ber dig registrera dig för en nyhetsbrev.
Reader View förenklar webbsidor som gör att läsa artiklar enklare och roligare. Att Safari aktiverar Reader View automatiskt när det är tillgängligt gör det ännu enklare.