Hur man aktiverar virtualisering i Windows 11
Microsoft Windows 11 Hjälte / / November 11, 2021

Senast uppdaterad den

Det bästa sättet att använda virtuella maskiner på Windows 11 är att använda Hyper-V, men du måste först aktivera virtualisering i Windows 11. Här är hur.
Om du kör Windows 11 Pro eller senare är en cool funktion du kan aktivera virtualisering (eller Hyper-V på Windows). Virtualisering låter dig skapa och använda virtuella maskiner från värdoperativsystemet.
En virtuell maskin (VM) fungerar som vilken vanlig dator som helst, med sitt eget virtuella RAM-minne, diskutrymme, nätverksanslutning och mer. Det låter dig installera en fullständig version av ett annat operativsystem än det som körs på värddatorn. Varje virtuell dator körs i sitt eget isolerade utrymme på värddatorns hårddisk. Det betyder att du kan köra flera virtuella datorer på samma hårdvara om du behöver.
Med hjälp av virtualisering kan du skapa miljöer där du kan testa ny programvara och tjänster. virtuella datorer är populära i företagsmiljöer, men du kan använda virtuella datorer hemma också.
Om du vill använda Hyper-V och aktivera virtualisering i Windows 11, här är vad du behöver göra.
Innan du aktiverar virtualisering i Windows 11
Om du bestämmer dig för att aktivera virtualisering i Windows 11 finns det några saker du måste kontrollera först. Dessa inkluderar:
- Kontrollera CPU-stöd för SLAT: Din dator behöver en 64-bitars CPU som stöder Andra nivån Adressöversättning (också känd som SLAT-teknik). Moderna Intel eller AMD 64-bitars processorer bör stödja SLAT som standard.
- Aktivera virtualisering i BIOS/UEFI: Du måste aktivera virtualiseringsteknik i din PC: s BIOS/UEFI-inställningsmeny. Stegen för detta kommer att variera, så konsultera tillverkarens manual eller supportwebbplats. För de flesta användare måste du dock slå F2, F10, eller en annan funktionstangent när din PC startar upp. Leta efter "Systemkonfiguration,” “Virtuell teknik" eller något liknande och aktivera dessa inställningar om de inte redan är det.
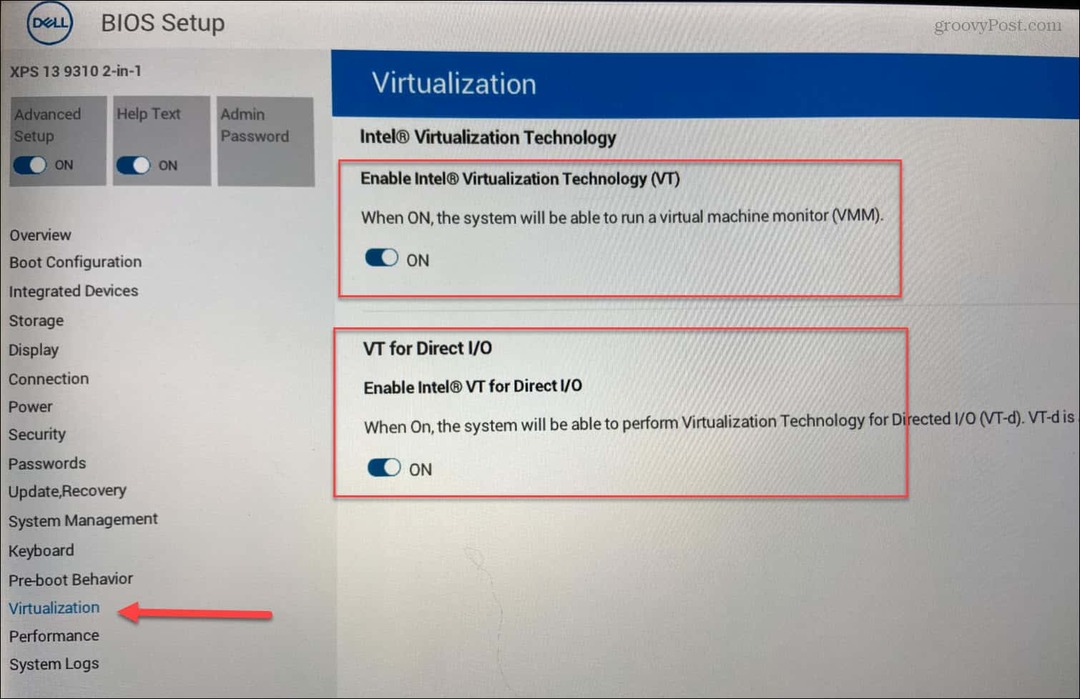
- Windows 11 Pro eller senare installerat: De Hem versionen av Windows 11 stöder inte den nödvändiga Hyper-V Manager. För att få funktionen kan du uppgradera från Windows 11 Home till Pro. Om du inte kan aktivera Hyper-V måste du använda en alternativ metod för att skapa virtuella maskiner, till exempel VirtualBox.
Hur man aktiverar Hyper-V i Windows 11
Hyper-V är det inbyggda verktyget för att skapa och använda virtuella maskiner på Windows 11. Du behöver ingen ytterligare programvara för att skapa en virtuell maskin, men Hyper-V är vanligtvis inte aktiverat som standard. För att använda virtualisering med Hyper-V måste du slå på den.
För att aktivera Hyper-V Manager måste du först öppna Springa dialog ruta. Du kan göra detta snabbt genom att trycka på Windows-tangent + R på ditt tangentbord.
I den Springa dialogrutan, typ optionalupdates.exe, Klicka sedan OK.
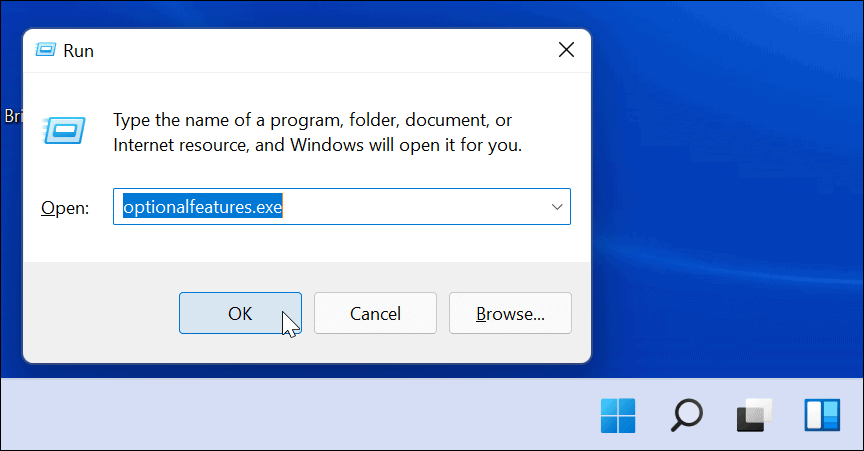
I den Windows-funktioner fönster kan du aktivera eller inaktivera vissa Windows-funktioner, inklusive Hyper-V. För att göra detta, se till att alla relevanta Hyper-V alternativ är aktiverade och klicka sedan OK.
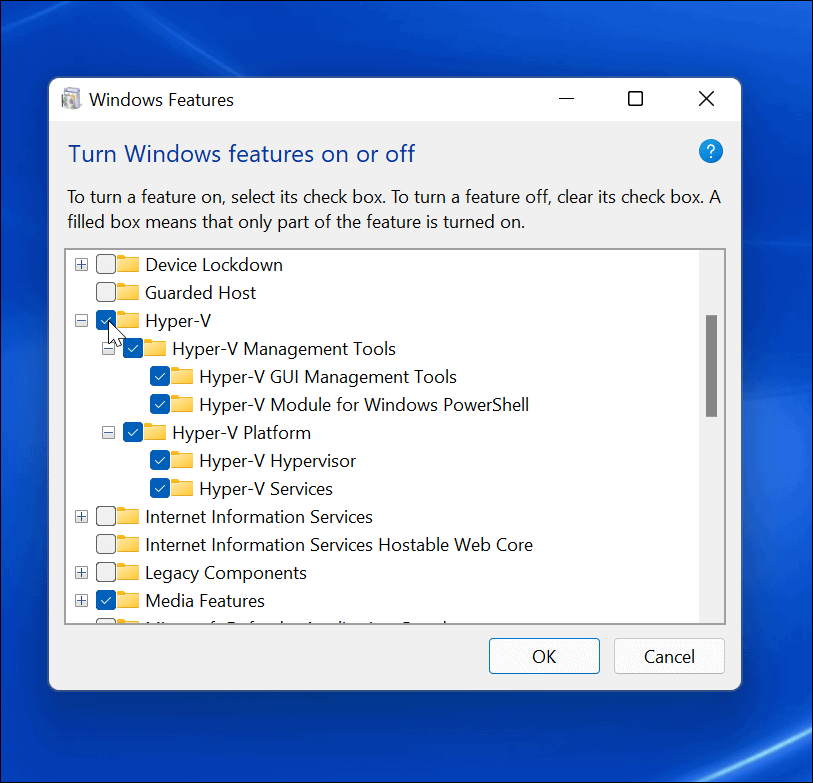
En förloppsindikator dyker upp medan Windows installerar de nödvändiga filerna för den här funktionen. När den är klar krävs en omstart – klicka Starta om nu att göra detta.
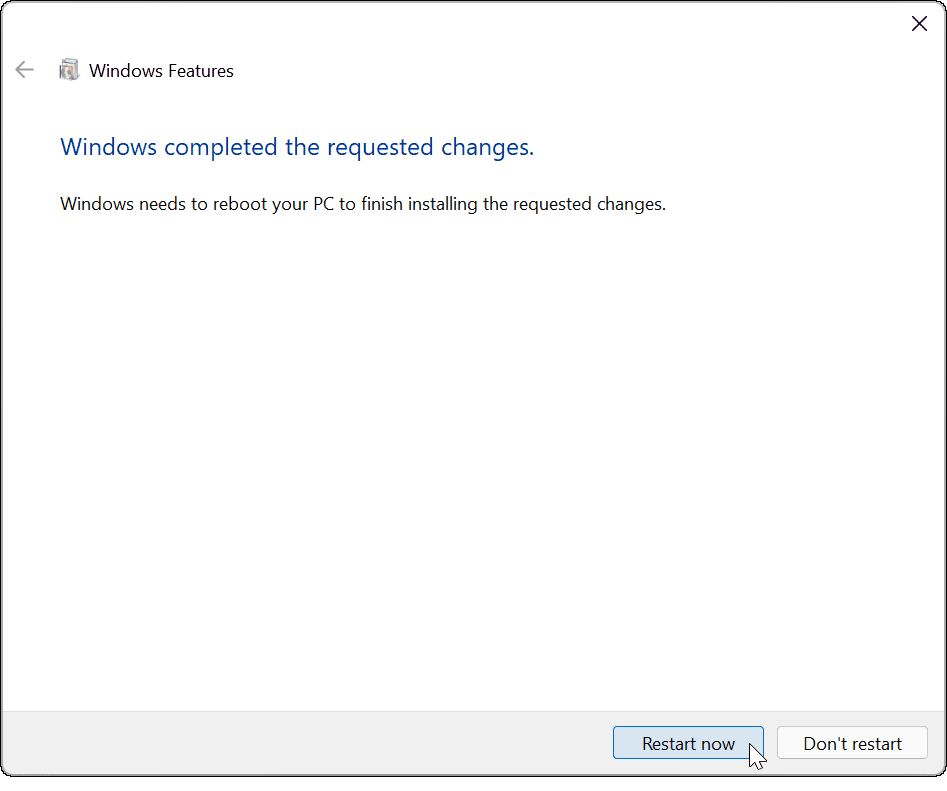
Öppna Hyper-V Manager
När din dator har startat om kan du börja använda Hyper-V Manager. Detta verktyg låter dig skapa och hantera dina virtuella maskiner.
För att starta Hyper-V Manager, tryck på Start och typ hyper-v manager i sökfältet. När det visas som best match resultat, tryck Kör som administratör till höger.
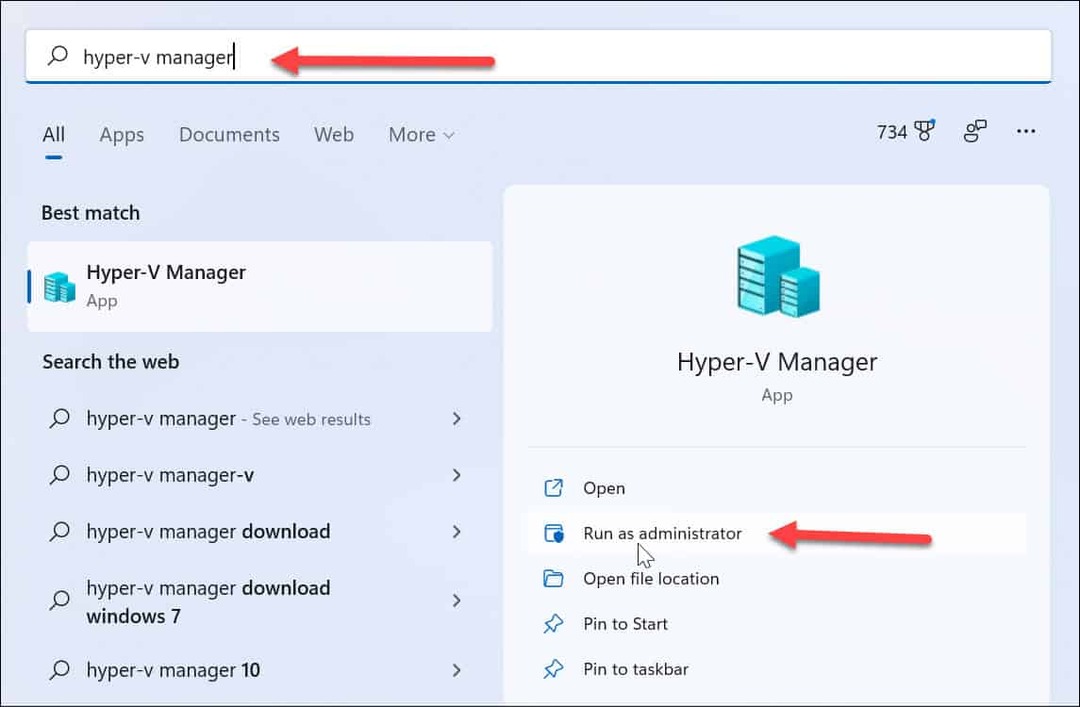
Om du har använt Hyper-V i Windows 10, Hyper-V Manager borde inte se alltför främmande ut. Ingenting har förändrats, mer än några rundade hörn.
Med Hyper-V Manager kan du börja skapa nya virtuella maskiner som kör Windows, Linux eller ett annat operativsystem. Precis som Windows 10 kan du skapa nya virtuella maskiner i Hyper-V Manager med hjälp av Ny Virtual Machine Wizard.
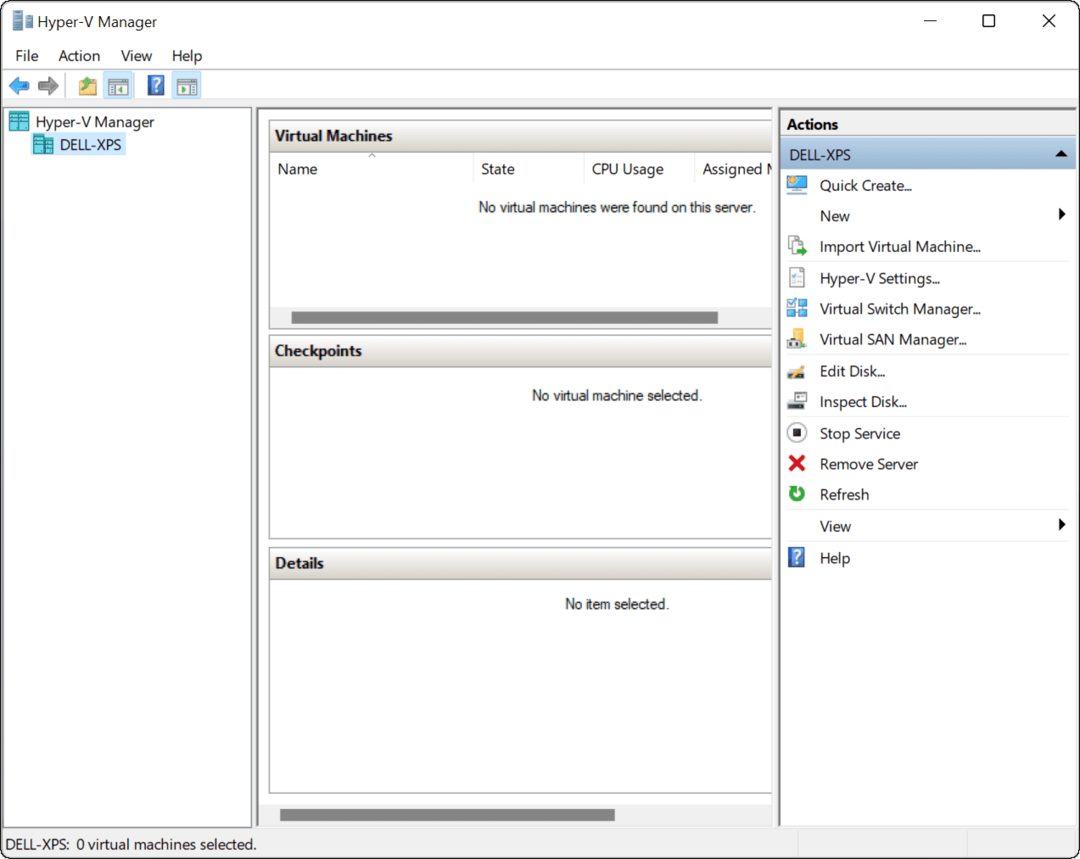
Du kan skapa flera virtuella maskiner, var och en med ett specifikt syfte – så länge du har diskutrymme. Du kan till exempel välja att använda Hyper-V för att testa nytt Windows 11 Insider Builds för att se nya Windows 11-funktioner i aktion.
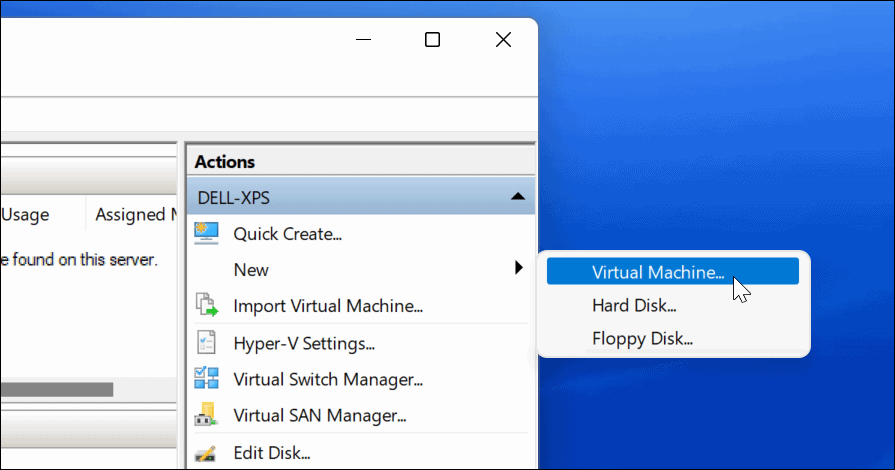
Kom ihåg att när du skapar en virtuell dator använder den din värddators resurser. Du vill inte tilldela för mycket Bagge eller slagringsutrymme till en virtuell dator, särskilt om din dator har begränsad hårdvaruresurser.
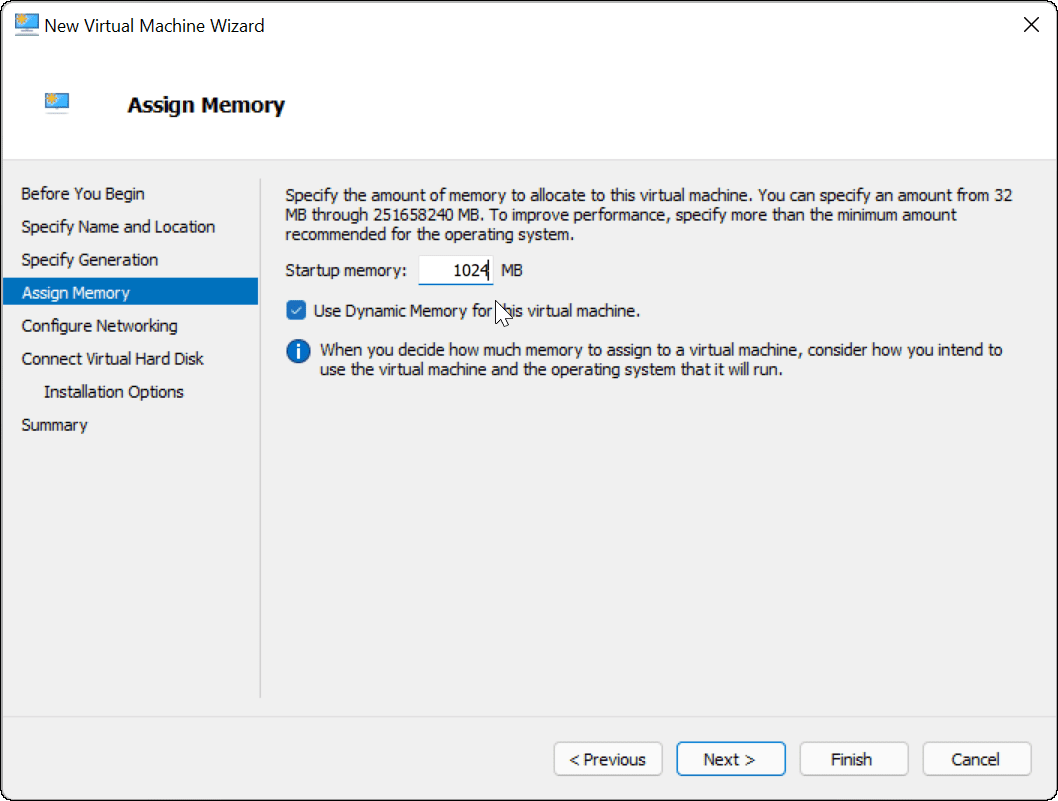
Använda virtualisering i Windows 11
Om du bestämmer dig för att aktivera virtualisering i Windows 11 kan du köra flera operativsystem samtidigt. Det fina med att använda Windows 11:s inbyggda Hyper-V är att du inte behöver installera programvara från tredje part som VirtualBox eller VMWare.
Se till att du kör Windows 11 Pro på en dator med tillräckligt med systemresurser för att klara det. Om du försöker köra två (eller flera) operativsystem samtidigt, förvänta dig att din dator saktar ner betydligt. Hyper-V är bara en av flera gamla Windows-funktioner och verktyg som du kommer att se i Windows 11, inklusive klassisk kontrollpanel och den Aktivitetshanteraren.
Så här hittar du din Windows 11-produktnyckel
Om du behöver överföra din Windows 11-produktnyckel eller bara behöver den för att göra en ren installation av operativsystemet,...
Så här rensar du Google Chromes cache, cookies och webbhistorik
Chrome gör ett utmärkt jobb med att lagra din webbhistorik, cache och cookies för att optimera webbläsarens prestanda online. Hennes hur man...
Prismatchning i butik: Hur du får onlinepriser när du handlar i butiken
Att köpa i butik betyder inte att du måste betala högre priser. Tack vare prismatchningsgarantier kan du få onlinerabatter när du handlar i...
Hur man skänker en Disney Plus-prenumeration med ett digitalt presentkort
Om du har njutit av Disney Plus och vill dela det med andra, så här köper du en Disney+ presentprenumeration för...


