Hur man begränsar dataanvändning på Windows 11
Microsoft Windows 11 Hjälte / / November 10, 2021

Senast uppdaterad den

Windows 11 kan vara ett datasvin, vilket inte är idealiskt om din anslutning har ett datalock. Här är några tips om hur du kan begränsa din dataanvändning i Windows 11.
Windows 11 kan se lite annorlunda ut, men som Windows 10 använder det gärna upp dina data i bakgrunden. Olika appar och tjänster ringer hem och synkroniserar data om din dator med andra onlinetjänster.
Om du har en begränsad dataplan kan detta dock kosta dig pengar. Om du når (eller bryter mot) ditt datatak kan det sluta med att du betalar ut i extra avgifter eller att dina internethastigheter stryps som en följd. För att undvika detta kan du begränsa din dataanvändning på Windows 11 - så här.
Ställ in din Windows 11-dator på en uppmätta anslutning
En av de enklaste metoderna att minska på Windows 11:s dataanvändning är att ställ in ditt nätverk som en uppmätt anslutning. En uppmätt anslutning begränsar data som Windows använder i bakgrunden, samtidigt som den möjliggör en inställd gräns för data som din dator kan använda under en viss tidsperiod.
Ethernet- och Wi-Fi-anslutningar måste ställas in manuellt på mätare, men mobildataanslutningar är inställda som mätvärden som standard.
Tänk på att vissa appar och tjänster kanske inte fungerar som förväntat om de tar emot mindre data på en uppmätt anslutning. Till exempel kan OneDrive-synkronisering sluta fungera om du använder en uppmätt anslutning på Windows 11.
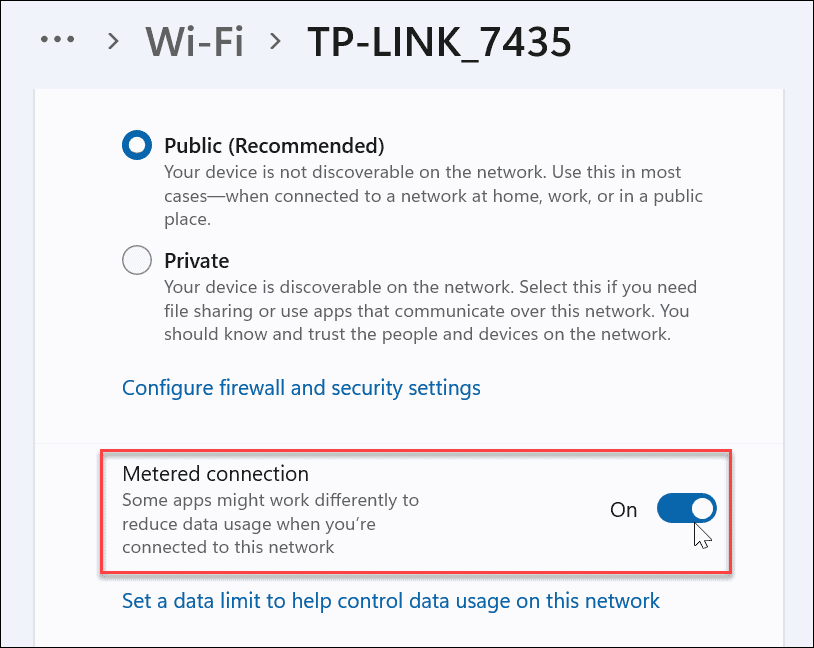
Inaktivera startappar
Inaktiverar startappar kommer att förbättra uppstartstiden, men det kan också bidra till att förbättra dataanvändningen. Till exempel, om du har Facebook eller OneDrive (mer om det nedan) inställd på att köras vid start, kommer dessa appar att suga upp data och bandbredd.
Om du stoppar appar från att köras under uppstart kommer du att spara data utan att tänka på det, särskilt för appar som körs i bakgrunden.
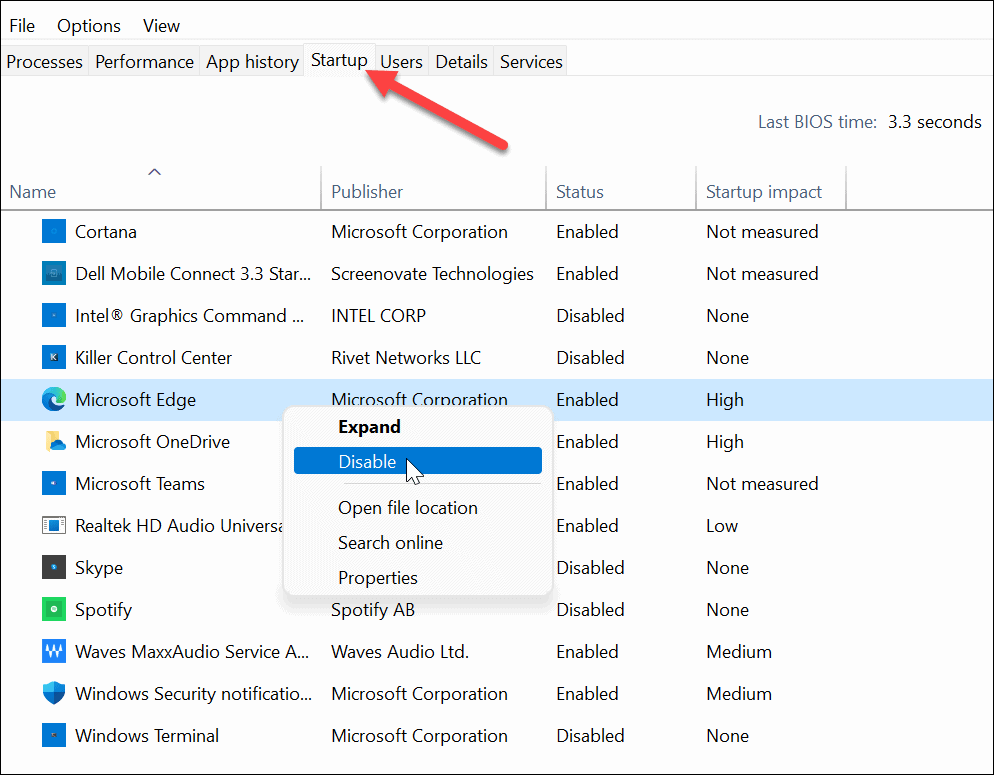
Inaktivera bakgrundsappar
Du kan också stoppa vissa bakgrundsappar från att fungera i menyn Inställningar. Som standard tillåter Windows att alla Microsoft Store-appar körs i bakgrunden. Dessa appar är gratis att synkronisera data, skicka aviseringar och mer. Detta innebär att appar som OneDrive, Mail, Facebook, News och andra är fria att suga upp din data medan de körs i bakgrunden.
Tyvärr är det inte som att inaktivera dem enkelt som det är i Windows 10. För att stänga av bakgrundsappar i Windows 11, öppna Start > Inställningar (Windows-tangent + I) och klicka sedan på Appar>Appar och funktioner.
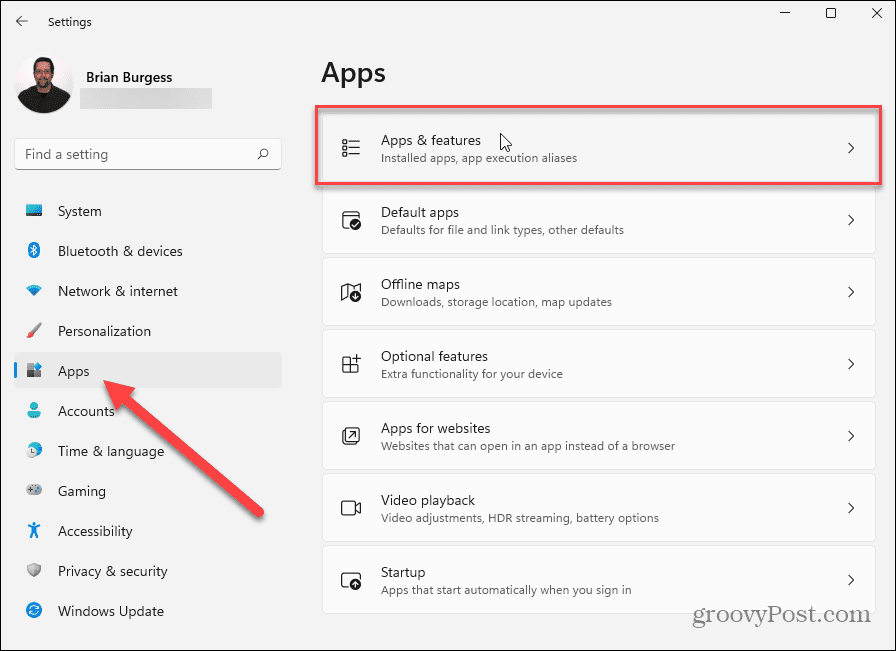
I den Appar och funktioner menyn, bläddra igenom listan över appar och leta reda på appen du vill sluta köra i bakgrunden. Klicka sedan på Alternativ-knapp (tre punkter) och klicka sedan Avancerade alternativ i rullgardinsmenyn som visas.
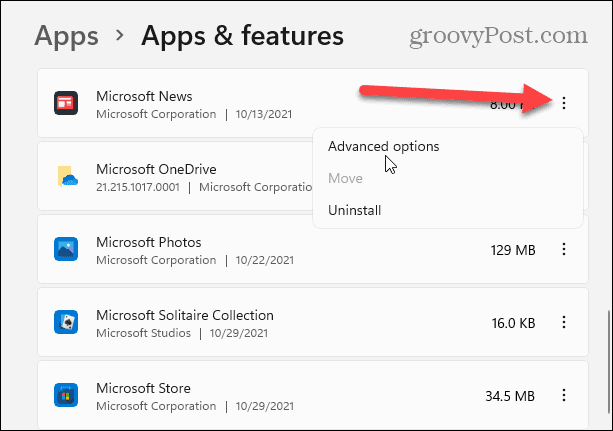
Scrolla ner till "Behörigheter för bakgrundsappar" nästa, tryck sedan på rullgardinsmenyn under "Låt den här appen köras i bakgrunden.”
Härifrån kan du konfigurera hur Windows tillåter appar som dessa att använda din anslutning i bakgrunden—Windows ställer in apparna på "Effektoptimerad" som standard. Det kommer att stänga av appar när du aktiverar energisparläge, till exempel.
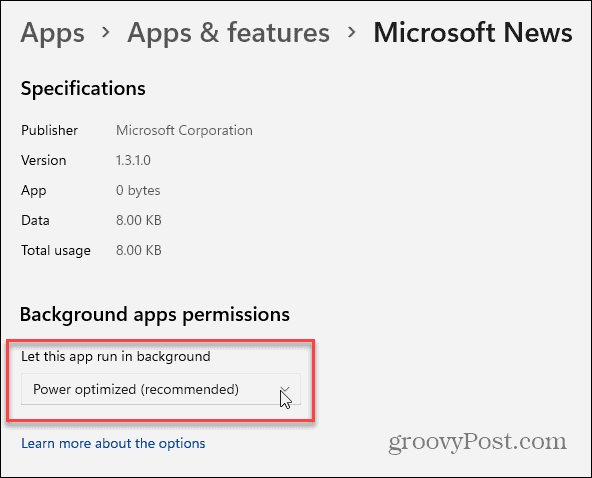
För att säkerställa att appen inte körs i bakgrunden, välj "Aldrig” från menyn. Du måste göra detta för varje app som du vill sluta köra i bakgrunden.
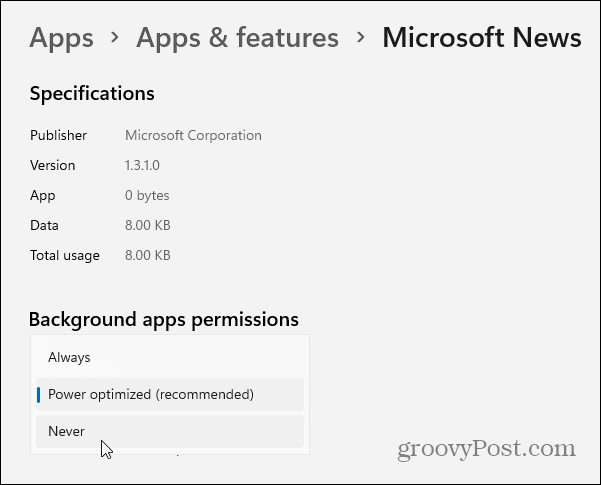
Pausa OneDrive-synkronisering
OneDrive är den integrerade molnlagringslösningen för Windows-datorer. Som en integrerad del av Windows 11 kommer OneDrive att synkronisera dina filer till Microsofts servrar automatiskt. Det betyder att OneDrive synkroniserar data i bakgrunden som standard.
Om du vill stoppa detta tillfälligt måste du göra det pausa OneDrive-synkronisering. Med OneDrive-synkronisering inaktiverad måste du synkronisera dina data manuellt på anslutningar utan uppmätning för att begränsa din dataanvändning.
För att göra det högerklickar du på OneDrive-ikonen i aktivitetsfältet och klickar Pausa synkronisering från menyn. Du kan välja att pausa OneDrive-synkronisering för 2, 8, eller 24timmar.
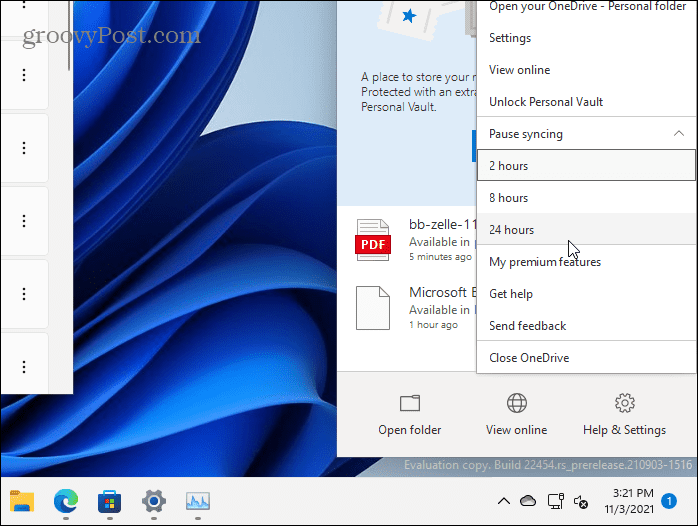
Medan synkroniseringen är pausad ser du en pausikon på OneDrive-ikonen i aktivitetsfältet. Du kommer också att se ett meddelande när du öppnar OneDrive-menyn.
Klicka på för att börja synkronisera igen Återuppta synkronisering eller klicka på pausknappen i det översta meddelandet.
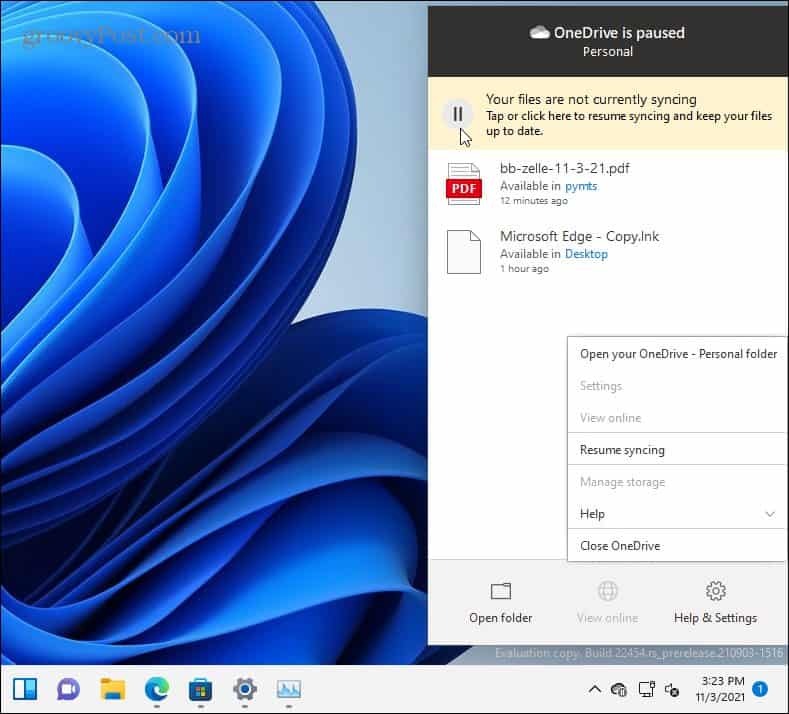
Du kan också konfigurera OneDrives synkroniseringsinställningar i OneDrive-appen. För att göra detta, högerklicka på OneDrive-ikon och klicka inställningar.
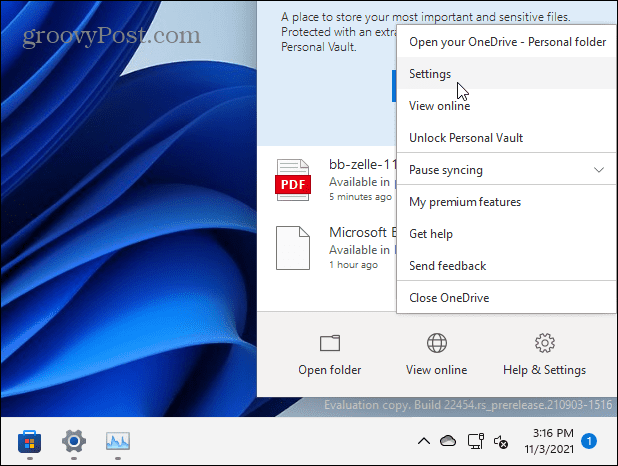
Klicka på inställningar fliken i fönstret som visas. Om du vill hindra OneDrive från att öppnas vid start, avmarkera Starta OneDrive automatiskt när jag loggar in på Windows kryssruta.
Annars, se till att Pausa automatiskt synkroniseringen när den här enheten är på ett mätt nätverk är markerad och klicka sedan OK att spara.
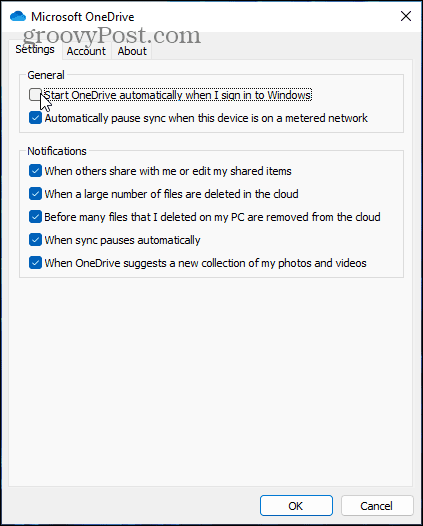
Leveransoptimering för Windows Update
Om du har mer än en Windows 11-dator i nätverket kan du använda Leveransoptimering för Windows Update (WUDO) för att få uppdateringar från andra datorer. Detta låter dig dela uppdateringarna på ditt lokala nätverk, vilket minskar dataanvändningen på din anslutning. Varje dator behöver inte ladda ner uppdateringar från Microsofts servrar och äta upp din data.
För att aktivera Windows Update Delivery Optimization, tryck på Start > Inställningar > Windows Update > Avancerade alternativ > Leveransoptimering. Se till att "Tillåt nedladdningar från andra datorer" alternativet är aktiverat. Se också till att "Enheter på mitt lokala nätverk" alternativet är valt.
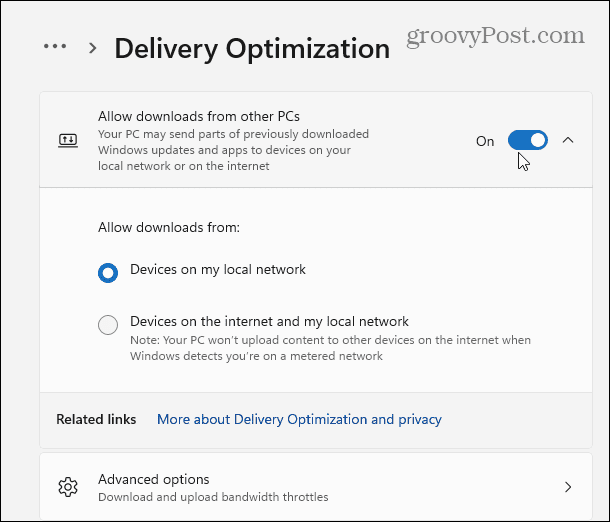
Du kan också klicka Avancerade alternativ härifrån, där du kan ställa in nedladdnings- och uppladdningsbegränsningar för bandbredd. Du kan begränsa mängden uppladdnings- och nedladdningsbandbredd som används för uppdateringar med hjälp av alternativen på skärmen.
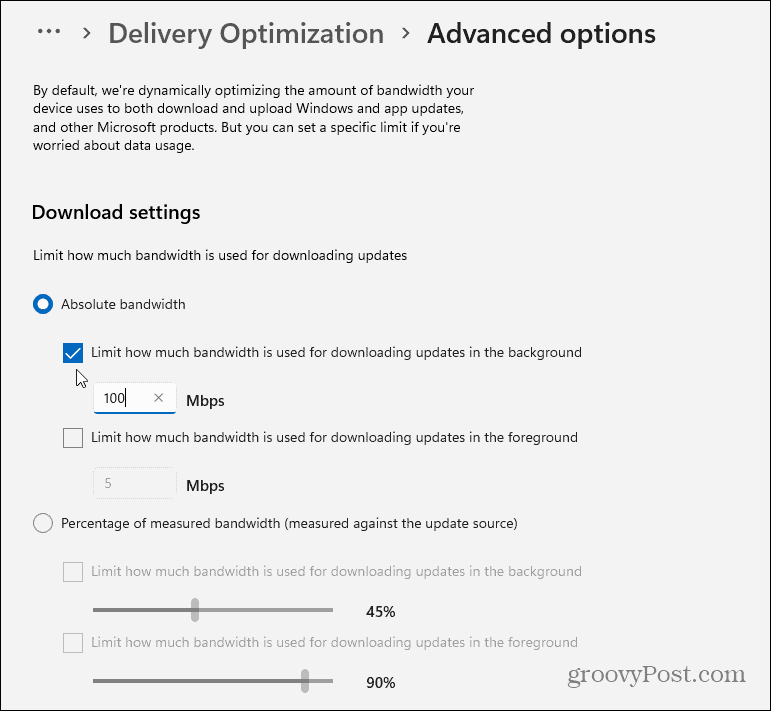
Stoppa diagnostisk information
En annan sak du kan göra är att stoppa Windows från att skicka diagnostisk information till Microsoft.
För att avaktivera detta, tryck Starta > Inställningar > Sekretess och säkerhet > Diagnostik och feedback. Därifrån, inaktivera alternativet att skicka diagnostiska data till Microsoft.
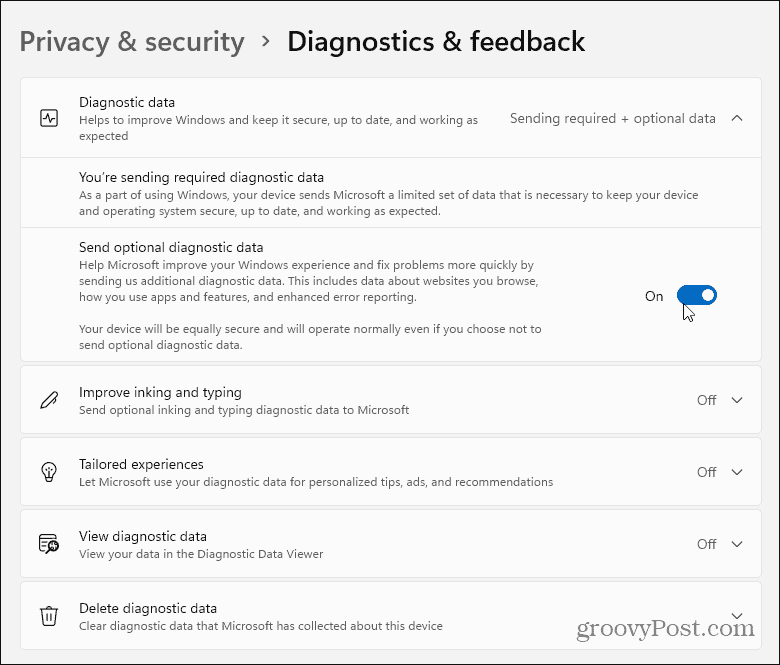
Summering
Som du kan se använder Windows 11 mycket data - särskilt i bakgrunden. Lyckligtvis finns det flera saker du kan göra för att minska din dataanvändning i Windows 11. Att ställa in din anslutning som mätt är ett av de mest effektiva sätten att spara data, men det finns massor av andra saker du kan stänga av om det behövs.
Det är också värt att notera att du kan pausa Windows 11-uppdateringar i upp till en vecka (du kan skjuta upp uppdateringar längre på Windows 10). Om du är ny på Windows 11, ta en titt på hur du flyttar Startknapp till vänster eller det nya sättet att öppna Aktivitetshanteraren. Om du har felsökningsproblem, kolla in hur du gör skapa en återställningspunkt eller hur man återställer Windows 11 till fabriksinställningar.
