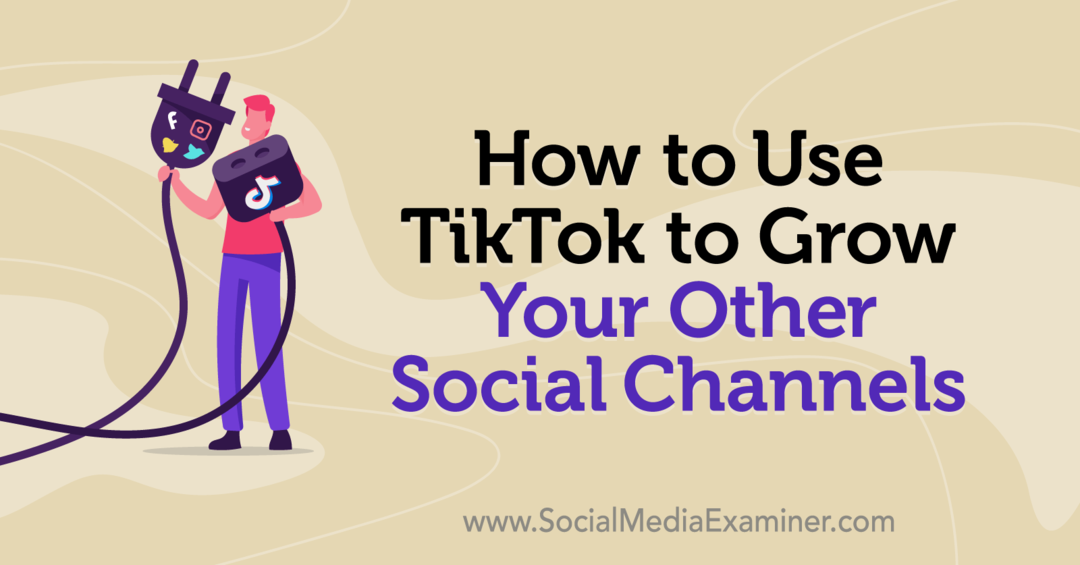Hur man gör att aktivitetsfältet döljs automatiskt i Windows 11
Microsoft Windows 11 Hjälte / / November 09, 2021

Senast uppdaterad den
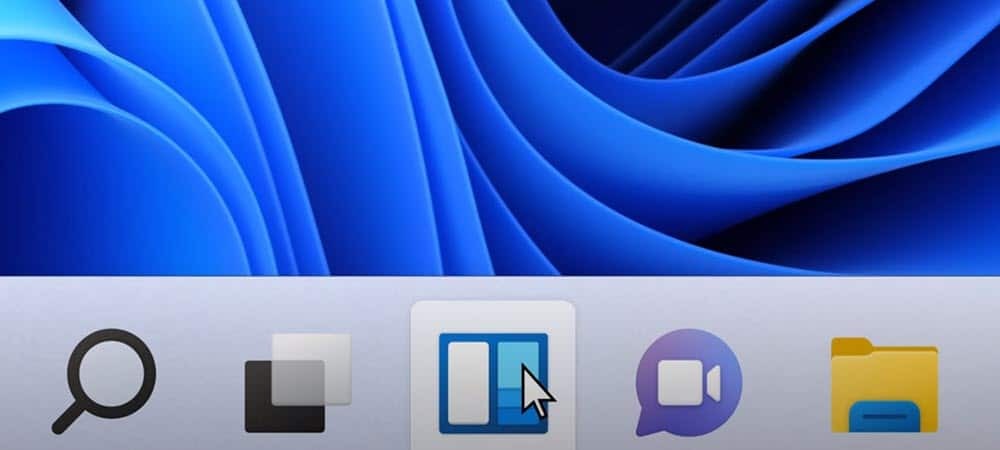
Har du en bärbar dator med begränsad skärm? Du kan göra att aktivitetsfältet döljs automatiskt i Windows 11, så det finns mer utrymme för att visa appar.
Windows 11 erbjuder inte bara spännande nya funktioner – det har också flera kosmetiska förändringar som moderniserar plattformen för en ny generation användare.
Några av ändringarna du kommer att se inkluderar en ny startmeny och virtuella skrivbord. Du kan också anpassa aktivitetsfältet i Windows 11 för att göra det mer användbart, oavsett om det är ta bort vissa funktioner eller ändra hur det ser ut.
Till exempel kanske du vill dölja aktivitetsfältet i Windows 11 automatiskt för extra fastigheter, bara visa det när du håller muspekaren över det. Det är lätt att få aktivitetsfältet att automatiskt dölja i Windows 11 – här är vad du behöver göra.
Hur du döljer aktivitetsfältet automatiskt i Windows 11
Du kan snabbt konfigurera aktivitetsfältet i Windows 11 och dölja det automatiskt genom att öppna menyn Inställningar. Här är hur:
- Öppna Start meny.
- Tryck inställningar (eller använd tangentbordsgenvägWindows + I).
- I inställningar, klick Personalisering från menykolumnen till vänster.
- Till höger, scrolla ner och klicka på Aktivitetsfältet.
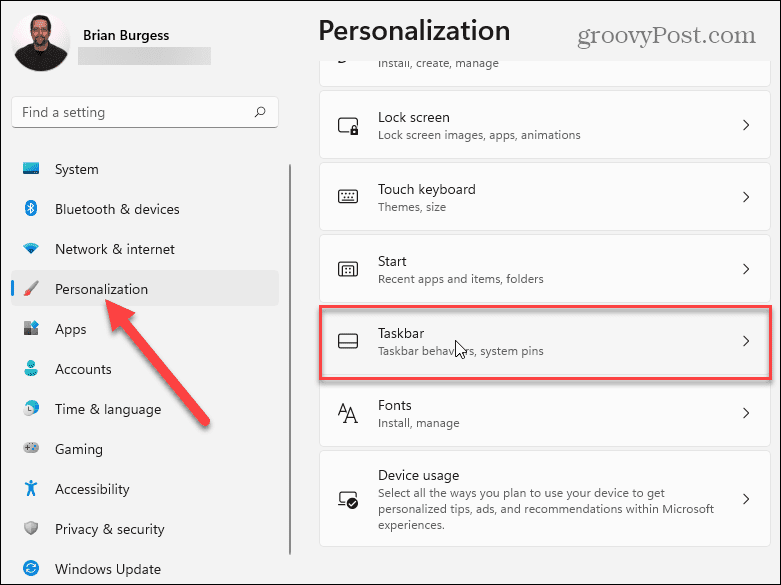
- Scrolla ner till Aktivitetsfältets beteenden och tryck på pil för att se en lista med alternativ.
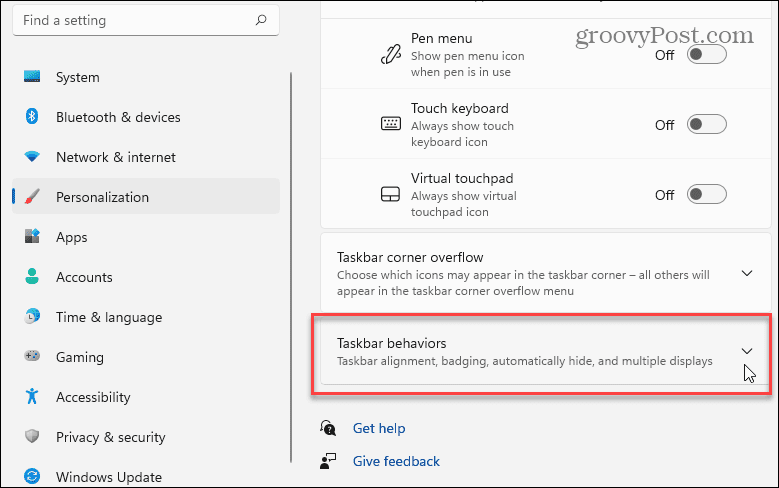
- I den Aktivitetsfältets beteenden scrolla nedåt och välj Dölj aktivitetsfältet automatiskt kryssruta.
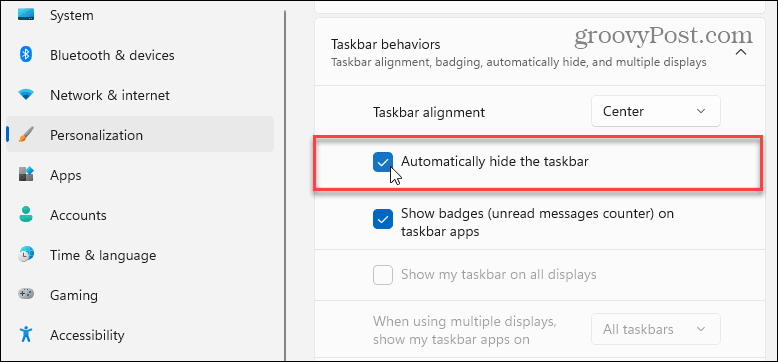
När du har markerat rutan för att dölja aktivitetsfältet ser du aktivitetsfältet dold direkt - du kan avsluta inställningar menyn vid denna tidpunkt.
Hur man visar en dold aktivitetsfält i Windows 11
Med aktivitetsfältet gömt i Windows 11 får du mer skärmyta för appar. Nedan är ett exempel på att autodölja aktivitetsfältet med Foton app öppen.

Efter att ha valt Dölj aktivitetsfältet automatiskt alternativet kan du få det att dyka upp igen genom att föra musen längst ner på skärmen.
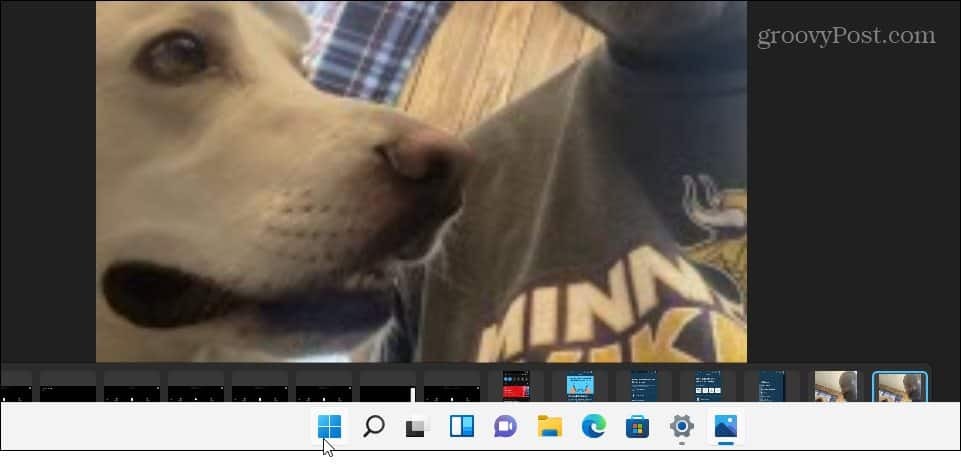
Håll musen längst ner på skärmen för att få aktivitetsfältet att dyka upp igen. Det här är ett exempel på att ta tillbaka det och visa det över appen Foton.
Återställer Windows 11 Aktivitetsfältet
Du kan upprepa dessa steg för att förhindra att aktivitetsfältet döljs automatiskt.
För att sammanfatta, tryck Start > Inställningar > Anpassning > Aktivitetsfältet > Aktivitetsfältets beteenden. Avmarkera Dölj aktivitetsfältet automatiskt alternativet och avsluta menyn Inställningar—aktivitetsfältet bör återställas.
Du kan göra ytterligare ändringar i aktivitetsfältet i samma meny. Du kan till exempel välja att göra det flytta Start-knappen till vänster. Detta kommer att hjälpa muskelminnet hos gamla Windows-användare som är vana vid att se Start-menyn till vänster.
Om du vill anpassa Windows 11 ytterligare kan du välja att göra det aktivera mörkt läge eller ändra startljuden.
Så här hittar du din Windows 11-produktnyckel
Om du behöver överföra din Windows 11-produktnyckel eller bara behöver den för att göra en ren installation av operativsystemet,...
Så här rensar du Google Chromes cache, cookies och webbhistorik
Chrome gör ett utmärkt jobb med att lagra din webbhistorik, cache och cookies för att optimera webbläsarens prestanda online. Hennes hur man...
Prismatchning i butik: Hur du får onlinepriser när du handlar i butiken
Att köpa i butik betyder inte att du måste betala högre priser. Tack vare prismatchningsgarantier kan du få onlinerabatter när du handlar i...
Hur man skänker en Disney Plus-prenumeration med ett digitalt presentkort
Om du har njutit av Disney Plus och vill dela det med andra, så här köper du en Disney+ presentprenumeration för...