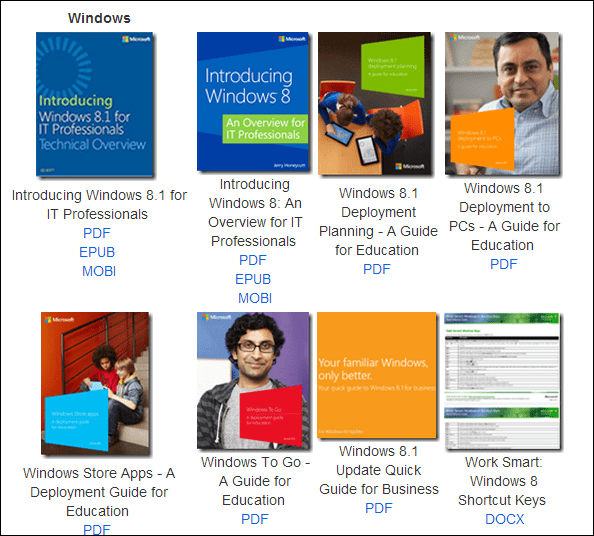Hur man formaterar en enhet från File Explorer på Windows 11
Microsoft Windows 11 Hjälte / / November 09, 2021

Senast uppdaterad den

Om du behöver formatera en enhet med Windows 11 kan du göra det direkt från Filutforskaren. Så här gör du.
När du formaterar en enhet i Windows 11 raderar den enhetens befintliga data och förbereder den för andra uppgifter. När du ansluter en enhet, antingen internt eller externt, är det viktigt att formatera den. Detta gör att du kan rensa hårddisken från alla onödiga filer och potentiell skadlig programvara. Att formatera en enhet är också ett utmärkt sätt att snabbt kontrollera om enheten fungerar korrekt eller inte.
Formateringsprocessen hjälper dig också att säkerställa att en enhet använder rätt inställningar för din PC för att undvika kompatibilitetsproblem. När du formaterar en enhet, oavsett om det är en solid-state-enhet eller en klassisk hårddisk, kommer du att kunna välja ett kompatibelt filsystem som NTFS, FAT32, eller exFAT.
Så här formaterar du en enhet med File Explorer i Windows 11.
Hur man formaterar en enhet i Windows 11
Notera: Formatering av en enhet kommer att skrubba all data på den. Se till att säkerhetskopiera alla viktiga filer och mappar innan du börjar formatera.
För att komma igång, se till att disken du vill formatera är ansluten och känns igen av Windows 11. Högerklicka sedan på Start och klicka Utforskaren från menyn som kommer upp.
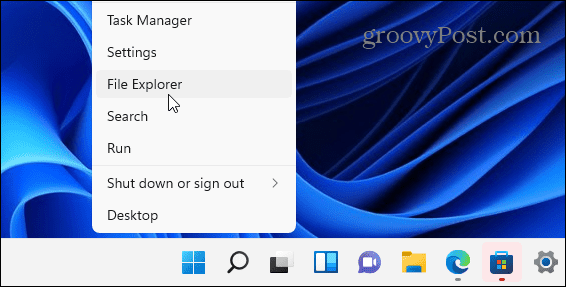
Det är också värt att notera att du kan öppna Filutforskaren genom att klicka på mappikonen i aktivitetsfältet.
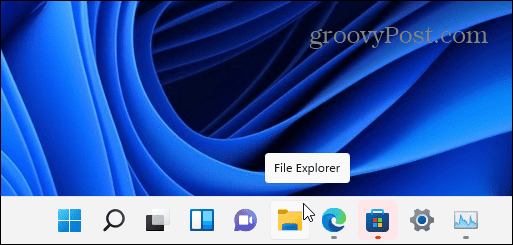
När File Explorer har öppnat, klicka på Denna PC från kolumnen till vänster. Högerklicka på enheten du vill formatera under Enheter och enheter avsnitt och klicka sedan Formatera från snabbmenyn som visas.
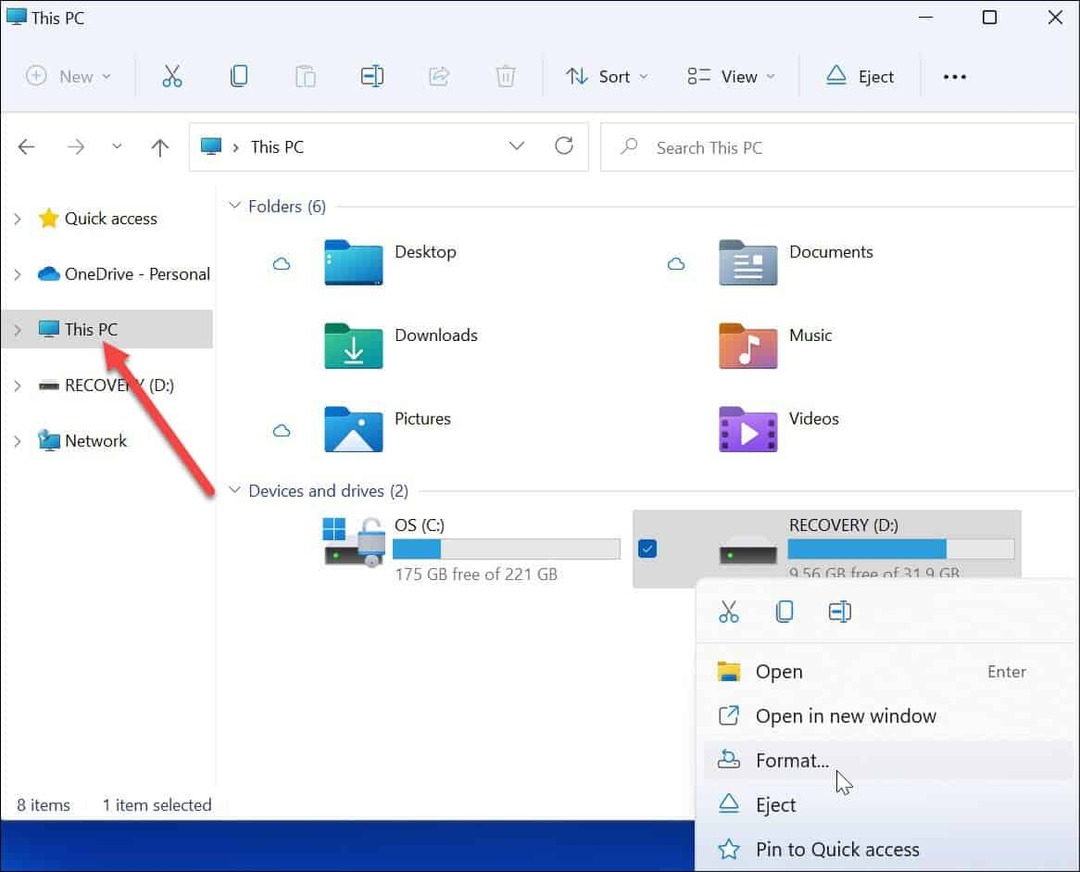
Formateringsalternativ
Välj sedan bland följande alternativ i Formatera meny för att formatera din enhet:
- Kapacitet: Hårddiskens maximala datakapacitet när den har formaterats. Observera att formateringsprocessen tar upp lite utrymme på enheten.
- Filsystem: Detta representerar datastrukturen som definierar hur data lagras på en enhet. Det finns tre filsystem att välja mellan—FAT32, NTFS och exFAT. Använd den senare om du planerar att använda enheten på macOS och Windows. För Windows 10/11, använd NTFS systemet. FAT32 har en gräns på 4 GB och är inte optimal i moderna datormiljöer. Mac-användare bör välja exFAT istället.
- Tilldelningsenhetsstorlek: Enhetsstorlek, aka "klusterstorlek," är satt till 4 kilobyte för NTFS som standard, vilket är ett litet block. Att justera detta var något användarna skulle göra när allt vi hade var klumpiga och långsamma hårddiskar. Idag kan du hålla den inställd på standardvärdet utan problem.
- Volymetikett: Volymetiketten är helt enkelt det namn du vill tilldela enheten. Efter formatering ser du namnet på enheten i File Explorer.
- Formatalternativ: A snabbformatering utför ett högnivåformat, men det tar bara bort filsystemtabellen och rotmappen. Det betyder att data fortfarande finns på enheten och kan återställas. Men när du använder enheten skrivs överbliven data över. Om du gör en fullformat (vilket tar längre tid), kommer Windows att söka efter dåliga sektorer och skriva nollor i varje sektor – radera all data och göra den omöjlig att återställa. Alternativet är ditt, men du vill antagligen göra ett fullständigt format på en enhet som innehåller mycket känslig och personlig information.
Fortsätt formatera Drive
När du har gjort dina formateringsval, tryck på Start knappen i Formatera fönster.
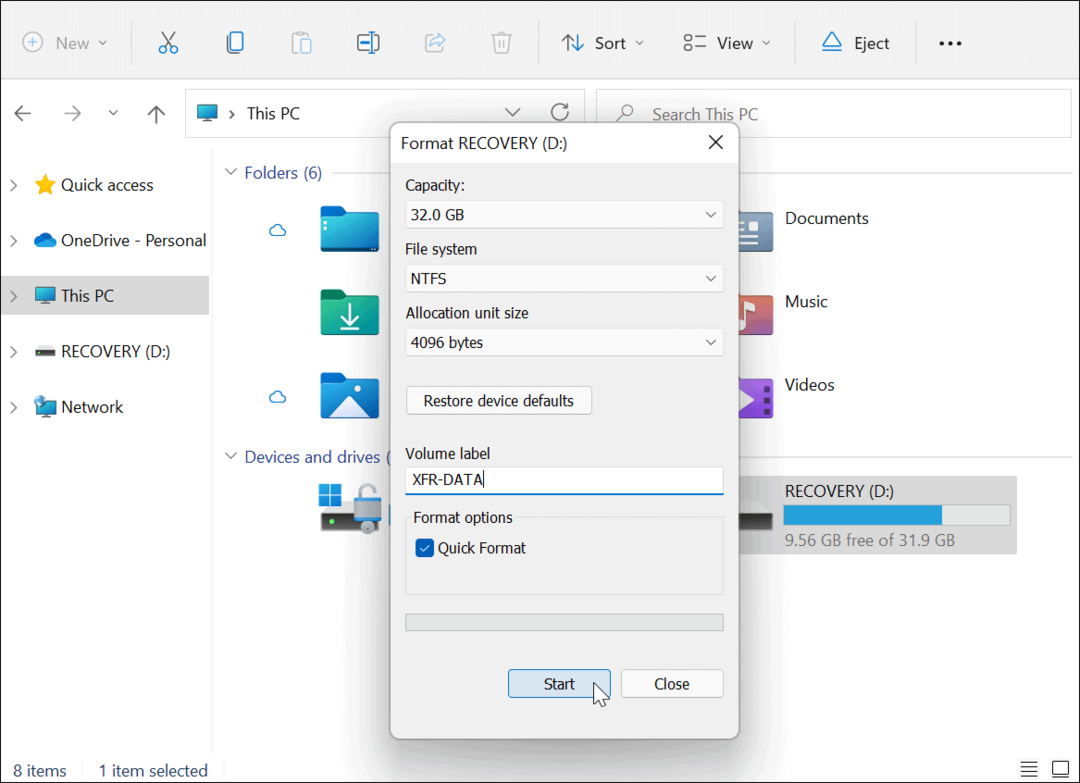
Därefter kommer du att se ett varningsmeddelande som låter dig veta att all data kommer att raderas. Återigen, se till att all data på enheten som du behöver säkerhetskopieras.
Klicka på när du är klar OK för att påbörja processen.
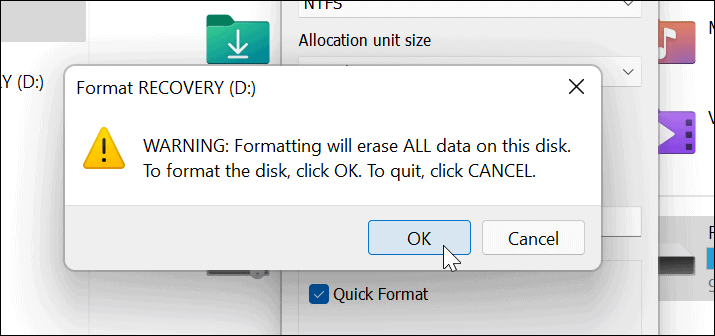
Du kommer att se en förloppsindikator under formateringsprocessen. Hur lång tid det tar kommer att variera beroende på storleken på enheten, mängden data på den och om du väljer att "snabbformatera" enheten eller inte.
När formateringsprocessen är klar visas ett meddelande - klicka OK att bekräfta.
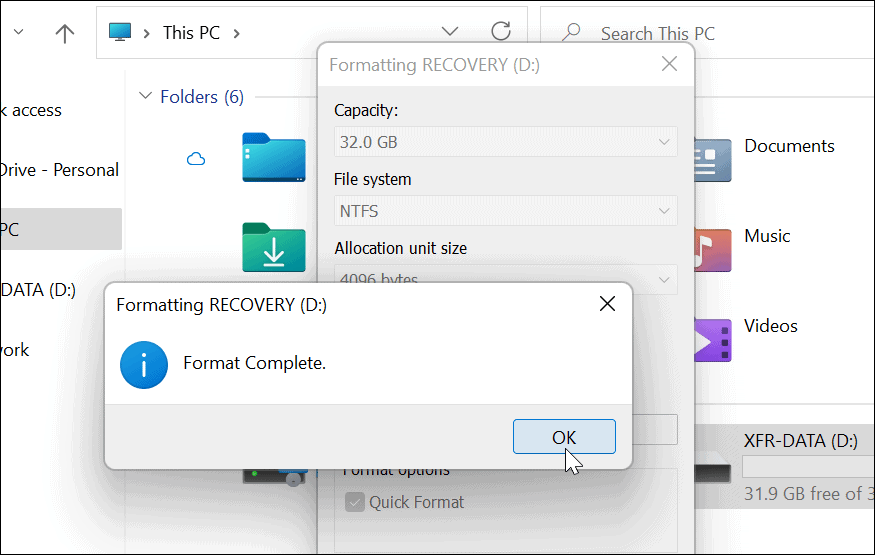
Använda din formaterade enhet i Windows 11
Stegen ovan borde ha hjälpt dig att framgångsrikt formatera en enhet i Windows 11.
Vid det här laget är din enhet redo att användas – all befintlig data raderas och du kan börja återanvända den. Du kan öppna Filutforskaren > Den här datorn och se den nya enheten listad under Enheter och enheter sektion.
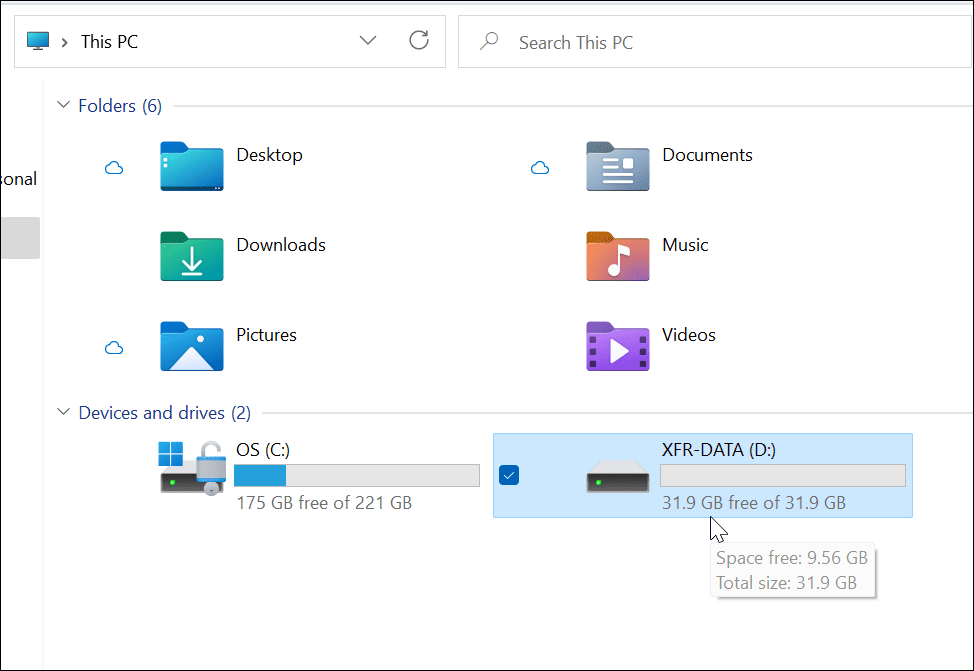
Om du har problem med Windows 11 kan du välja att skapa en Windows 11 startbar USB-enhet att fixa det. Efter att ha skapat en startbar enhet kan du sedan utföra en ren installation av Windows 11 för att återställa din PC.
Så här hittar du din Windows 11-produktnyckel
Om du behöver överföra din Windows 11-produktnyckel eller bara behöver den för att göra en ren installation av operativsystemet,...
Så här rensar du Google Chromes cache, cookies och webbhistorik
Chrome gör ett utmärkt jobb med att lagra din webbhistorik, cache och cookies för att optimera webbläsarens prestanda online. Hennes hur man...
Prismatchning i butik: Hur du får onlinepriser när du handlar i butiken
Att köpa i butik betyder inte att du måste betala högre priser. Tack vare prismatchningsgarantier kan du få onlinerabatter när du handlar i...
Hur man skänker en Disney Plus-prenumeration med ett digitalt presentkort
Om du har njutit av Disney Plus och vill dela det med andra, så här köper du en Disney+ presentprenumeration för...