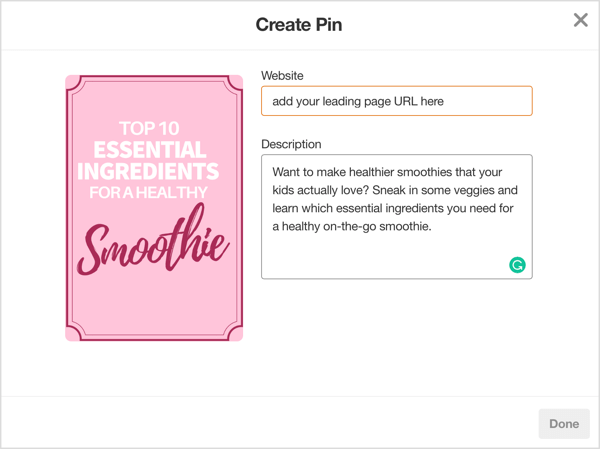Hur man lägger till visuella effekter på bilder i Word 2010
Microsoft Office Microsoft Word 2010 / / March 17, 2020
Senast uppdaterad den

Att lägga till visuella effekter till bilder med Word 2010 är snabbt och enkelt. Låt oss granska grunderna för hur du kommer igång med funktionen i Microsoft Office
Tillbaka i Word 2007 fanns det en mängd olika effekter du kan lägga till bilder. Med Office 2010 kan du inte bara göra mer med bilder utan processen är ännu enklare! För att spela runt, sätter du bara in en bild i ditt dokument så kommer ett nytt Formatband visas när du klickar på den bilden. Från Format Ribbon kan du justera om din bild har gränser, skuggor, höjdpunkter och massor mer.
Hur du snabbt lägger till fantastiska visuella effekter i Word 2010-dokument
Formatfliken har en uppsättning förinställda effekter som är redo att gå direkt ur rutan. detta är standardbildstilarna. Bildstilarna som är inbyggda är visuellt tilltalande och kan lägga till djup i dina dokument, men du kanske tänker som jag var och har längtan efter något mer original.
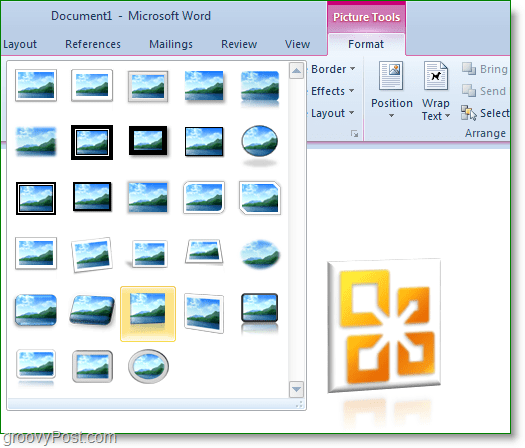
Till höger om förinställda utseende finns några olika alternativ. Du kan lägga till Borders, Shadows, Glow Effects, Bevels, Reflection, till och med 3D-rotation. Även om dessa effekter är trevliga, var de flesta av dem redan tillgängliga tillbaka i Word 2007. I Word 2010 kan vi dock komma in på avancerade effekter och anpassning.
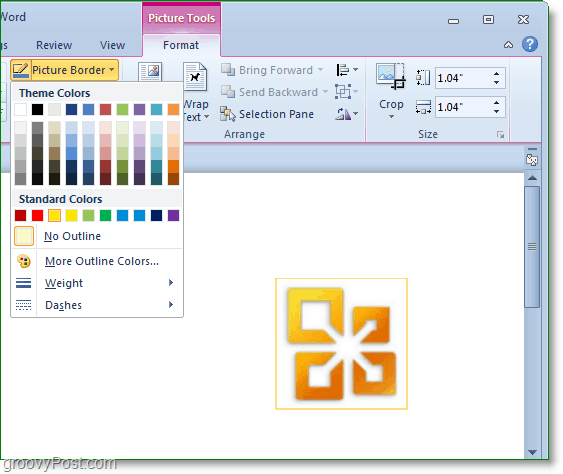
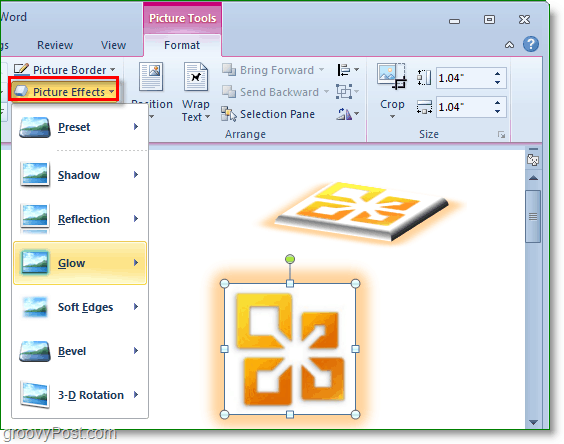
På vänster sida av Formatbandet hittar du justeringsfliken. Här kan du justera ljusstyrka, kontrast, total färg och till och med lägga till konstnärliga effekter. Effekterna sträcker sig från mindre skillnader till en fullständig bildmodifiering. Längst ner i var och en av dessa tre menyer hittar du en alternativ knapp. Du kan Klickalternativ för att gå till ytterligare anpassning.
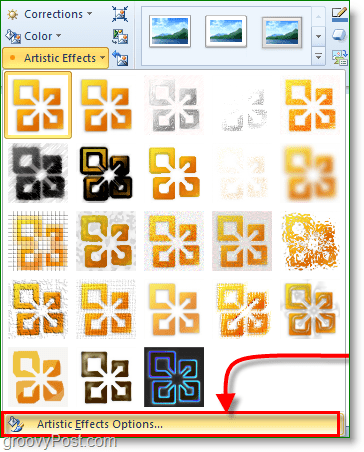
Från Alternativ-menyn kan du anpassa alla effekter som du lägger till din bild, även de konstnärliga effekterna. Om du längtade efter originalitet kan du redigera dina bilder så att de ser ut som ingenting som någonsin gjordes i Word förut.
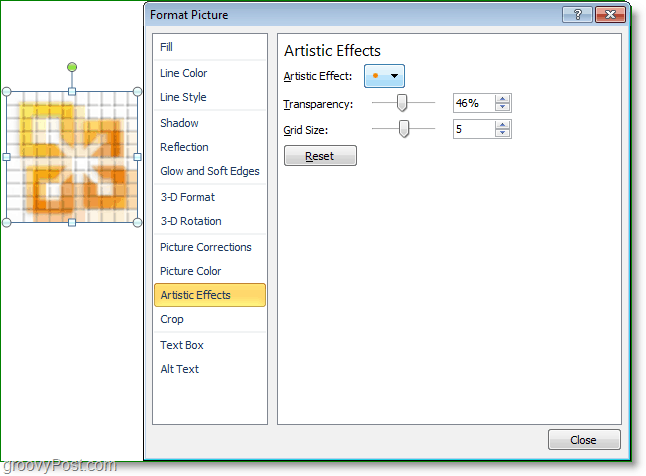
Det finns massor av mer visuella effekter och funktioner för bilder och bilder i Microsoft Word 2010. Testa det själv eftersom jag kan garantera att det är bättre än att läsa sidor på sidor som det skulle ta för att täcka dem alla i en groovy artikel!
Ha så kul!