Hur man skapar en Windows 11 USB-återställningsenhet
Microsoft Windows 11 Hjälte / / November 08, 2021

Senast uppdaterad den

Ibland kommer saker att gå snett med din Windows 11-dator, och du måste starta från en USB-återställningsenhet. Så här gör du en.
Windows 11 erbjuder flera sätt att säkerhetskopiera, återställa och återställa ditt system, men många av dessa verktyg är beroende av att Windows kan starta. Om det inte kan starta upp är ett av de bästa sätten att undvika en katastrof att ha en USB-återställningsenhet redo.
En USB-återställningsenhet låter dig kringgå din misslyckade Windows-installation och använda den fristående Windows avancerade återställningsmiljön för att fixa och återställa din dator. Om något går fel kan du snabbt återställa din dator med hjälp av ett antal inbyggda verktyg.
Om du vill skapa en Windows 11 USB-återställningsenhet för felsökning av problem med din PC, här är vad du behöver göra.
Hur man skapar en Windows 11 USB-återställningsenhet
Om du har skapat en Windows 10 USB-återställningsenhet tidigare är stegen liknande för Windows 11. För bästa resultat, koppla in en USB-enhet som är mellan 16 och 32 GB (storleken du behöver varierar mellan olika system) och anslut den till en ledig port på din PC.

Notera: Tänk på att allt på enheten kommer att raderas. Se till att använda en flash-enhet som inte har filer som du behöver på den eller säkerhetskopiera data först.
För att börja skapa en USB-återställningsenhet på Windows 11, tryck på Start-knappen (eller tryck på Windows-nyckel på ditt tangentbord). Typ återställningsenhet i sökfältet och välj sedan Kör som administratör till höger.
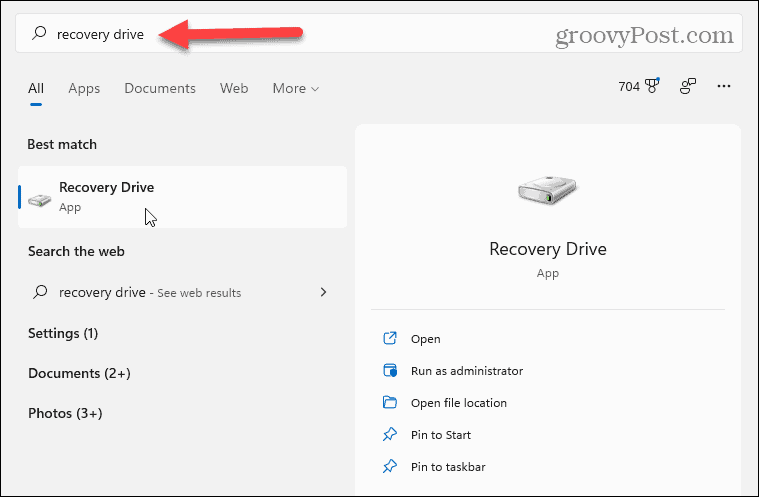
Om Användarkontokontroll meddelande visas, tryck Ja.
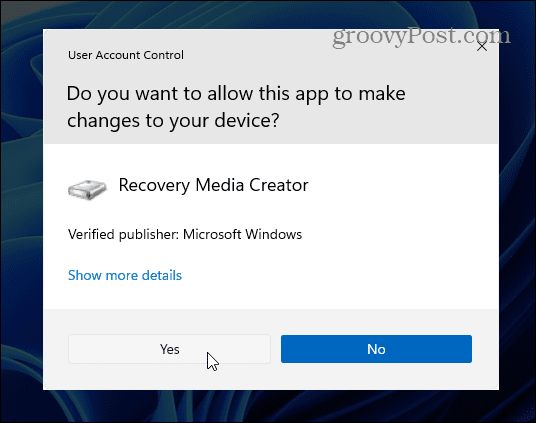
De Återställningsenhet guiden leder dig genom processen för att skapa enheten. Se till att välja Säkerhetskopiera systemfiler till återställningsenheten kryssrutan och klicka sedan på Nästa.
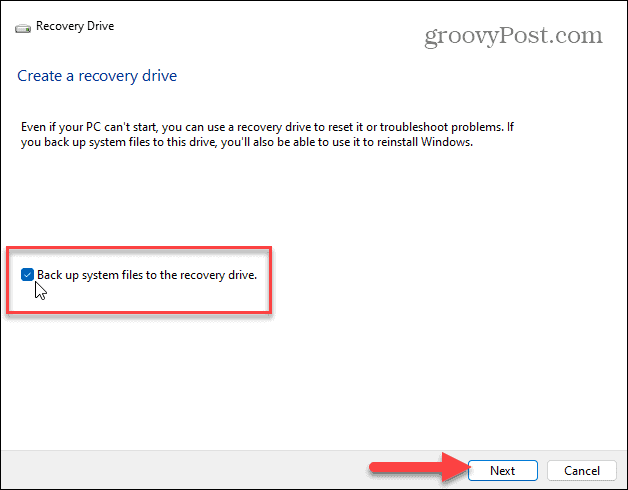
Låt Recovery Drive-verktyget skanna din dator efter tillgängliga USB-enheter. Du kommer att se en förloppsindikator medan den skannar.
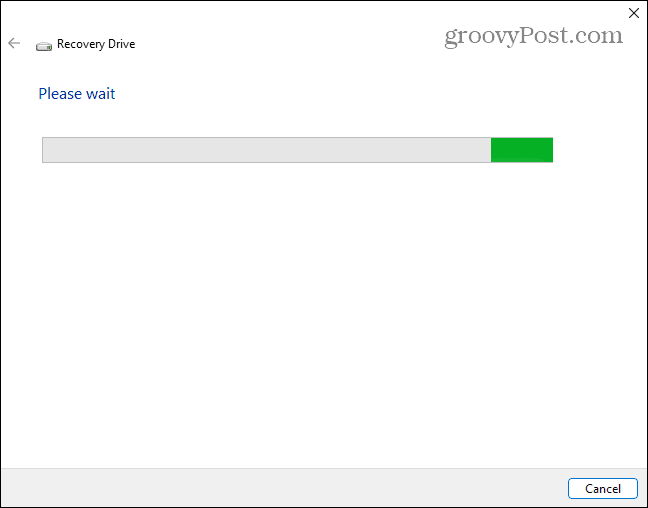
När enheten/enheterna upptäcks väljer du den USB-enhet du vill använda och klickar Nästa.
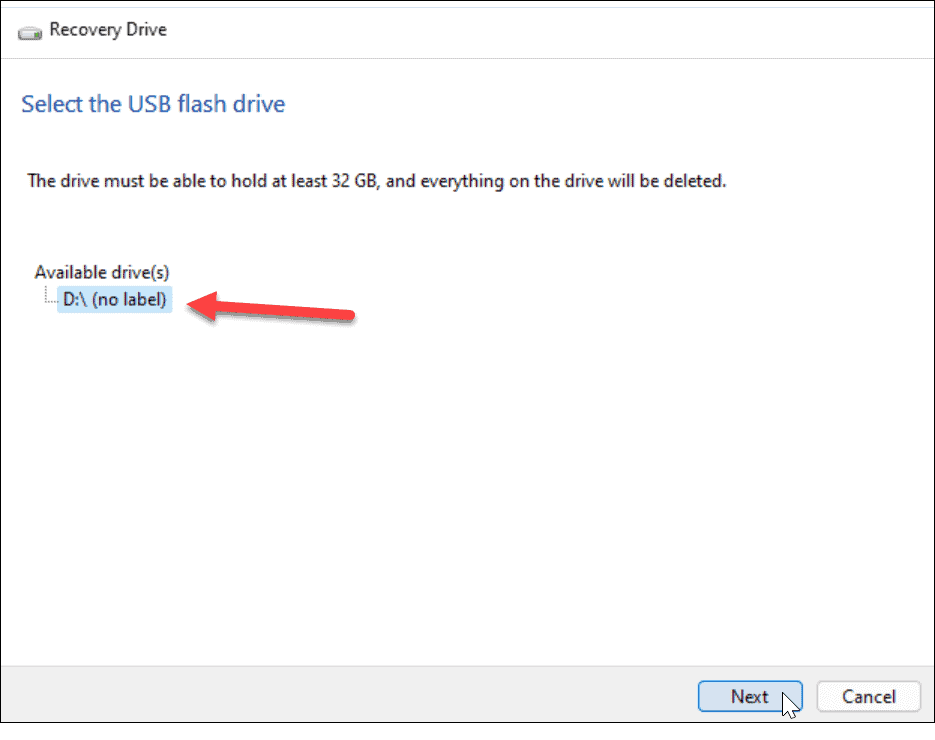
Därefter kommer du att se ett meddelande som låter dig veta att allt på enheten kommer att raderas. Om du har några personliga filer på enheten, se till att säkerhetskopiera dem först.
När du är redo, tryck på Skapa knapp.
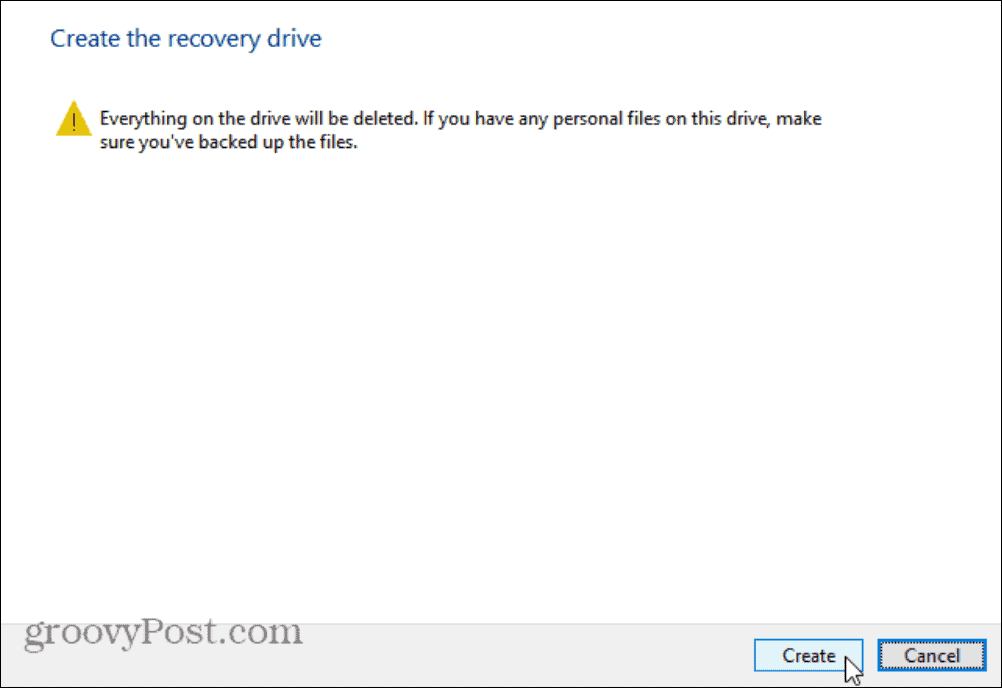
Skapa USB-återställningsenheten
När Windows 11 skapar din nya återställningsenhet ser du en förloppsindikator.
Tillåt lite tid för detta att slutföra – hur lång tid det tar att skapa den nya enheten kommer att variera mellan olika system.
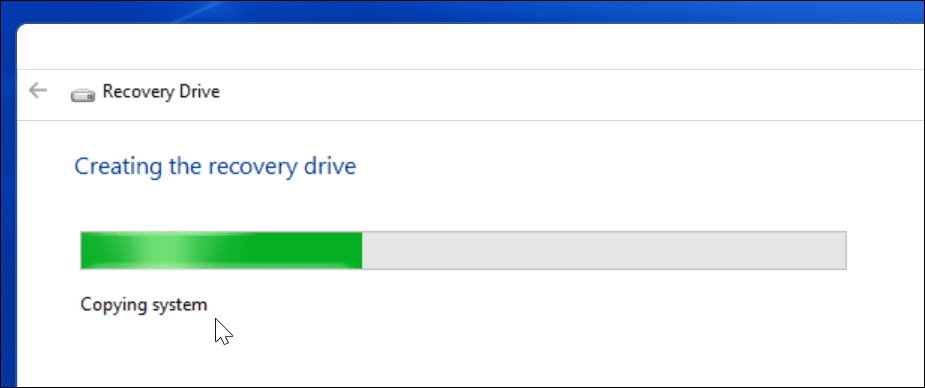
När processen är klar ser du ett meddelande om att återställningsenheten är klar. Klick Avsluta när detta är gjort kan du nu säkert ta bort enheten.
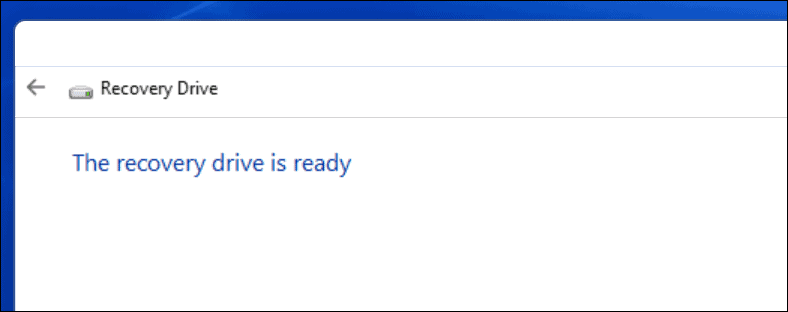
Du bör lagra din Windows 11 USB-återställningsenhet på en säker plats. Om din dator får problem kan du koppla in den, starta upp din dator och använda den avancerade återställningsmiljön för att fixa, återställa eller installera om Windows 11.
Om Windows misslyckas med att skapa återställningsenheten första gången, kontrollera att din enhet fungerar korrekt. Du bör också se till att du valt Kör som administratör till höger när du startar appen.
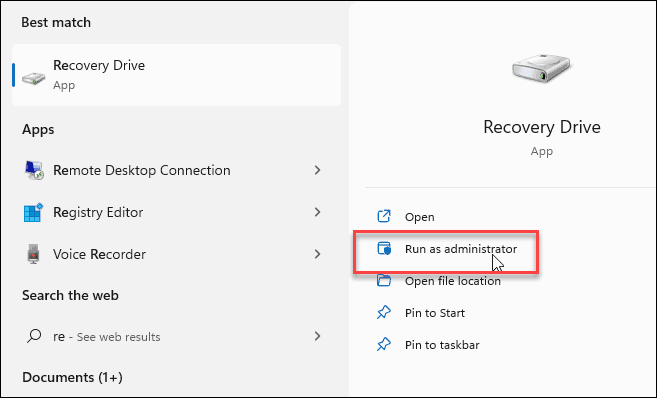
Använda en Windows 11 USB-återställningsenhet
Om du av någon anledning inte kan starta upp i Windows 11 kan du starta från USB-återställningsenheten till den avancerade återställningsmiljön.
De avancerade alternativen inkluderar verktyg som Systemåterställning och System Image Recovery för att återställa din PC. Du kan också konfigurera dina startinställningar, avinstallera Windows 11-uppdateringaroch öppna kommandotolken. Du kan också återställ din dator till fabriksinställningarna.
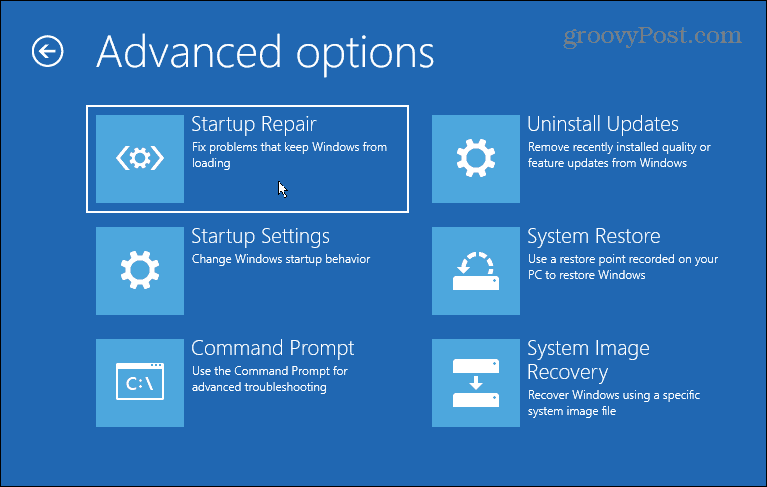
Om du återställer din dator, se till att göra det hitta din Windows 11-produktnyckel först (om det inte är länkat till ditt konto). När installationen är klar kanske du vill flytta Windows 11 Start-knappen till vänster.
Behöver du en ny USB-återställningsenhet? Kolla in dessa fantastiska erbjudanden på ett nytt USB-minne från Amazon:
Om du behöver ett nytt nytt USB-minne, kolla in dessa erbjudanden från Amazon:

2-i-1-flashenheten med en vändbar USB Type-C och en traditionell Type-A-kontakt.; Frigör utrymme på din USB Type-C smartphone (2)

Höghastighets USB 3.0-prestanda på upp till 130MB/s (1); Överför till enhet upp till 15 gånger snabbare än vanliga USB 2.0-enheter (1)

Läshastigheter upp till 100MB/s; USB 3.0-aktiverad och USB 2.0-kompatibel; Skydda privata filer med programvaran SanDisk SecureAccess
Amazon.com Pris uppdaterat 2021-10-28 - Vi kan tjäna en provision för köp med hjälp av våra länkar: mer information
Så här hittar du din Windows 11-produktnyckel
Om du behöver överföra din Windows 11-produktnyckel eller bara behöver den för att göra en ren installation av operativsystemet,...
Så här rensar du Google Chromes cache, cookies och webbhistorik
Chrome gör ett utmärkt jobb med att lagra din webbhistorik, cache och cookies för att optimera webbläsarens prestanda online. Hennes hur man...
Prismatchning i butik: Hur du får onlinepriser när du handlar i butiken
Att köpa i butik betyder inte att du måste betala högre priser. Tack vare prismatchningsgarantier kan du få onlinerabatter när du handlar i...
Hur man skänker en Disney Plus-prenumeration med ett digitalt presentkort
Om du har njutit av Disney Plus och vill dela det med andra, så här köper du en Disney+ presentprenumeration för...



