Hur man ställer in en uppmätta anslutning i Windows 11
Microsoft Windows 11 Hjälte / / November 05, 2021

Senast uppdaterad den

Windows 11 kan använda mycket data i bakgrunden. Men att ställa in den som en uppmätt anslutning hjälper till att minska dataanvändningen om du har en begränsad dataanslutning.
Windows 11 har potential att suga upp mycket av din data med uppdateringar, analyser och mer. Om du har en begränsad dataplan kan detta kosta dig extra avgifter och påföljder, särskilt på landsbygden.
Du behöver dock inte slå på ditt datalock, eftersom du kan konfigurera Windows för att känna igen att en mätt anslutning är i bruk. Du kan använda uppmätta anslutningar för att hantera din dataanvändning på Windows 11, vilket hjälper dig att hålla dig inom dina dataanvändningsgränser. Så här ställer du in en uppmätt anslutning i Windows 11.
Vad är en mätad anslutning i Windows 11?
En uppmätt anslutning gör att du kan begränsa mängden data som Windows använder. Genom att använda en uppmätt anslutning kan du begränsa din dataanvändning och stoppa din anslutning helt när datataket på din anslutning nås.
Du kan ställa in Ethernet, Cellulär, och Wi-Fi nätverksanslutningar som mätade anslutningar i Windows 11. Wi-Fi eller Ethernet-anslutningar är inte inställd som mätt som standard, så du måste aktivera funktionen manuellt för dessa anslutningar. Men på Windows 11 är en mobilanslutning inställd på mätning som standard.
Microsoft noterar att vissa appar och tjänster inte fungerar som du kan förvänta dig när du är på en uppmätt anslutning. Dessa appar kommer att ta emot mindre data i bakgrunden för att hjälpa dig att hantera din totala dataanvändning. Vissa Windows-uppdateringar kommer inte heller att installeras automatiskt.
Hur man ställer in uppmätta anslutningar i Windows 11
Följ dessa steg för att ställa in en uppmätt anslutning i Windows 11:
- Öppna Start menyn och välj inställningar.
- I inställningar, Tryck Nätverk & Internet.
- Välj din anslutningstyp (t.ex. Wi-Fi eller Ethernet) överst i Nätverk & internet meny.
- Klicka sedan på dina anslutningsegenskaper (t.ex. ditt WiFi-nätverksnamn).
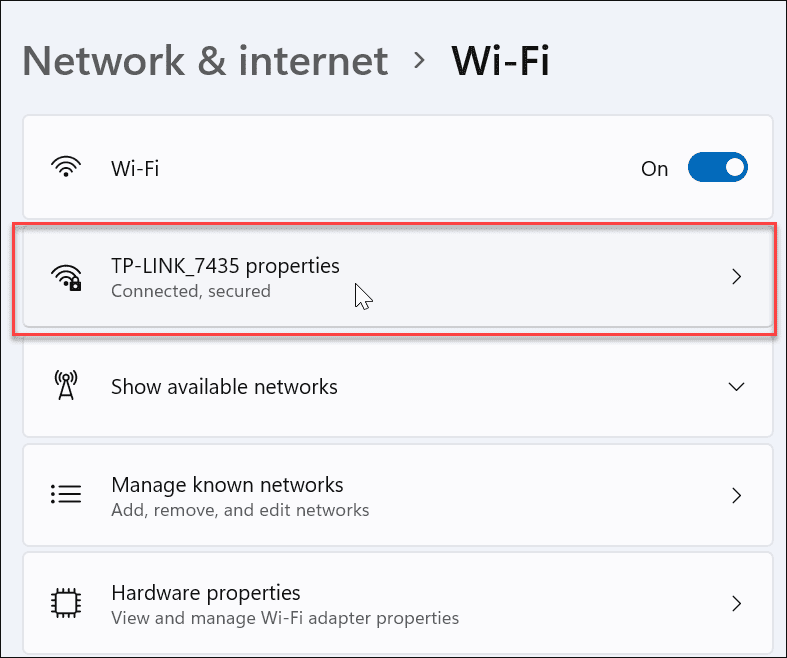
- Rulla ned och välj skjutreglaget bredvid Mätad anslutning för att aktivera det.
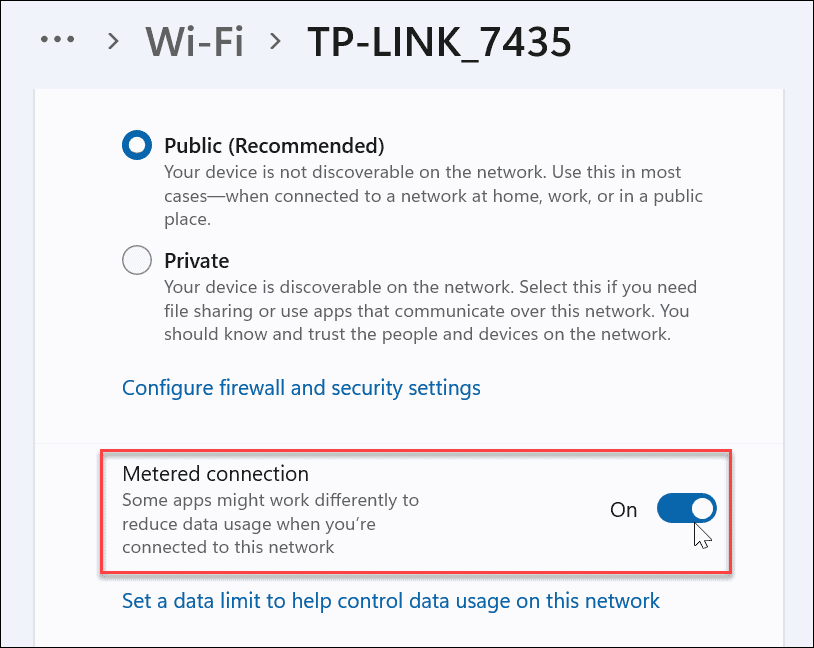
När du har aktiverat en uppmätt anslutning kan du få aviseringar från appar som låter dig veta att de inte körs i bakgrunden. Till exempel, OneDrives synkroniseringsfunktion är pausad på en uppmätt anslutning i Windows 11.
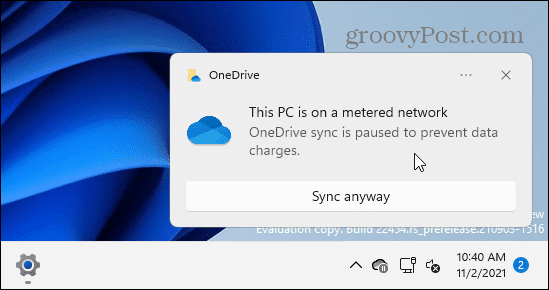
Konfigurera dataanvändning på en uppmätt anslutning i Windows 11
Du kan också konfigurera mängden data som Windows kan använda när du är på en uppmätt anslutning.
För att göra detta, tryck på Ställ in en datagräns för att hjälpa till att kontrollera dataanvändningen på det här nätverket alternativ, synligt under Uppmätt anslutning miljö.
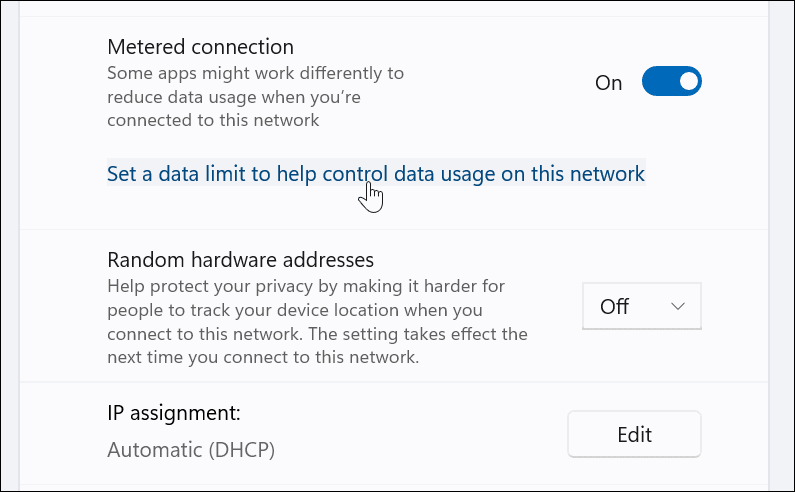
Du kommer att se din dataanvändningsstatistik för olika installerade appar i Dataanvändning meny. Högst upp i det här avsnittet klickar du på Ange gräns knapp.
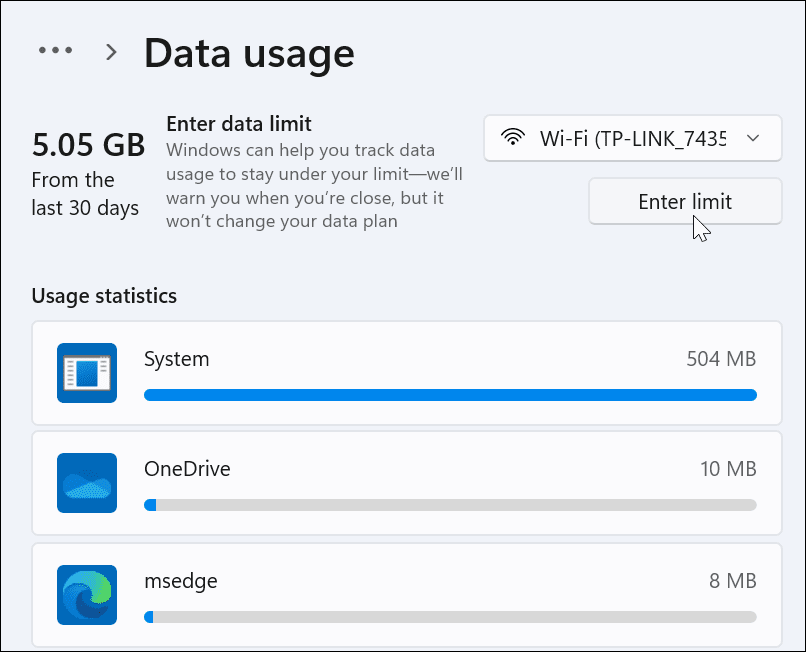
Ställ sedan in datagränsen du vill använda för den uppmätta anslutningen. Välj din gränstyp (t.ex. varje månad), ställ in återställningsdatumet och datagränsen och klicka sedan Spara.
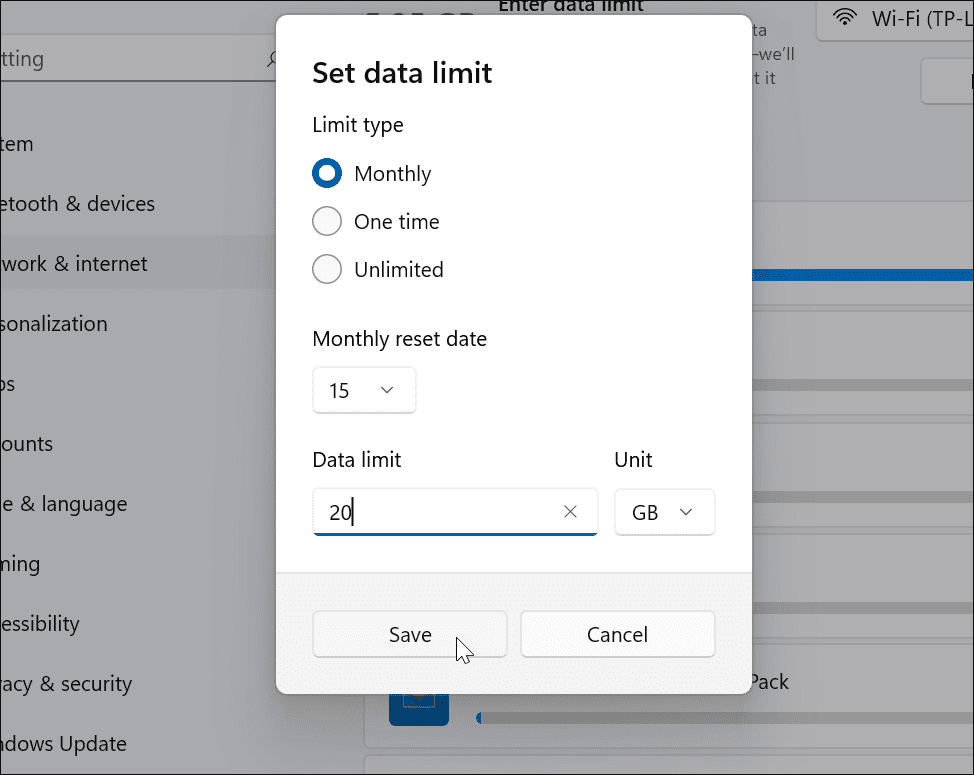
Vid det här laget är din Windows 11-dator nu konfigurerad att använda en uppmätt anslutning, vilket minskar mängden data som Windows använder. Om du har konfigurerat en anpassad datagräns kommer Windows att sluta använda din anslutning när gränsen nås.
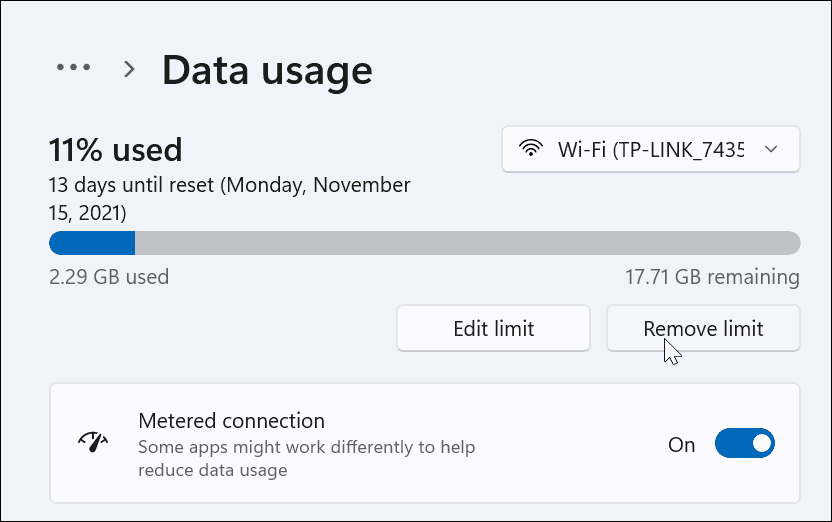
Övervaka dataanvändning i Windows 11
Om du vill övervaka dataanvändning eller ändra dina inställningar i framtiden, öppna inställningar app via startmenyn.
Skriv därifrån dataanvändning i sökfältet högst upp och välj sedan Översikt över dataanvändning från rullgardinsmenyn.
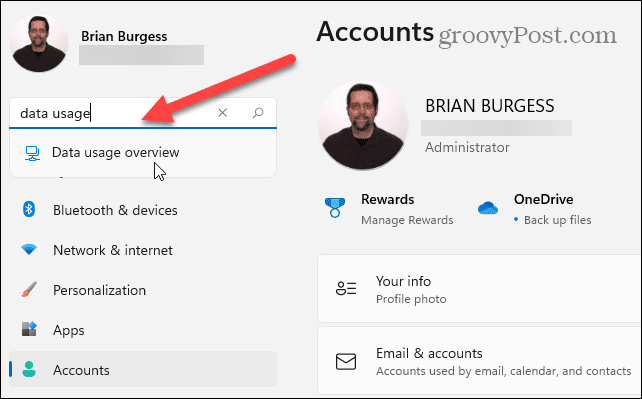
Detta tar dig till Avancerade nätverksinställningar meny. Bläddra igenom listan med inställningar och välj Dataanvändning i Fler inställningar sektion.
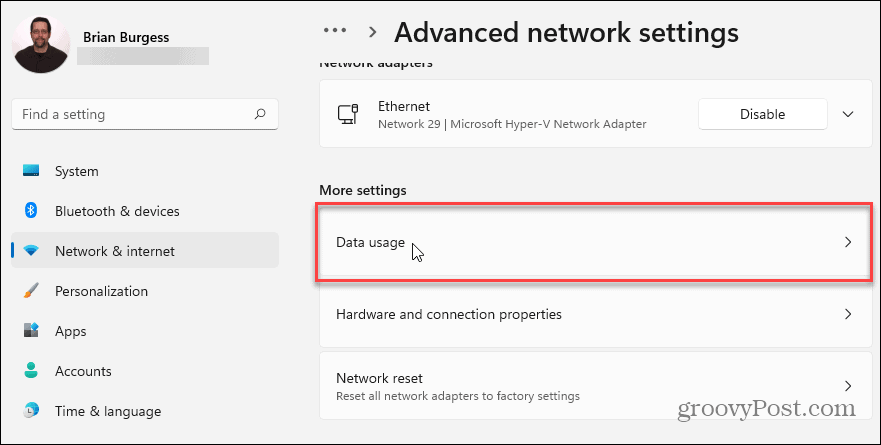
I den Dataanvändning menyn kan du snabbt granska din användningsinformation och inställningar. Du kan övervaka vilka appar som använder mest data och justera de uppmätta anslutningsinställningarna efter behov.
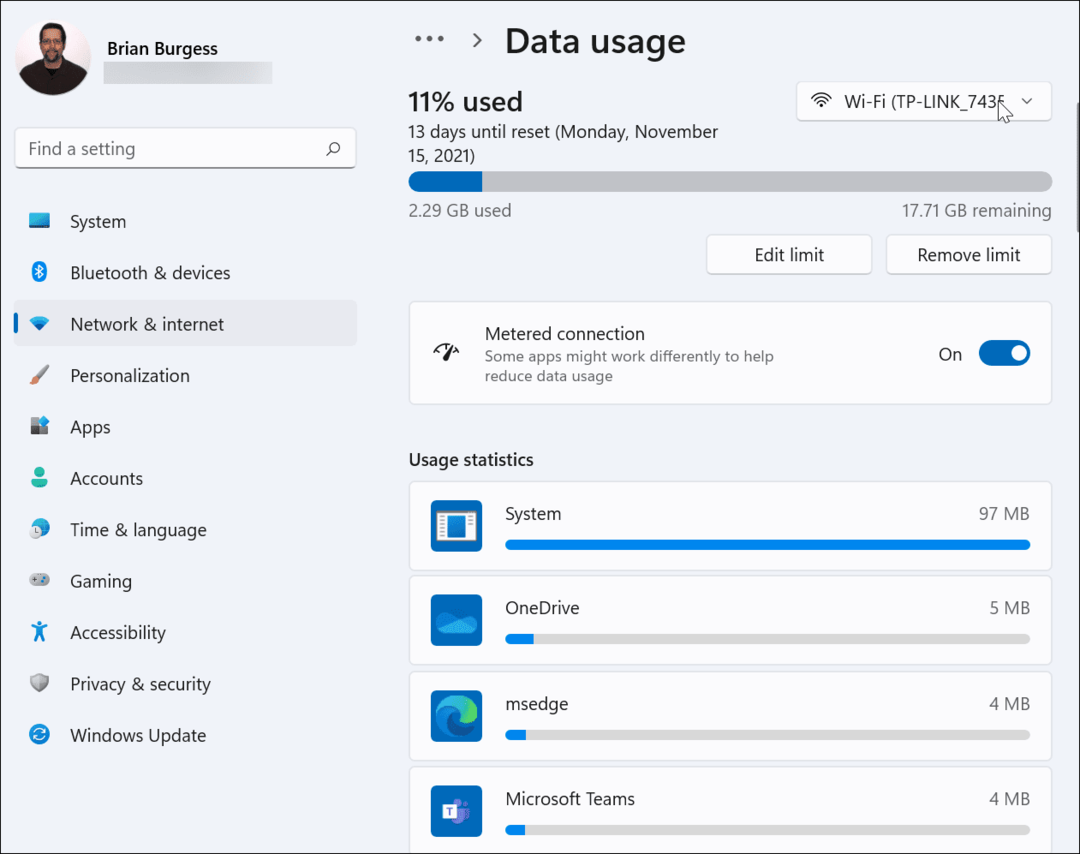
Ta kontroll över din dataanvändning i Windows 11
Om du använder en anslutning med en begränsad dataplan måste du konfigurera en uppmätt anslutning på Windows 11 med hjälp av stegen ovan. Den här inställningen hindrar din dator från att använda för mycket data.
Det är också en bra idé att ställa in mätade anslutningar när du delar mobildata, särskilt om du gör det använder Windows 11 som en hotspot med en annan dator. Andra alternativ för att spara data som pausar Windows-uppdateringar och att inaktivera bakgrundsappar kommer också att hjälpa.
Windows 11 har ett fräschare utseende, men du kanske längtar efter äldre funktioner. Du kan till exempel välja att göra det återställ Windows 10 snabbmenyn i Windows 11. Du kunde också anpassa det nya aktivitetsfältet eller du kan överväga flytta Windows 11 Start till vänster.
Så här hittar du din Windows 11-produktnyckel
Om du behöver överföra din Windows 11-produktnyckel eller bara behöver den för att göra en ren installation av operativsystemet,...
Så här rensar du Google Chromes cache, cookies och webbhistorik
Chrome gör ett utmärkt jobb med att lagra din webbhistorik, cache och cookies för att optimera webbläsarens prestanda online. Hennes hur man...
Prismatchning i butik: Hur du får onlinepriser när du handlar i butiken
Att köpa i butik betyder inte att du måste betala högre priser. Tack vare prismatchningsgarantier kan du få onlinerabatter när du handlar i...
Hur man skänker en Disney Plus-prenumeration med ett digitalt presentkort
Om du har njutit av Disney Plus och vill dela det med andra, så här köper du en Disney+ presentprenumeration för...



