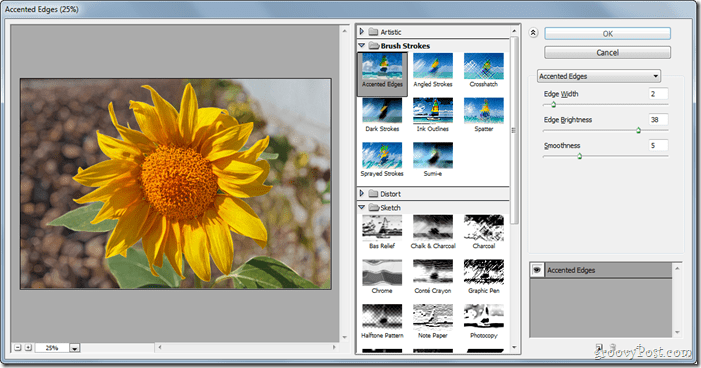Hur man använder animationer i Microsoft PowerPoint
Microsoft Office Microsoft Powerpoint Microsoft Hjälte / / November 05, 2021

Senast uppdaterad den

Om du vill lägga till lite pigg till din presentation, vare sig det är lite eller mycket, överväg att använda animationer i ett PowerPoint-bildspel.
PowerPoint-presentationer behöver inte vara tråkiga – du kan använda animationer i PowerPoint för att upphetsa din publik istället.
PowerPoint-erbjudanden ett antal animationer som du kan bifoga till text, bilder och objekt i din presentation. Det spelar ingen roll om ditt bildspel är seriöst och professionellt eller optimistiskt och avslappnat eftersom det borde finnas en PowerPoint-animation som passar.
Om du vill använda animationer i PowerPoint, här är vad du behöver göra.
Hur man lägger till animationer i PowerPoint
För att lägga till en ny animering i PowerPoint, börja med att välja objektet du vill använda. Detta kan vara text, en bild eller foto, ett bord, en form eller en SmartArt-grafik.
Gå sedan till Animationer flik. Du kommer att se samlingen av tillgängliga effekter i Animering
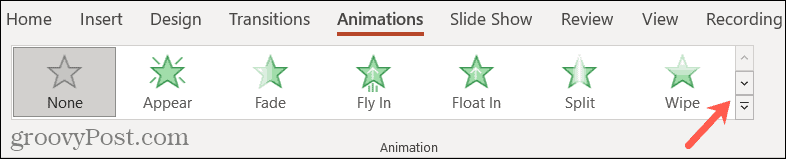
Du kommer att se alternativ för att tillämpa en Ingång, Betoning, eller Utgång animering. När du använder den första animeringen kommer den efterföljande du väljer här att ersätta den.
Detta låter dig granska alternativen för den perfekta passformen.
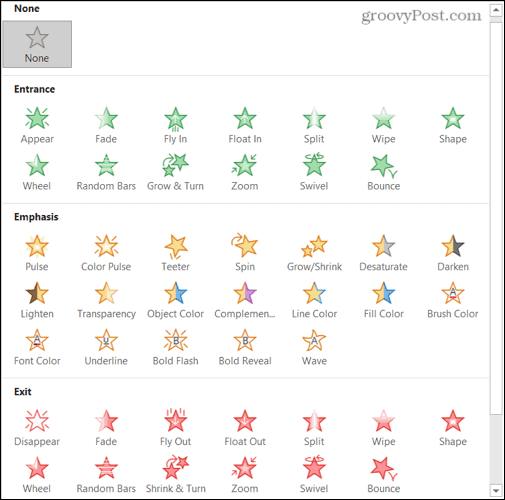
Du kan också använda mer än en animation per objekt. Du kan till exempel använda var och en av de tre animationstyperna om du vill.
För att lägga till ytterligare en animation till ett objekt, tilldela den första. För varje ytterligare animering, klicka Lägg till animering i Avancerad animering sektionen av bandet och lägg till nästa.

När du applicerar en animation på ditt objekt visas ett nummer bredvid objektet på din bild. Om du använder mer än en animation per objekt ser du ett nummer för varje. Vi kommer att diskutera hur man använder dessa siffror nedan.

För att se animeringen i aktion, klicka på Förhandsvisning knappen längst till vänster på bandet. Om du vill se en förhandsvisning automatiskt när du använder en animation, klicka på pilen nedan Förhandsvisning, välj sedan AutoPreview för att sätta en bock bredvid den.
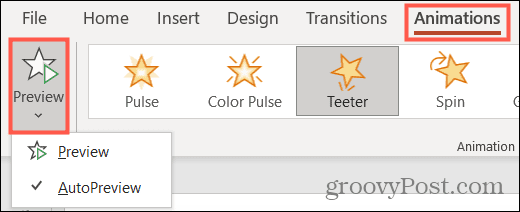
När du har tilldelats en animation till ett objekt kommer du att se olika verktyg för att anpassa animeringens beteende. Vi kommer att förklara hur du använder dessa nedan.
Hur man anpassar PowerPoint-animationer
När du lägger till en animation till ett objekt i ditt bildspel kan du anpassa vissa aspekter av det. Dessa inkluderar variationseffekter som en riktning eller form, en trigger för att animeringen ska börja och timing för start, varaktighet och fördröjning.

Ett exempel på PowerPoint-animationer i aktion
Välj en variationseffekt
Först kan du anpassa hur animeringen visas eller rör sig. För att göra detta, gå till Animationer fliken så ser du Effektalternativ till höger om animationsvalet.
Alternativen i den här listan varierar beroende på vilken animation du använder. Låt oss kolla in ett par exempel.
Om du väljer en Entrance-animation som t.ex Flyga in, kan du välja i vilken riktning animeringen ska visas uppifrån, botten, vänster eller höger.
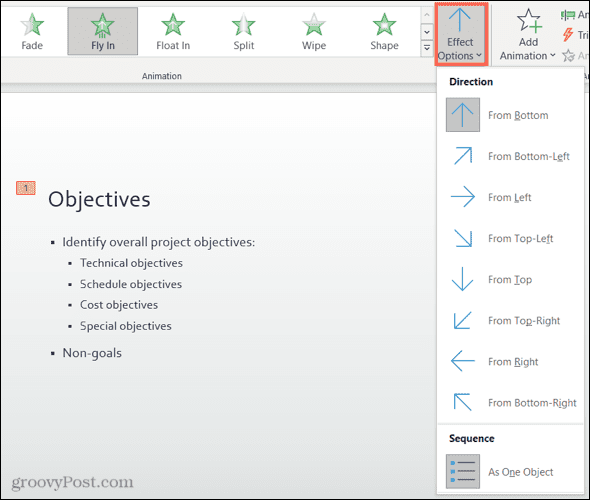
Om du väljer en emphasis-animation som Snurra, kan du få föremålet att snurra medurs eller moturs och göra en kvarts, halv, hel snurr eller två snurr.
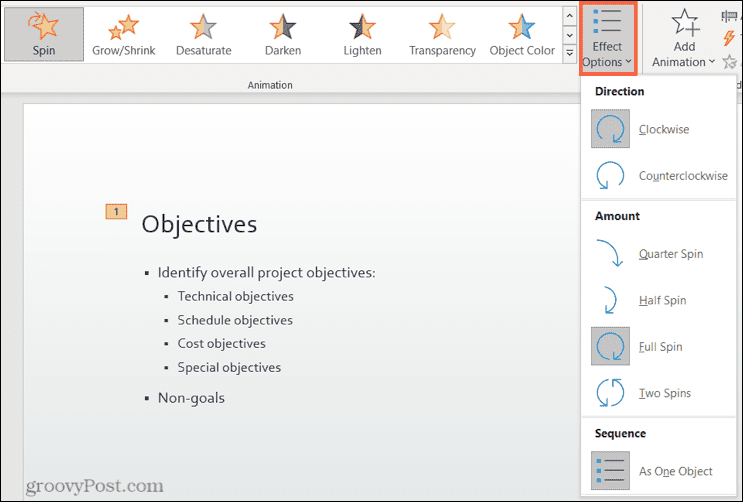
Lägg till en utlösare
I vissa fall kanske du vill att din animation ska baseras på en annan handling.
På Animationer fliken, klicka Utlösare i Avancerade animationer avsnitt av bandet. Du ser alternativ för På Klicka Av och På bokmärke.
Välj den åtgärd du vill ha och välj sedan utlösaren från pop-out-menyn.

Ställ in timingen
En annan anmärkningsvärd egenskap hos animationer i PowerPoint är timing. Du kan ställa in en starttid, varaktighet och fördröjning för varje animering i Timing avsnitt av bandet.
Att göra detta:
- Start: Ställ in animeringen att starta antingen när du klickar, med den föregående animeringen eller efter den föregående.
- Varaktighet: Varje animering har en standardlängd i sekunder, men du kan öka eller minska hur länge animeringen varar. Använd pilarna eller ange antalet sekunder.
- Dröjsmål: Du kan lägga till tid innan animeringen visas med hjälp av pilarna eller genom att infoga flera sekunder.
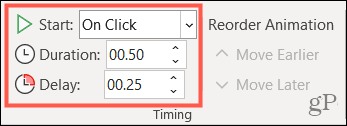
Ordna om animationer
Om du använder en mängd olika animationer för ett enskilt objekt eller olika element på din bild, kan du spela upp dem i den ordning du väljer. Som standard ordnar PowerPoint animationerna i den ordning du använder dem. Det är här animationsnummer kommer att bli användbara.
Om du har en viss animation som du vill flytta tidigare eller senare än en annan, kan du använda Ordna om animering avsnitt av bandet på Animationer flik.
För att göra detta, välj animeringen och klicka Flytta tidigare eller Flytta senare. Du kommer att se siffrorna anpassa sig till den uppdaterade ordningen på dina animationer.
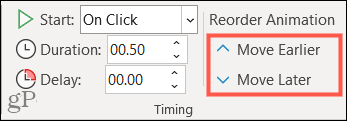
Använda animeringsfönstret i PowerPoint
Om du arbetar med ett stort antal animationer är det bästa sättet att hålla reda på dem, ordna om dem eller justera timingen med Animeringsfönster. Detta praktiska verktyg listar alla animationer för bilden i ordning i en sidofält.
Tryck Animeringsfönster i Avancerad animering delen av bandet för att öppna det.
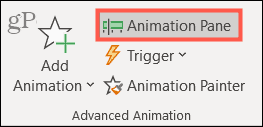
Välj sedan en animation i rutan - du kommer att se dess nummer markerat på bilden. Detta gör att du kan veta exakt vilken animation du arbetar med.
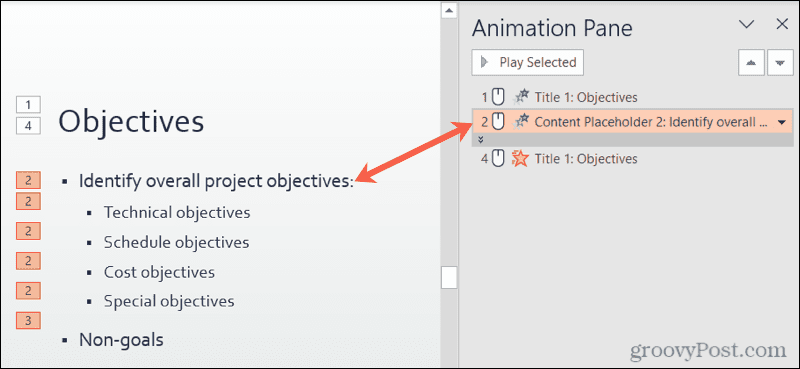
Om din animation innehåller mycket innehåll, till exempel text, kan du se den komprimerad. Dubbelklicka på fältet längst ned för att expandera det.
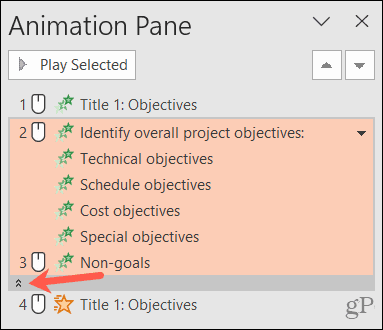
Klicka på pilen till höger om en animation för att justera Start, Effektalternativ, och Timing. Du kan också välja Avlägsna till radera animationen.
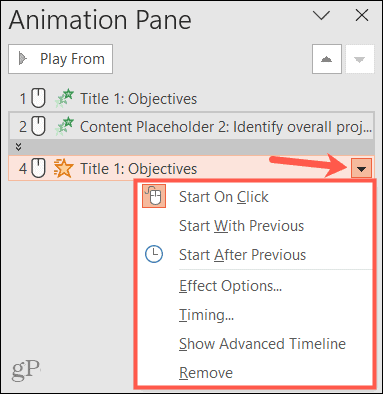
För att ändra ordningen på dina animationer, välj en, dra den till dess nya plats i listan och släpp den. Alternativt kan du välja en animation och använda pilarna längst upp till höger i sidofältet.
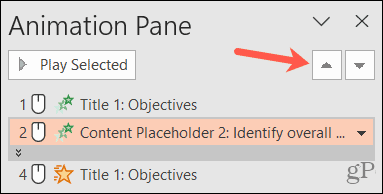
För att förhandsgranska alla animationer på din lista, välj den första och klicka Spela från högst upp i sidofältet. För en viss animation, välj den och knappen ändras till Spela valt.
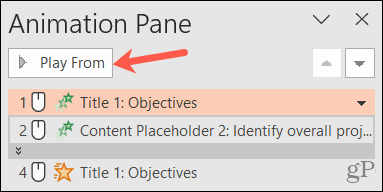
Skapa effektiva animationer i din PowerPoint-presentation
Var inte rädd för att experimentera med animationer i PowerPoint, men se till att du använder rätt animationer för rätt målgrupp.
Du kan till exempel välja att använda subtila animationer för att dra text till din bild eller en mer visuellt spännande animation för att snurra en bild och få den att blinka. Du kommer att ha massor av animationer att välja mellan, med en betydande mängd flexibilitet som hjälper dig att anpassa dem efter dina egna krav.
För ytterligare hjälp med PowerPoint, kolla in hur du gör importera och återanvända bilder eller hur repetera ditt bildspel med Presenter Coach.