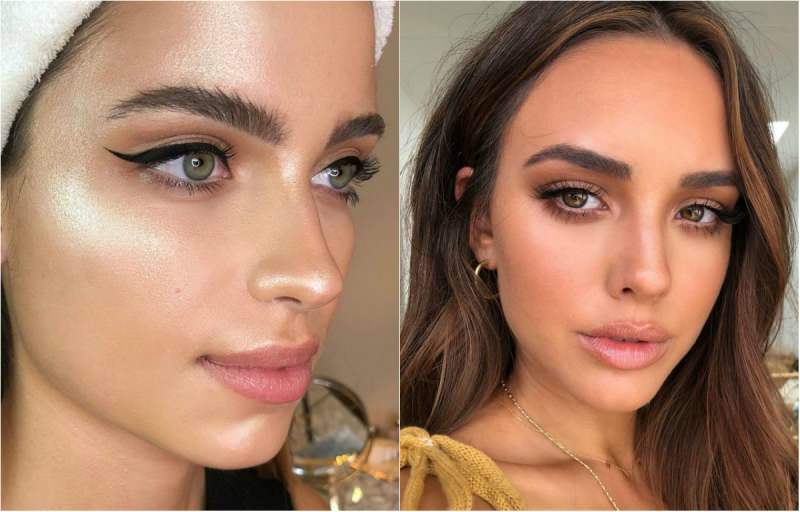Hur man inaktiverar startappar på Windows 11
Microsoft Windows 11 Hjälte / / November 04, 2021

Senast uppdaterad den

Att inaktivera startappar på Windows 11 kan förbättra din PC: s uppstartstid. Så här gör du.
Windows 11 har ett omdesignat användargränssnitt som innehåller spännande nya funktioner som Snap layouter, förbättrad Virtuella skrivbord, Fokussessioner, och mer.
Även om användargränssnittet är mer lyhört än tidigare versioner av Windows, kan du fortfarande se lite långsammare när du startar upp din dator för första gången. Detta gäller särskilt om du har flera appar inställda på att köras under uppstart, eftersom detta kan sakta ner din dator avsevärt.
För att komma runt detta måste du inaktivera några av dessa startappar. Om du vill inaktivera startappar på Windows 11, här är vad du behöver göra.
Hur man inaktiverar startappar på Windows 11 via Inställningar
För att börja, tryck på Start knappen och välj inställningar. Du kan också använda kortkommandot Windows-tangent + I för att öppna appen Inställningar direkt.

Dricks: Det är också värt att notera att du kan starta Inställningar genom att högerklicka på
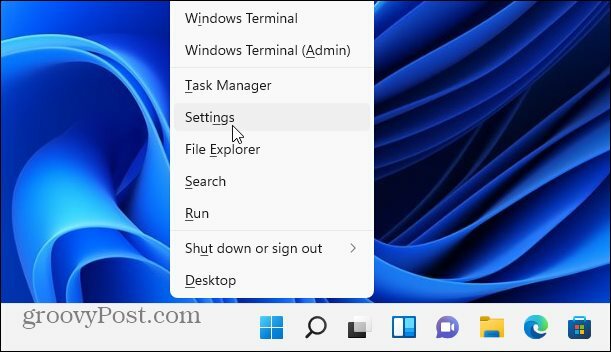
När Inställningar öppnas, klicka på Appar från listan över objekt till vänster. Bläddra sedan igenom alternativen till höger och välj Börja.
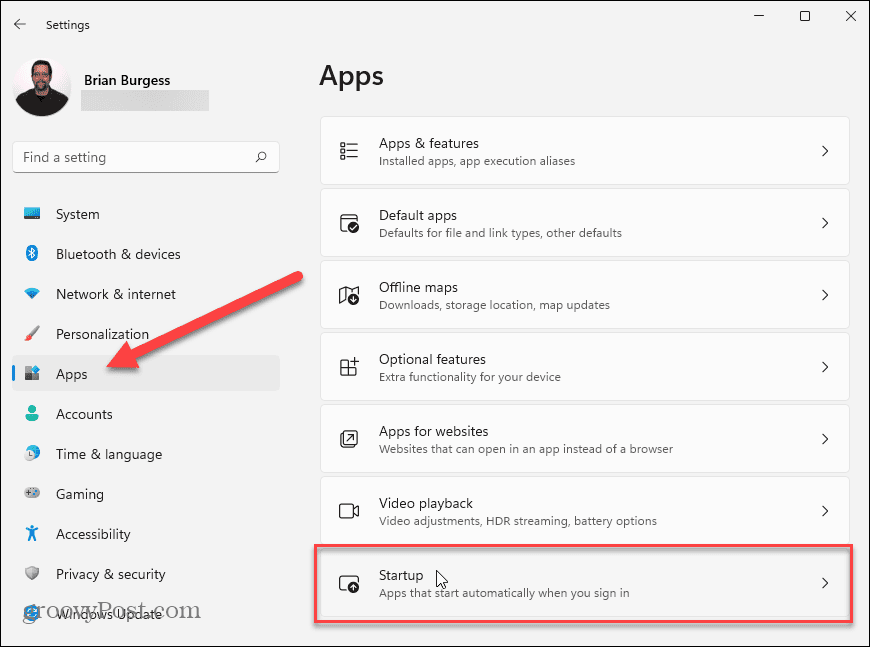
I den Startappar menyn ser du en lista över dina installerade appar.
Bredvid varje app ser du en uppskattning av appens inverkan på dina systemresurser under uppstart. Detta hjälper dig att avgöra vilka appar som är värda att stänga av.
Till exempel har Microsoft Edge en "hög inverkan" på startprocessen. De flesta användare kommer förmodligen att undvika att Edge öppnas vid start. Om du trycker på reglaget bredvid stoppas den från att köras.
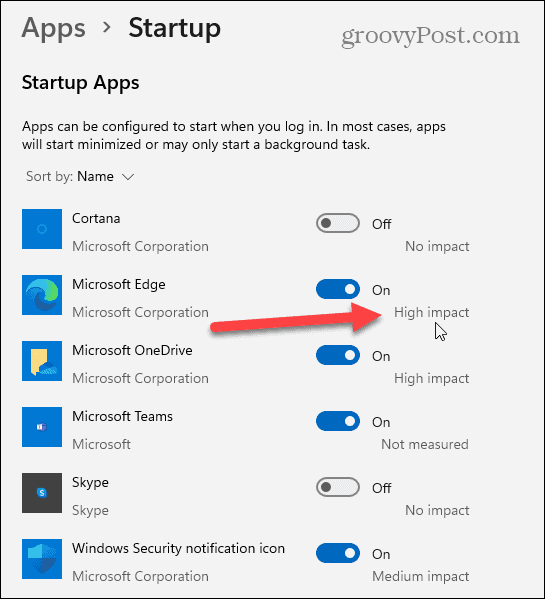
När du har identifierat appar som har stor inverkan på dina systemresurser är det dags att stänga av dem.
För att inaktivera startappar i Windows 11, rulla nedåt och tryck på reglaget bredvid valfri aktiv app i listan. När reglaget är i Av position, startar den inte längre automatiskt när du startar om din PC.
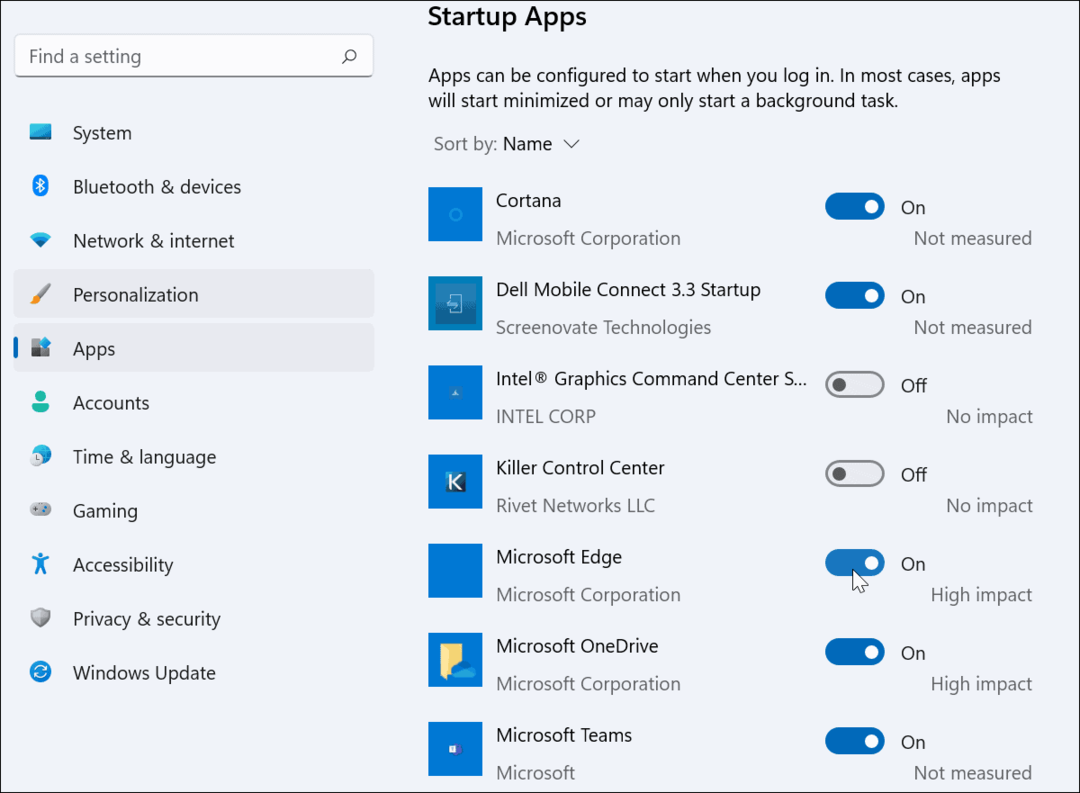
Det är också värt att nämna att du kan sortera apparna efter namn, starteffekt eller status. Att sortera apparna kan göra dem lättare att hantera, särskilt om listan är lång.
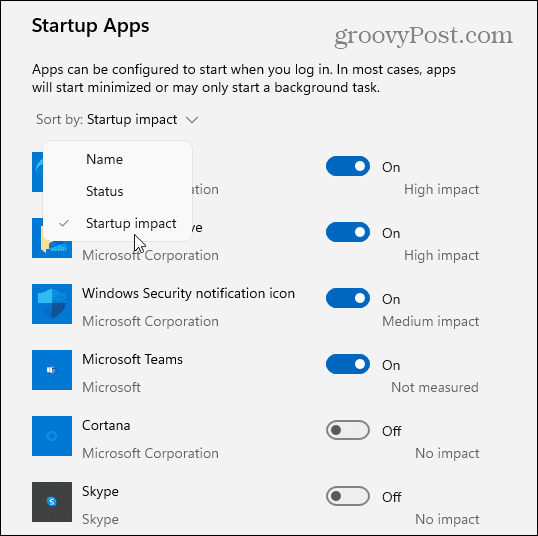
Hur man inaktiverar startappar via Aktivitetshanteraren
Windows 7 tillät användare att konfigurera startappar med Task Manager. Även om detta inte är det bästa sättet att inaktivera startappar i Windows 11, är det fortfarande möjligt att göra det.
Att börja, öppna Aktivitetshanteraren i Windows 11 genom att högerklicka på Start knappen och välja Aktivitetshanteraren.
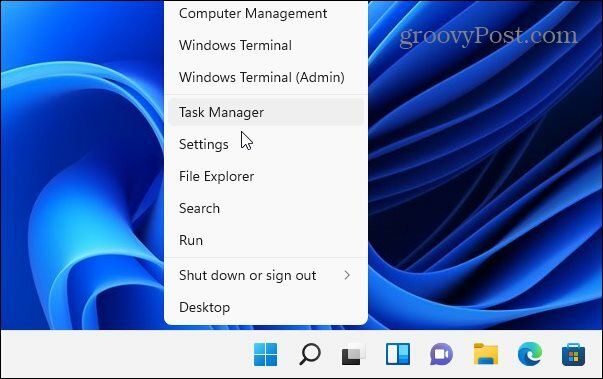
I den Aktivitetshanteraren fönstret, tryck på Börja flik. Därifrån bläddrar du igenom listan över appar och letar reda på appar som för närvarande är inställda att starta när du startar upp din dator med Status sektion.
Appar som startar automatiskt kommer att listas som Aktiverad. För att inaktivera en startapp med Task Manager, högerklicka på den och välj sedan Inaktivera från menyn.
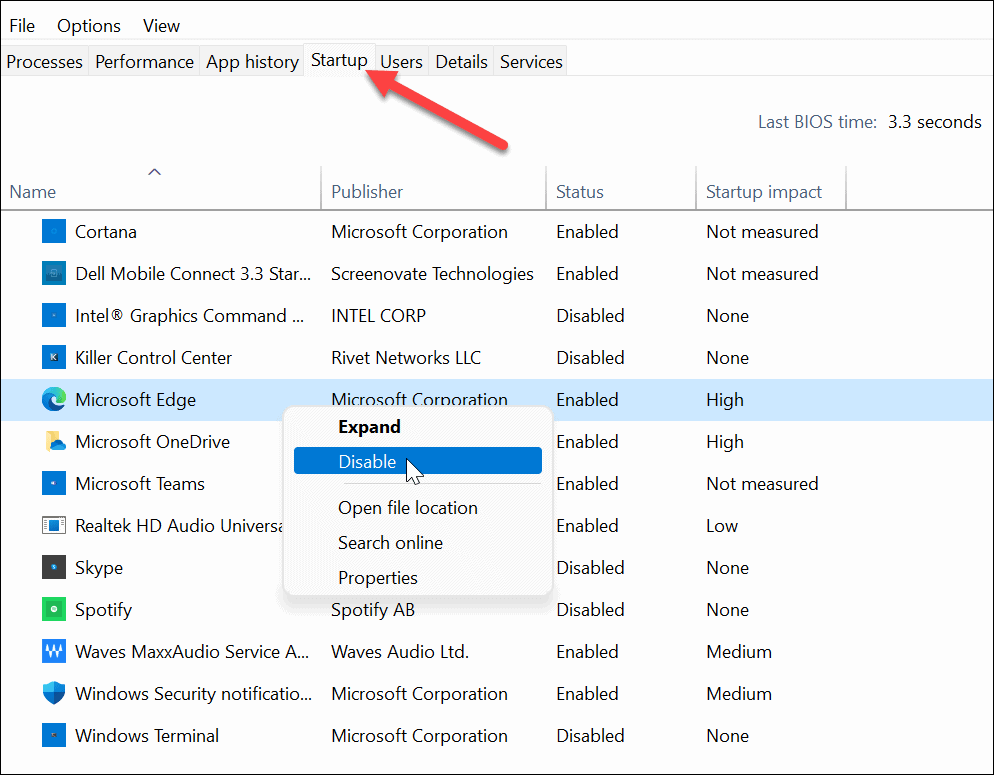
Tycka om Windows 10, Aktivitetshanteraren i Windows 11 låter dig sortera appar efter namn, utgivare, status och starteffekt.
Du kan också lägga till fler kolumner genom att högerklicka på någon av kolumnrubrikerna. Därifrån väljer du andra kategorier som starttyp, CPU vid start, kör nu och andra.
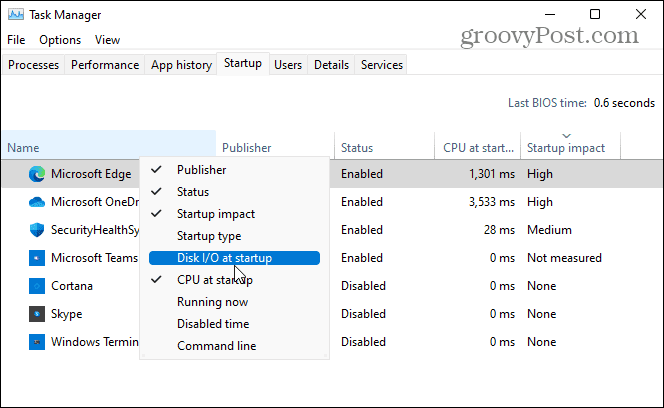
För att få mer information om en startapp, högerklicka på den och välj den typ av information du behöver, som filplatsen eller appens egenskaper. Om det inte räcker kan du välja alternativet att söka efter appen online.
Detta kan hjälpa dig att avgöra vad en app används till, särskilt om appens namn är okänt.
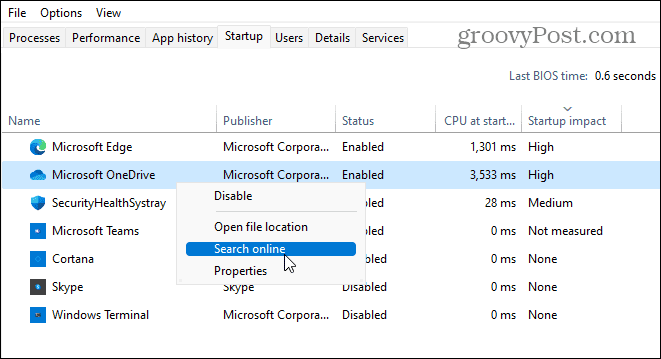
Påskynda Windows 11
Om du bestämmer dig för att inaktivera startappar i Windows 11, kommer du att minska din starttid och frigöra dina tillgängliga systemresurser för andra appar. Ingen startapp behövs – du kan inaktivera dem alla för bästa prestanda utan att orsaka problem för själva Windows.
Det finns några appar som du kanske föredrar att starta manuellt efter att din dator har startat upp. Appar som ett VPN, till exempel, kan orsaka startproblem, särskilt på äldre datorer.
För mer om att hantera appar på en Windows 11-dator, ta en titt på hur man ändrar standardappar. Du kan också titta på hur fäst appar från Start-menyn till aktivitetsfältet i Windows 11.
Så här rensar du Google Chromes cache, cookies och webbhistorik
Chrome gör ett utmärkt jobb med att lagra din webbhistorik, cache och cookies för att optimera webbläsarens prestanda online. Hennes hur man...
Prismatchning i butik: Hur du får onlinepriser när du handlar i butiken
Att köpa i butik betyder inte att du måste betala högre priser. Tack vare prismatchningsgarantier kan du få onlinerabatter när du handlar i...
Hur man skänker en Disney Plus-prenumeration med ett digitalt presentkort
Om du har njutit av Disney Plus och vill dela det med andra, så här köper du en Disney+ presentprenumeration för...