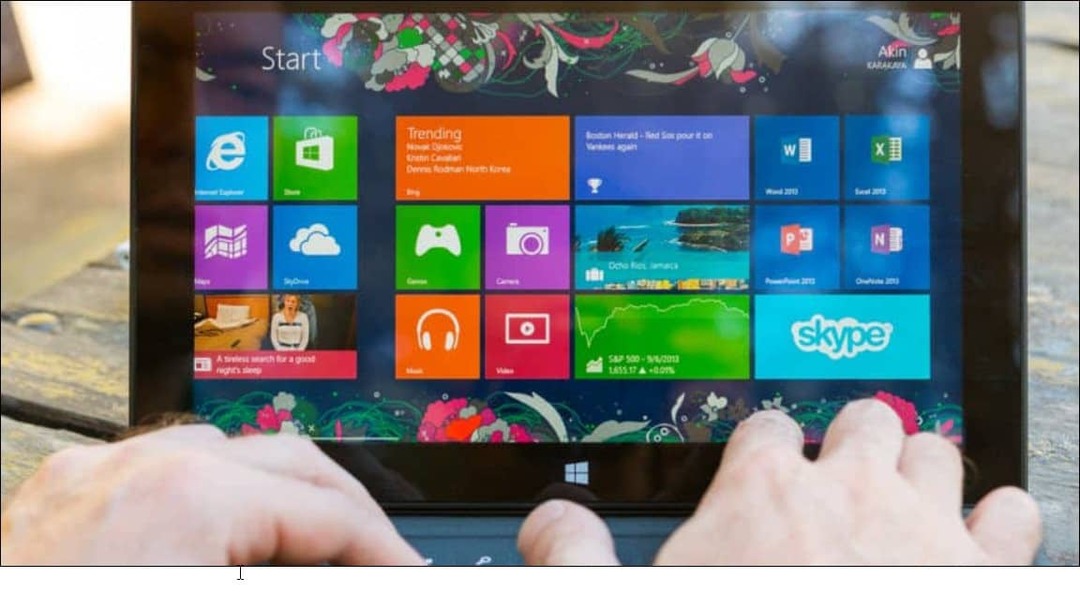Hur man spelar in ljud- och videoklipp på Slack
Produktivitet Slak Hjälte / / October 29, 2021

Senast uppdaterad den

Slack har inbyggda funktioner för att spela in ljud, webbkameravideo eller en skärmdelning. Låt oss granska funktionerna i detalj samt hur det hela fungerar.
Slack är mest känt som ett sätt att kommunicera med kollegor, så att du kan dela budskap och idéer. Även om Slack är textbaserat, erbjuder den även ljud- och videoinspelning.
Du kan spela in din röst, fånga din skärm eller använda din kamera med Slack. Du kan sedan dela klipp i en Svag kanal eller direktmeddelande. Om du och ditt team har en betald Slack-plan, kan du spela in och dela upp till tre minuter av ljud eller video. Funktionen är tillgänglig i Slacks skrivbordsapp, webbklient och mobilappar för iPhone-, iPad- och Android-användare.
Om du vill veta hur du spelar in ljud- och videoklipp på Slack, här är vad du behöver göra.
Hur man spelar in och delar ljud på Slack
För att börja spela in ett ljudklipp i Slack, klicka på Mikrofon ikonen i meddelandefältet.

När du spelar in ser du inspelningens varaktighet. Klicka på bock när du är klar.
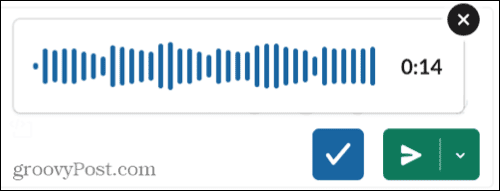
Din Slack-ljudinspelning kommer då att dyka upp i meddelandefältet. Du kan slå Spela knappen för att lyssna på den innan du delar den. Om du vill ta bort det kan du ta bort klippet genom att klicka på X uppe till höger.
Klicka på Skicka nu för att skicka den omedelbart, eller så kan du schemalägg det senare istället.
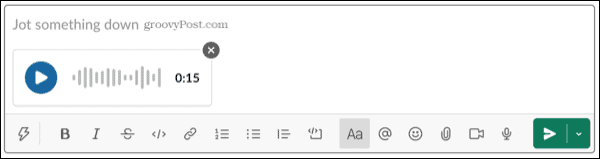
Spela in och dela video på Slack
För att börja spela in ett videoklipp i Slack, klicka på Kamera ikonen i meddelandefältet.

Du kan fånga din skärm eller använda enhetens kamera för att fånga dig själv. När inspelningsfönstret visas väljer du ett program på skärmen att dela, eller fånga hela skärmen istället och klicka sedan Spela in.
För att använda din kamera, se till att kameran visar som På, Klicka sedan Spela in.
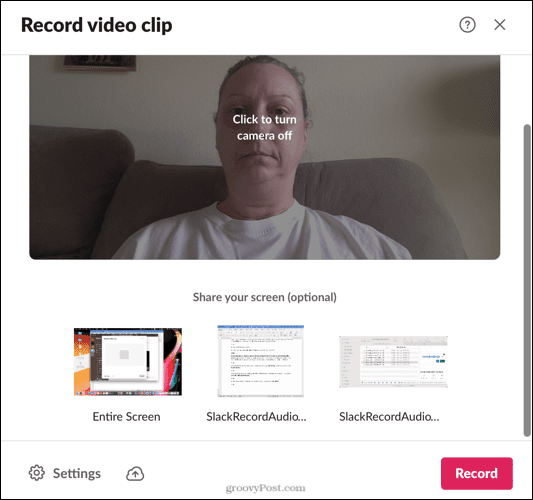
Om du vill ändra kameran eller mikrofonen du använder klickar du på inställningar i den nedre vänstra delen av Spela in fönster.
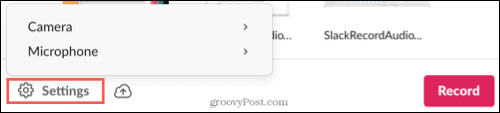
Om du vill pausa inspelningen, klicka på Paus knappen och tryck sedan på Återuppta när du är redo. Klicka på när du är klar Sluta.

Du kommer sedan att se alternativ för att ladda ner videon, försöka igen eller fortsätta genom att klicka Nästa.
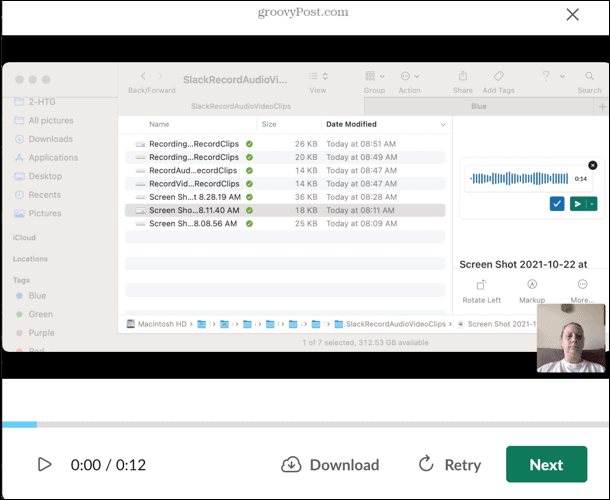
Ditt videoklipp visas i meddelandefältet, där du kan granska det genom att klicka på Spela knappen, radera den genom att klicka på X, eller dela den genom att trycka på Skicka nu knapp. Du kan också schemalägga det för senare.
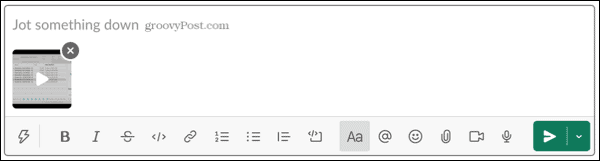
Spela ett ljud- eller videoklipp i Slack
Du kan spela upp ett ljud- eller videoklipp på Slack genom att helt enkelt trycka på Spela knapp. Slack ger dock lite mer funktionalitet till bordet med bildtexter och avskrifter.
Hur man visar videotexter i Slack
För att se bildtexter medan du tittar på ett videoklipp i Slack, klicka på Sluten bildtext ikonen på inspelningen.
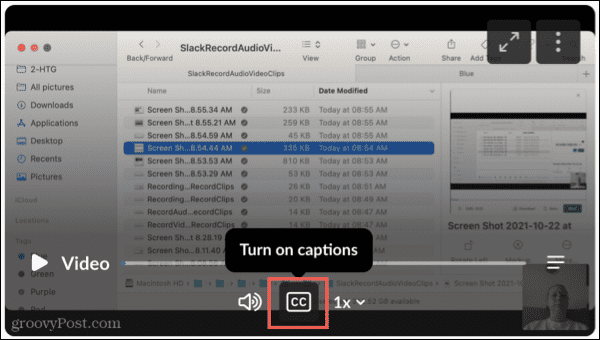
Du kommer då att se bildtexterna längst ned i klippet.
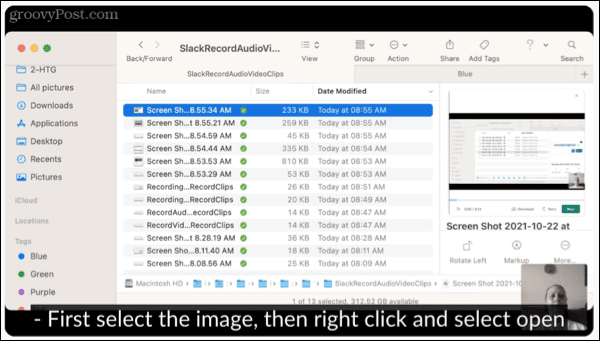
Visa avskrifter för ljud och video
För att se en transkription av ett ljud- eller videoklipp i Slack, klicka på Visa avskrift ikonen (ikonen med tre rader) på inspelningen.
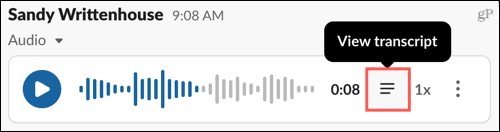
Du kommer att se varje talad rad med sin tid i klippet. Klicka på en rad så hoppar du direkt till den delen i inspelningen.
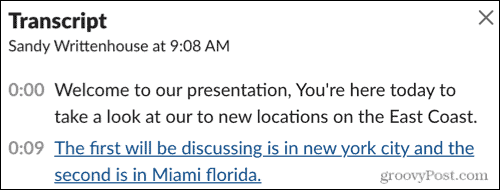
Ytterligare klippåtgärder
Tillsammans med bildtexter och avskrifter kan du också göra andra saker med dina klipp, som att ladda ner dem, öppna dem i ett nytt fönster, dela eller ta bort dem eller kopiera en länk till dem.
Klick Fler åtgärder (tre punkter) längst upp till höger på inspelningen, välj sedan ett av alternativen för att fortsätta.
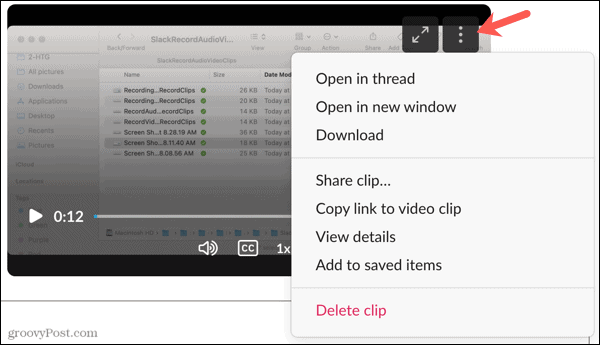
Dela ljud- eller videoklipp på Slack
Ljud- och videoinspelningsförmågan är fantastiska tillägg till Slack. De hjälper till att göra processen att be om hjälp genom att helt enkelt spela in din skärm och ljud när du går igenom din fråga. Låt oss veta vad du tycker om funktionen!
För fler Slack-tips, ta en titt på hur man använder Slack Connect eller hur ringa samtal och skicka privata Slack-meddelanden.
Så här hittar du din Windows 11-produktnyckel
Om du behöver överföra din Windows 11-produktnyckel eller bara behöver den för att göra en ren installation av operativsystemet,...
Så här rensar du Google Chromes cache, cookies och webbhistorik
Chrome gör ett utmärkt jobb med att lagra din webbhistorik, cache och cookies för att optimera webbläsarens prestanda online. Hennes hur man...
Prismatchning i butik: Hur du får onlinepriser när du handlar i butiken
Att köpa i butik betyder inte att du måste betala högre priser. Tack vare prismatchningsgarantier kan du få onlinerabatter när du handlar i...
Hur man skänker en Disney Plus-prenumeration med ett digitalt presentkort
Om du har njutit av Disney Plus och vill dela det med andra, så här köper du en Disney+ presentprenumeration för...