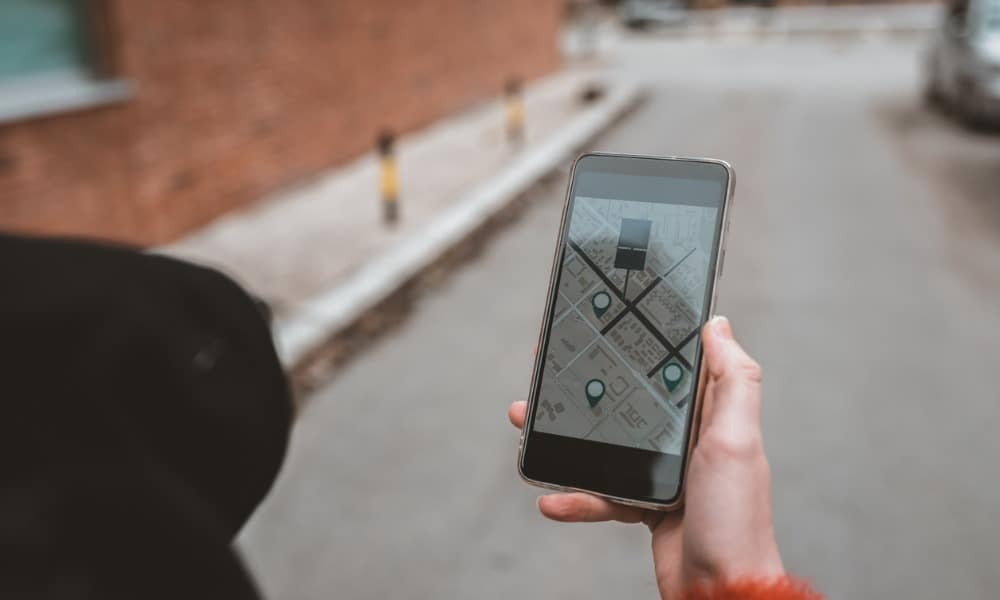Senast uppdaterad den
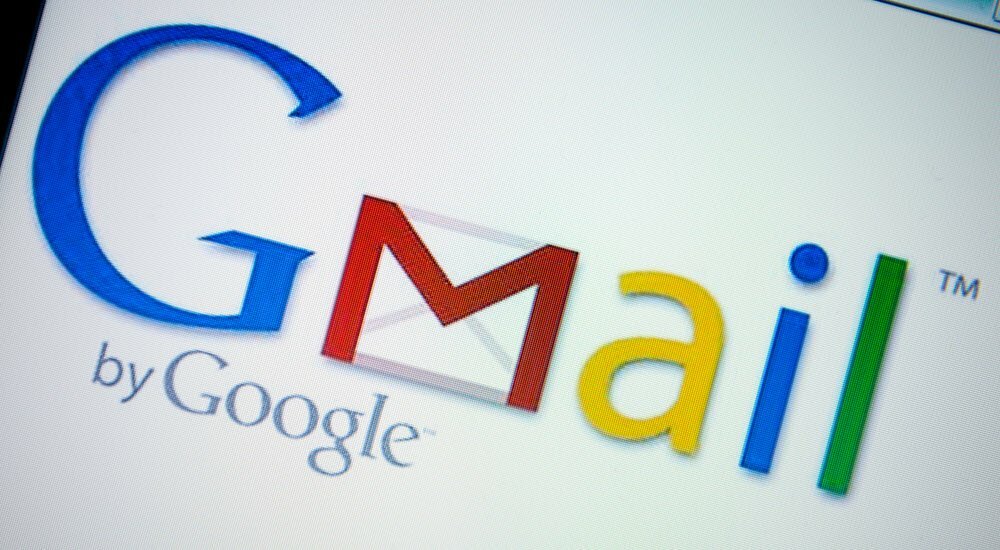
Du kan länka text och bilder i Gmail till webbplatser eller e -postadresser. Det är ett bra sätt att göra dina meddelanden användbara för dina mottagare.
För att göra det enklare för dina e -postmottagare kan du lägga till länkar till webbplatser och e -postadresser direkt i din Gmail -meddelanden. Du kan använda länkar till text direkt eller lägga till länkar till bilder i själva Gmail.
Tänk på att om din mottagare tar emot e -postmeddelanden i klartext, de kommer inte att kunna klicka på länkar. Här är vad du behöver göra för att lägga till länkar till text eller bilder i Gmail.
Hur man skapar en hyperlänk i Gmail
De flesta användare föredrar att lägga till en Gmail -hyperlänk till text. Du kan länka till webbadresser (webbadresser) eller e -postadresser med mailto: prefix.
Konvertera URL -text till hyperlänkar
Gmail är tillräckligt smart för att bestämma vad en länk är om du skriver eller klistrar in webbadressen för en webbsida i ditt e -postmeddelande. Detta gör att du kan skapa länken med ett klick.
Om du vill skapa en enkel hyperlänk i Gmail väljer du webbadressen du vill länka och klickar på Länk knappen i verktygsfältet längst ned.
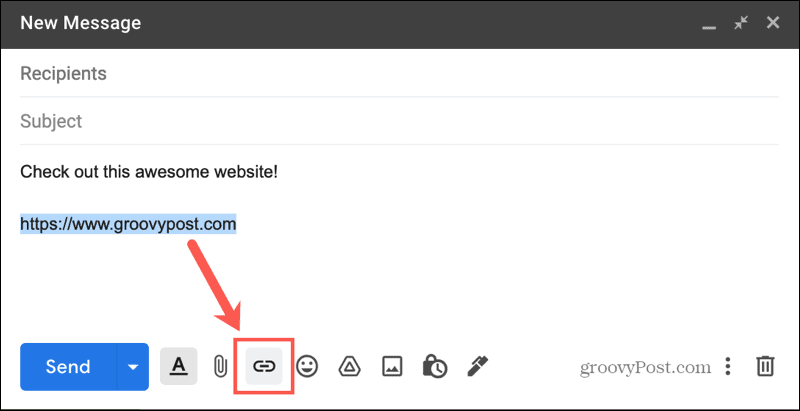
Du ser omedelbart webbadressen länkad till den adressen. Lätt, eller hur? Om du vill redigera eller ta bort länken, placera markören över den och välj ett alternativ.

Lägga till länkar till text
Om du föredrar att lägga till hyperlänkar till text, till exempel "klicka här för att besöka vår webbplats", kan du också göra detta.
Markera texten du vill länka och klicka på Länk knappen i verktygsfältet. När fönstret dyker upp, välj webbadress och ange din länk i rutan till höger.
Du kan också justera Text att visa rutan överst för att ändra länktexten. Klick OK att bekräfta.
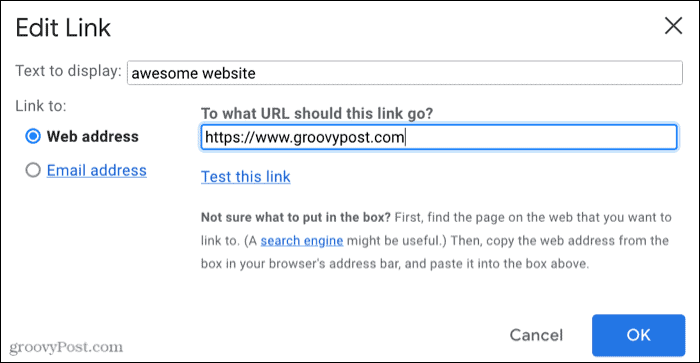
Som ovan kan du redigera eller ta bort länken genom att placera markören över den och välja ett alternativ.

Hur man skapar en e -posthyperlänk i Gmail
Att länka till en e -postadress fungerar på samma sätt som att länka till en webbplats.
Länka en e -postadress
Om du skriver en e -postadress i Gmail kan du skapa en mailto länk från den adressen. Gmail (eller en annan e -postklient) börjar automatiskt skriva ett nytt e -postmeddelande till den adressen när en mottagare klickar på e -postlänken.
Om du vill lägga till mailto -länkar i Gmail markerar du e -postadresstexten och klickar sedan på Länk knappen i verktygsfältet. Du ser då e -postadressen länkad som den ska vara.
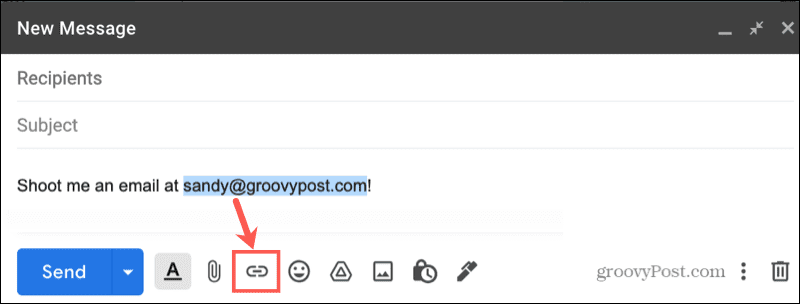
För att redigera eller ta bort e -postadresslänken, placera markören över den och välj ett alternativ.

Lägga till e -postlänkar till text
Om du hellre vill länka text till en e -postadress som "e -postkundservice", är detta enkelt nog att göra.
Markera texten du vill länka och klicka på Länk knappen i verktygsfältet. Välja E-postadress i popup-fönstret och ange adressen till höger. Du kan också justera Text att visa låda högst upp.
Klick OK när du är klar.
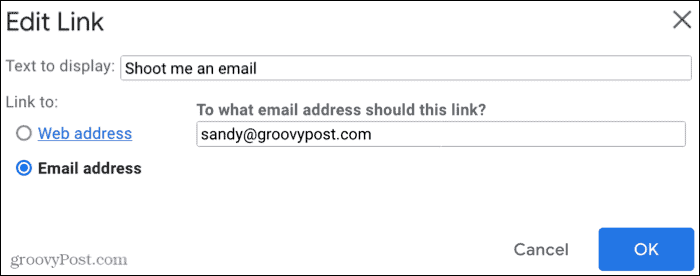
Och igen kan du redigera eller ta bort länken till e -postadressen genom att placera markören över länken och välja ett alternativ.

Hur man gör en bild till en klickbar länk
Tillsammans med att länka text i ditt Gmail -meddelande kan du också lägga till länkar till en bild. Till exempel kanske du vill länka din logotyp till företagets e -postadress eller länka ett foto till information om det online.
Välj bilden i ditt meddelande och klicka på Länk knappen i verktygsfältet. Välj antingen webbadress eller E-postadress och ange länken till höger.
Du kanske vill ta bort Text att visa text (eller länken visas tillsammans med din bild). Klick OK för att lägga till länken.
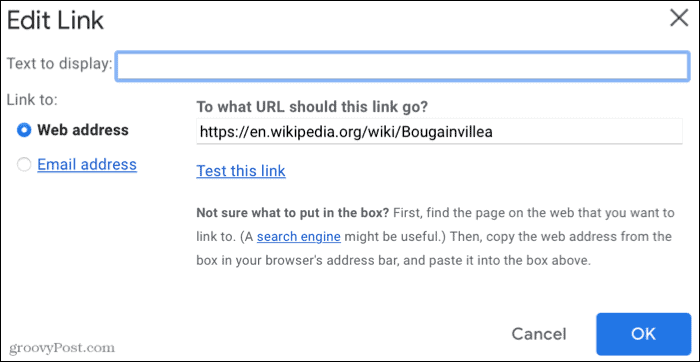
För att redigera eller ta bort länken, placera markören över bilden och välj en åtgärd.
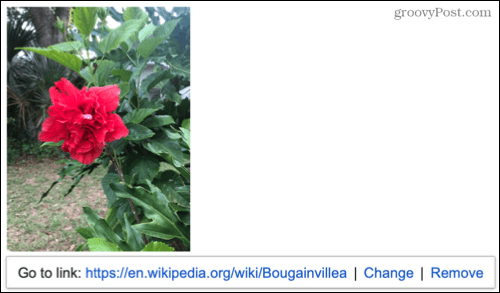
Gör dina Gmail -meddelanden mer användbara
Att inkludera länkar i dina e -postmeddelanden kan vara till hjälp för dina mottagare. Oavsett om det är ett affärsmeddelande eller ett personligt meddelande, gör det enkelt för din mottagare att besöka en webbplats eller skicka ett e -postmeddelande direkt från ditt meddelande.
För mer, ta en titt på hur gör Gmail till din standardapplikation när du öppnar e -postlänkar från webbplatser använder Chrome.
Så här hittar du din Windows 11 -produktnyckel
Om du behöver överföra din Windows 11 -produktnyckel eller bara behöver den för att göra en ren installation av operativsystemet, ...
Så här rensar du Google Chrome -cacheminne, cookies och webbläsarhistorik
Chrome gör ett utmärkt jobb med att lagra din webbhistorik, cache och cookies för att optimera din webbläsares prestanda online. Så här gör hon ...
Prismatchning i butik: Så här får du priser online när du handlar i butiken
Att köpa i butik betyder inte att du måste betala högre priser. Tack vare prismatchningsgarantier kan du få rabatter online när du handlar i ...
Hur man ger en Disney Plus -prenumeration med ett digitalt presentkort
Om du har tyckt om Disney Plus och vill dela det med andra, så köper du ett Disney+ presentabonnemang för ...