Så här parar du in en Bluetooth-enhet med Windows 10
Microsoft Windows 10 / / March 17, 2020
Senast uppdaterad den

Bluetooth är en trådlös teknik som använder radiosignaler med kort räckvidd för att kommunicera med enheter. Så här ställer du in det i Windows 10.
Bluetooth är en trådlös teknik som använder radiosignaler med kort räckvidd för att kommunicera med enheter. Tidigare visade vi dig hur man delar filer via Bluetooth i Windows 10. Att ansluta Bluetooth-enheter är en viktig aktivitet som vi kanske behöver göra ibland. Oavsett om det är en Bluetooth-aktiverad enhet som hörlurar, smartphone, smartwatch eller till och med kringutrustning som mus eller tangentbord. Windows 10 gör det enkelt att konfigurera och konfigurera sådana enheter via Bluetooth. Låt oss visa dig hur.
Anslut enheter över Bluetooth i Windows 10
Du måste först bekräfta om båda enheterna stöder Bluetooth. Tryck på för att ta reda på om din dator har Bluetooth installerat Windows-nyckel + X Klicka sedan Enhetshanteraren. Du bör se Bluetooth anges i enhetsträdet. Om det inte finns någon Bluetooth-lista är ett alternativ att installera en tredje part USB Bluetooth Dongle.
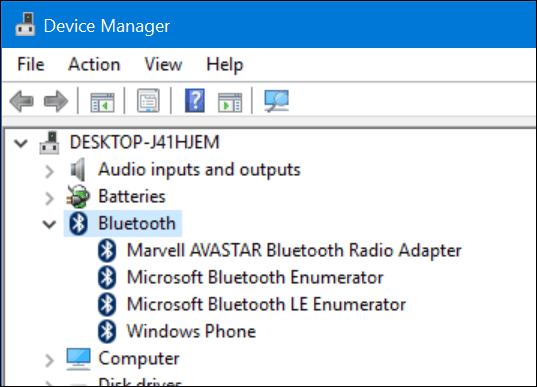
När du har bekräftat att Bluetooth är installerat kan du börja ansluta enheter. För enheten du ansluter till din dator kan Bluetooth-kapacitet bestämmas genom att kontrollera om Bluetooth-symbolen eller undersöka tillverkarens dokumentation eller webbplats. Enheter som sådan mus eller headset ska visa en symbol som indikerar Bluetooth-stöd. För enheter som din smartphone OS, kolla in systeminställningarna för din smartphone OS. Om du använder en smartphone eller surfplatta som en iPhone eller iPad är dina alternativ begränsade. Apple begränsar sina enheter till Internetdelning endast via Bluetooth.

Exempel på Bluetooth-aktiverade enheter.
Klicka på din Windows 10-dator Inställningar> Enheter> Bluetooth. När din enhet visas i Bluetooth-fönstret klickar du på den och klickar sedan på Para ihop. Klicka på ja för att bekräfta lösenordets matchningar på både enheten och datorn. Vänta några sekunder medan båda enheterna är ihopkopplade.
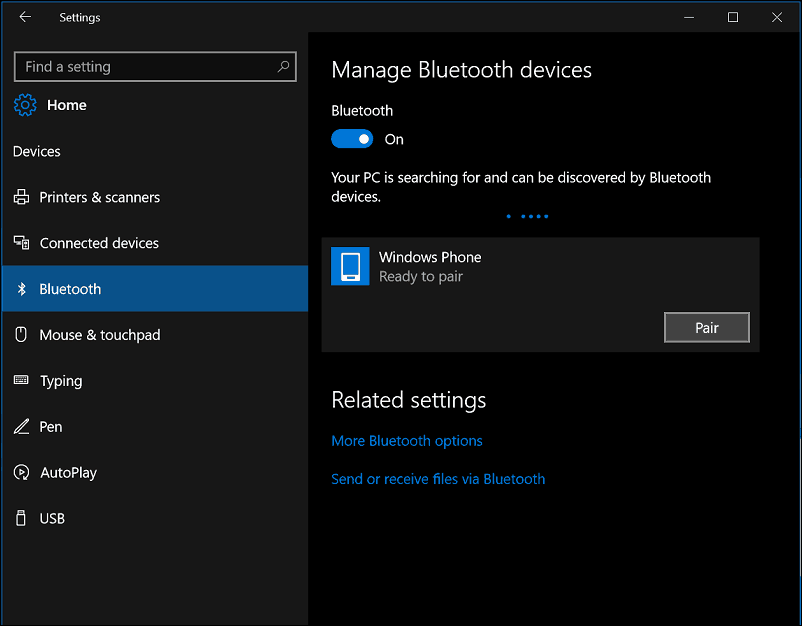
Du kan också använda Bluetooth-enhetsparringsguiden för att ansluta dina enheter. Klicka på Start, typ:devicepairingwizard tryck sedan på Enter. Se till att Bluetooth är aktiverat på din enhet så att det kan upptäckas av guiden. Välj enheten i Lägg till en enhet fönstret och klicka sedan på Nästa för att påbörja parningen. När din enhet är ihopkopplad visas den i fönstret Enheter och skrivare.
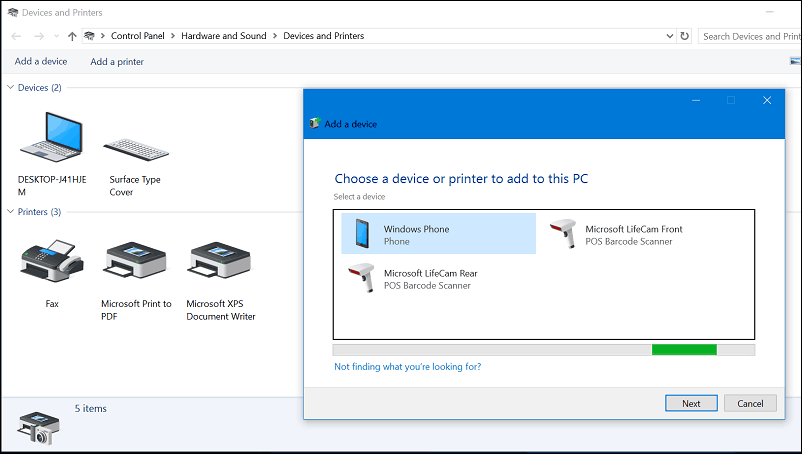
Felsökning av Bluetooth i Windows 10
Det finns problem för att förhindra att Bluetooth fungerar. Här är några felsökningssteg som du kan prova:
- Kontrollera Windows Update för de senaste uppdateringarna och installera dem.
- Om Windows Updates inte har några uppdaterade drivrutiner, kontrollera tillverkarens webbplats. Uppdaterade chipsetdrivrutiner kan också vara tillgängliga, använd dem för att se om det förbättrar anslutningen.
- Starta Enhetshanteraren, högerklicka på Bluetooth-drivrutinen, klicka på avinstallera och starta om datorn.
- För Bluetooth-enheten du ansluter till Windows, se till att den är fulladdad och är inom räckhåll.
- Om andra Bluetooth-enheter är på kan du avaktivera dem tillfälligt.
- Återställ enheten för att se om den fungerar. Detta innebär vanligtvis att du håller ner strömknappen tills enheten är avstängd.
