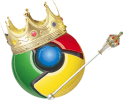Hur man använder 3D -modeller i Microsoft Office
Microsoft Word Microsoft Powerpoint Microsoft Outlook Microsoft Excel Hjälte / / October 01, 2021

Senast uppdaterad den
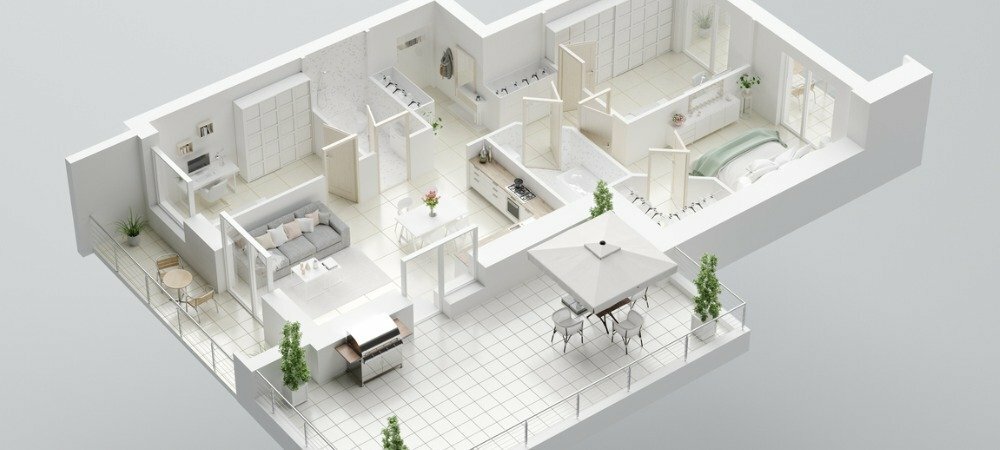
Om du vill lägga till mer mening i ditt dokument eller bara jazz upp det lite, ta en titt på Microsoft Office 3D -modellalternativ.
Om du vill bli lite kreativ eller förklara något bättre i dina Microsoft Office -dokument kan du lägga till 3D -modeller. Det här är en mycket praktisk funktion för dem som arbetar med den här typen av bilder ofta eftersom du kan infoga den du har sparat. Men för andra som vill lägga till lite pizzazz kan du söka i 3D -modellerna och välja bland olika kategorier.
Till exempel kan du lägga till ett 3D -djur till din bokrapport i Word, en byggnad till ditt företags kalkylblad i Excel, ett medicinskt instrument för din hälsopresentation i PowerPoint, eller en uttryckssymbol för ett e -postmeddelande Syn.
Tillsammans med att lägga till en iögonfallande 3D-bild kan du formatera den för att se en viss vinkel, göra den större eller mindre eller justera den perfekt på din sida eller bild.
Tillgänglighet för Microsoft Office 3D -modell
3D -modeller stöds i Microsoft Word, Excel, PowerPoint och Outlook på Windows och Mac. Du ser funktionen i Microsoft 365 och 2019 och 2021 versioner av dessa Office -program.
På Mac måste du ha macOS 10.12 eller 10.13.4 eller senare. Funktionen stöds inte på macOS 10.13.0 till 10.13.3 eller 10.11 och tidigare.
Du kan också använda en Microsoft Office 3D -modell i Word, Excel och PowerPoint på Windows Phone 10.
Infoga en 3D -modell i ett Office -dokument
Processen för att hitta och lägga till en 3D -modell i alla stationära applikationer är densamma. Placera markören där du vill infoga bilden och öppna Föra in flik.
Klicka på rullgardinspilen bredvid 3D-modeller och välj Lager 3D -modeller. (För dig som vill infoga din egen modell, välj Den här enheten och leta efter din modell.)
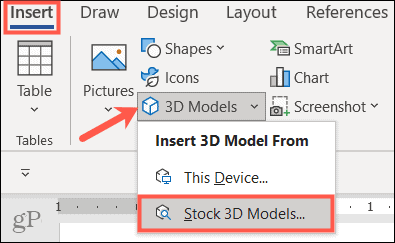
När fönstret öppnas kan du använda sökningen högst upp och ange ett nyckelord eller bläddra i kategorierna. För närvarande finns det nästan 60 kategorier av 3D -modeller, inklusive animerade. Välj en eller flera modeller och klicka Föra in på botten.
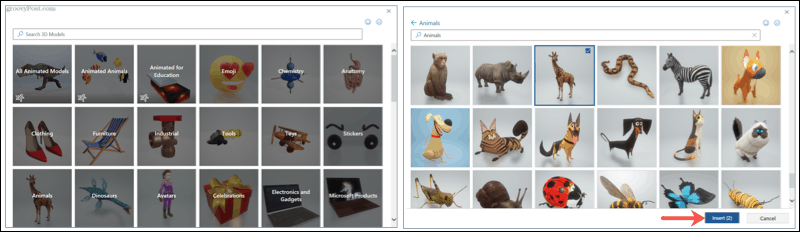
Din 3D -modell kommer direkt in i ditt dokument. Du kan flytta bilden där du vill genom att bara dra. Då är du redo att formatera det!
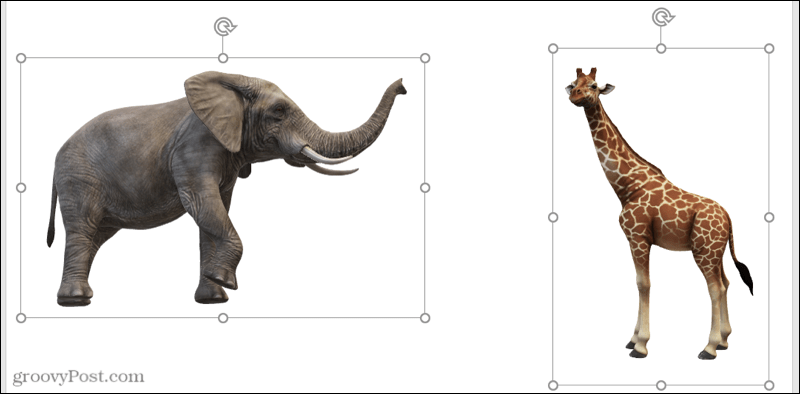
Formatera en 3D -modell
Det enklaste sättet att göra justeringar av en 3D -modell är med verktygen i menyfliksområdet. Välj bilden och klicka sedan på 3D -modell fliken som visas. Här kommer vi att markera bara en handfull verktyg som du kan tycka är användbara för 3D -modeller.

Välj en vy
Först kan du välja en vy för din modell. Använd pilarna för att bläddra igenom alternativen i 3D -modellvyer eller klicka på pilen längst ner för att se dem alla. Även om du enkelt kan rotera eller luta din 3D -modell (beskrivs nedan) kan du välja den vinkel du vill ha för starten.
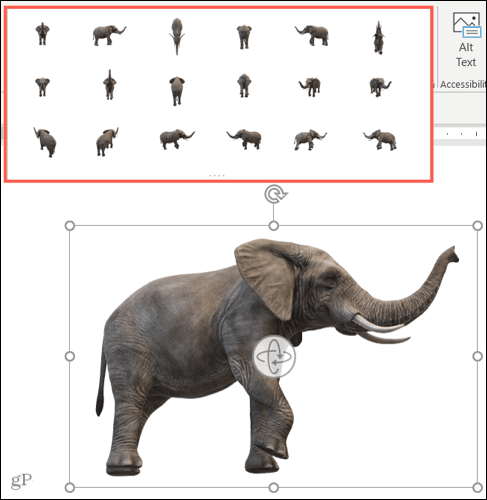
Position med text
För att placera din modell med texten på din sida eller bild kan du använda Placera listrutan i menyfliksområdet eller Layoutalternativ knappen som visas. Med dessa alternativ kan du fixa bildens position, flytta den med texten eller använda textinpackning.
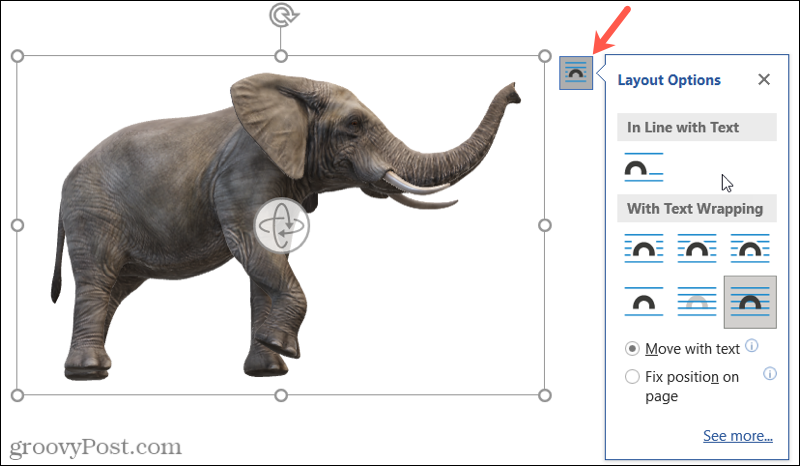
Panorera och zooma
Du kan ändra storlek på din 3D -modell som vilken annan bild som helst genom att dra ett hörn eller en kant. Men du kan också panorera och zooma inom ramen, vilket är en praktisk funktion. Klick Panorera och zooma i menyfliksområdet och du ser ett plustecken i ett förstoringsglas bredvid bilden.
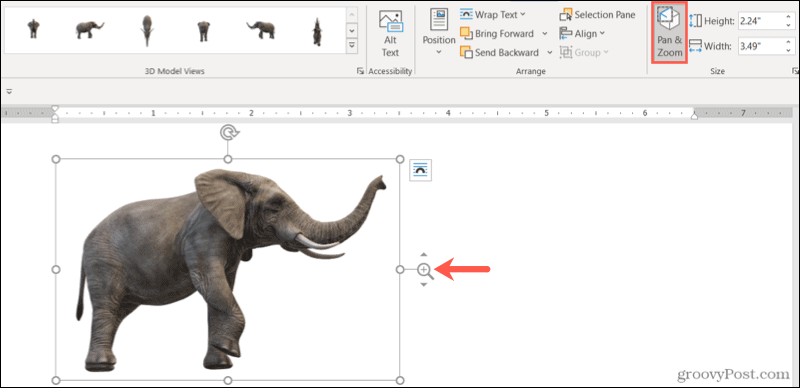
Dra sedan uppåt för att göra modellen större eller nedåt för att göra den mindre. Kom ihåg att detta är modellens storlek inom ramen. Så det här är idealiskt om du vill zooma in på en viss funktion eller eliminera lite vitt utrymme runt modellen.
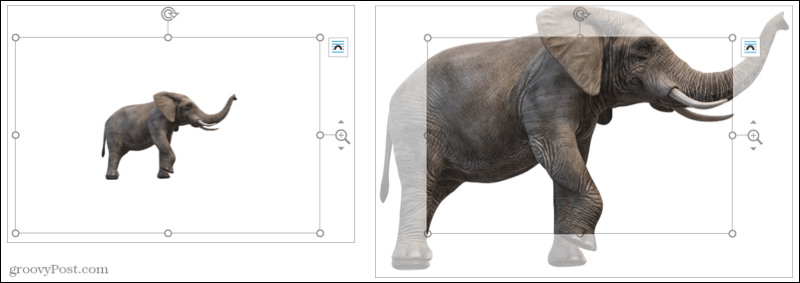
Använd markeringsfönstret
Om du använder flera 3D -modeller i ditt dokument, kalkylblad, bildspel eller e -post kan du öppna urvalsfönstret för att arbeta enklare med dem. Klick Urvalsfönster i menyfliksområdet för att öppna sidofältet.
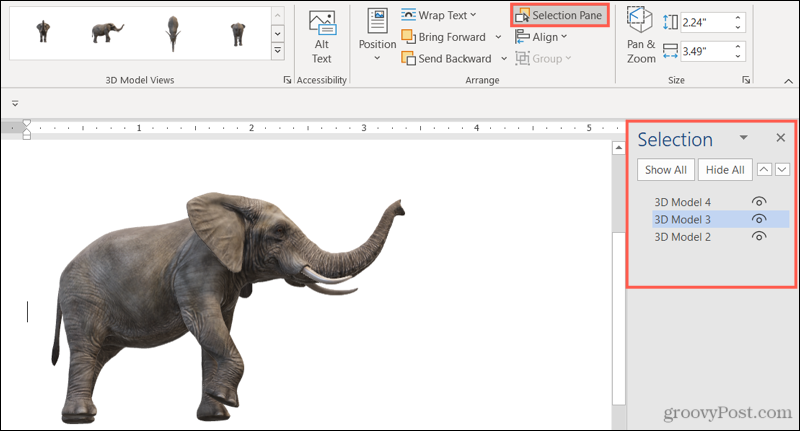
Du ser sedan var och en av de modeller du har lagt till. Välj en för att göra den till den aktiva modellen. Du kan också byta namn på dem för att göra dem enklare att identifiera genom att klicka på texten och skriva din egen.
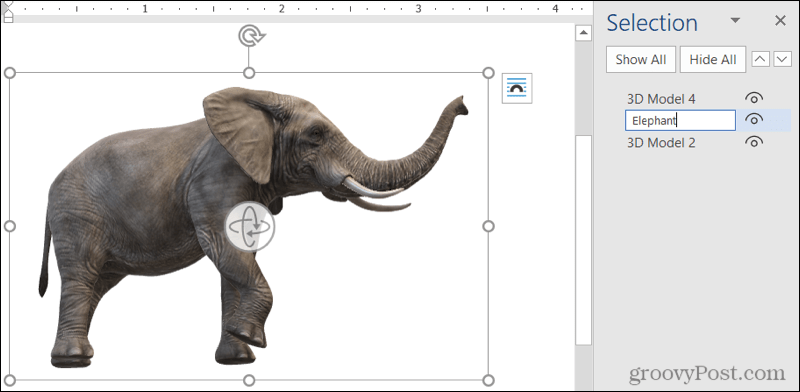
Du kan också dölja specifika modeller så att du kan fokusera på andra. Klicka på öga symbolen till höger om en modell i listan för att dölja och visa den eller använda Visa allt och Göm alla knappar upptill.
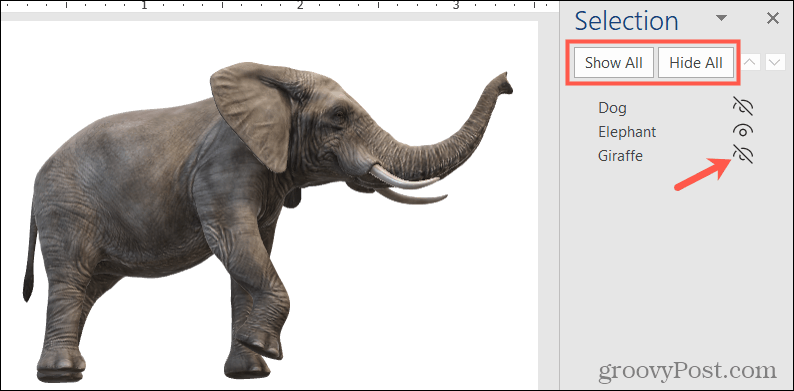
Rotera eller luta en 3D -modell
Varje 3D -modell levereras komplett med ett roterande och kakelhandtag i mitten. Dra det hantera åt vilket håll som helst för att få en specifik bild av din modell.
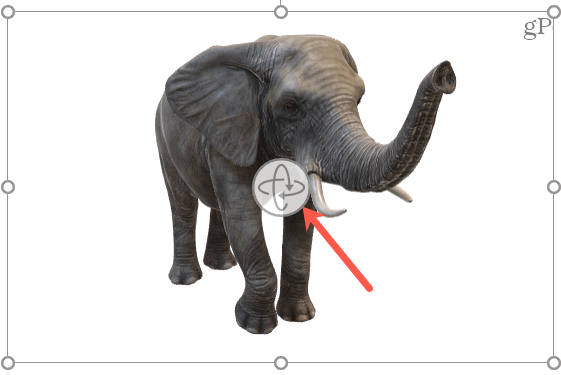
Om du väljer en animerad modell ser du också en paus knappen i det nedre vänstra hörnet av ramen. Klicka till paus animationen och tryck sedan på spela knappen för att fortsätta.
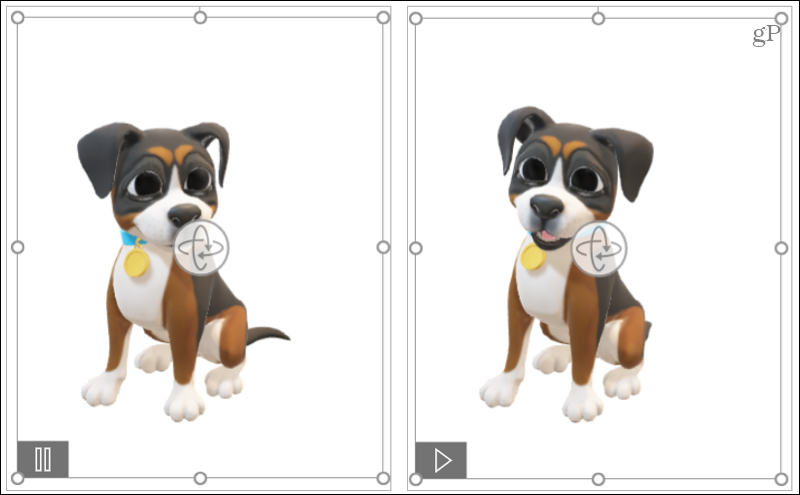
Gör ditt dokument med 3D
3D -modeller kan ge dina tittare en unik upplevelse. Oavsett om det är en rapport eller presentation för ditt företag eller ett budgetblad eller e -post för din familj kan du piffa upp det med en Microsoft Office 3D -modell.
För mer, ta en titt på hur lägg till visuella effekter till dina bilder i Word eller hur infoga bildtexter i PowerPoint.
Håll dig uppdaterad om framtida instruktioner genom att följa oss på Twitter!
Så här rensar du Google Chrome -cacheminne, cookies och webbläsarhistorik
Chrome gör ett utmärkt jobb med att lagra din webbhistorik, cache och cookies för att optimera webbläsarens prestanda online. Så här gör hon ...
Prismatchning i butik: Så här får du priser online när du handlar i butiken
Att köpa i butik betyder inte att du måste betala högre priser. Tack vare prismatchningsgarantier kan du få rabatter online när du handlar i ...
Hur man ger en Disney Plus -prenumeration med ett digitalt presentkort
Om du har tyckt om Disney Plus och vill dela det med andra så köper du ett Disney+ presentabonnemang för ...
Din guide för att dela dokument i Google Dokument, Kalkylark och Presentationer
Du kan enkelt samarbeta med Googles webbaserade appar. Här är din guide för delning i Google Dokument, Kalkylark och Presentationer med behörigheter ...