Så här anpassar du Windows 11 -låsskärmen
Microsoft Windows 11 Hjälte / / September 29, 2021

Senast uppdaterad den

Precis som Windows 10 innehåller det nya operativsystemet, Windows 11, en anpassningsbar låsskärm. Så här gör du på din dator.
Tidigare visade vi dig hur du ändrar Bakgrund för låsskärm på Windows 11. Låsskärmen är det första du ser när du startar datorn. Förutom tapeten finns det andra objekt du kan anpassa. Här är en titt på hur du anpassar låsskärmen i Windows 11.
Anpassa Windows 11 Låsskärm Bakgrund
För att komma igång tittar vi först på att ändra tapeten som en uppdatering. För att börja, klicka på Start -knappen och klicka på ikonen Inställningar. Alternativt kan du använda tangentbordsgenvägWindows -tangent + I för att öppna Inställningar direkt.
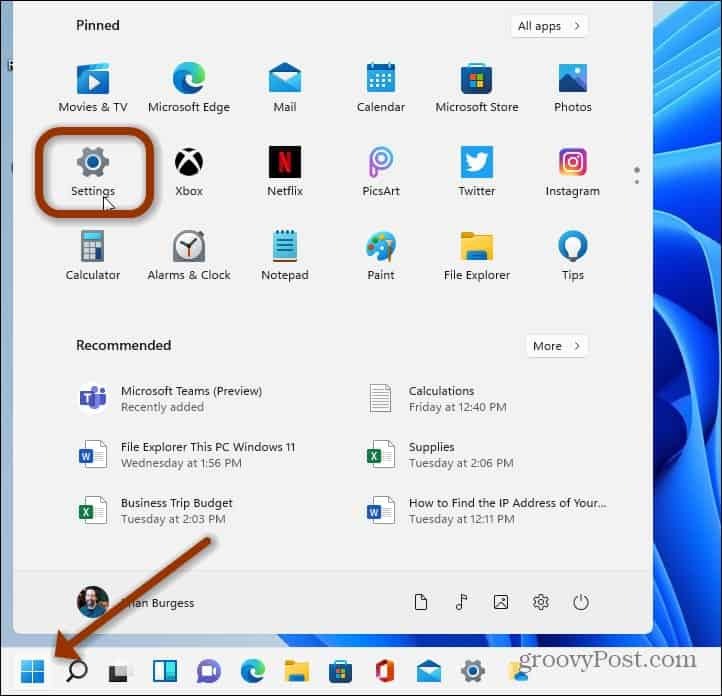
Det är också värt att notera att du kan högerklicka på ett tomt område på skrivbordet och klicka Anpassning från menyn.
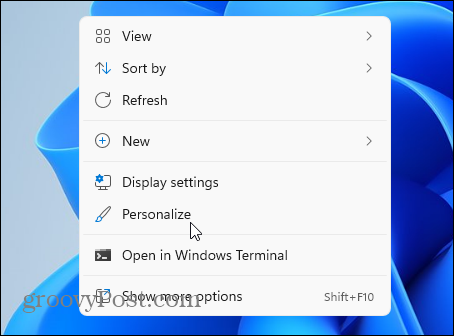
Hur som helst kommer du in på Inställningar, se till att Anpassning alternativet väljs från den vänstra panelen. Bläddra sedan ner till höger och klicka på Låsskärm från listan.
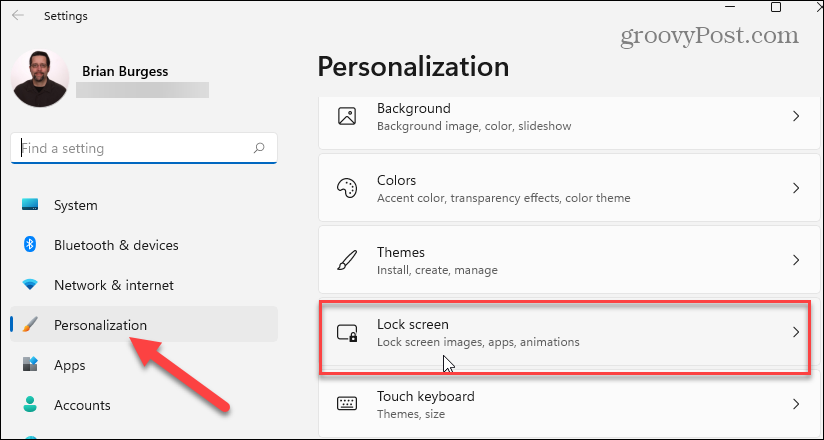
Klicka sedan på rullgardinsmenyn bredvid knappen "Anpassa din låsskärm" för att ändra bilden. Som vi täckte tidigare finns det tre alternativ som inkluderar:
- Windows Spotlight: Bilder ställs in automatiskt av Windows.
- Bild: Detta låter dig välja en bild från Microsoft eller ett foto från din samling. Du måste bläddra till den och ställa in den som låsskärmens bakgrundsbild.
- Bildspel: Detta låter dig välja en mapp med foton och andra bilder i den, och de kommer att rotera igenom med jämna mellanrum.
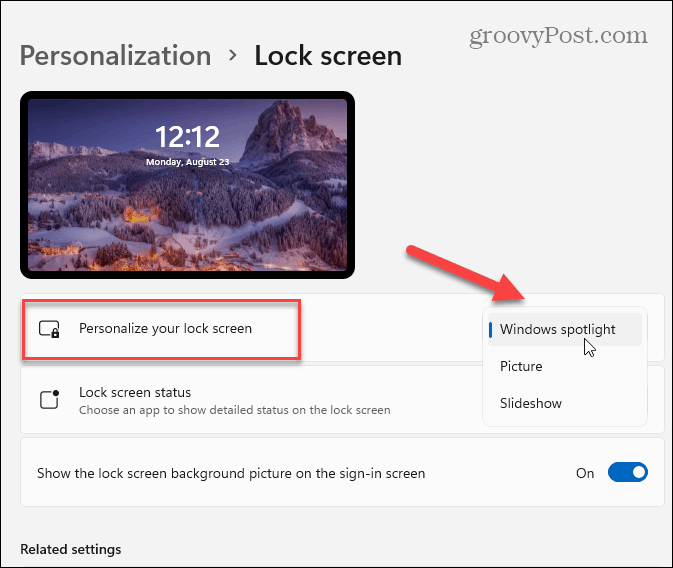
Tips om låsskärmen
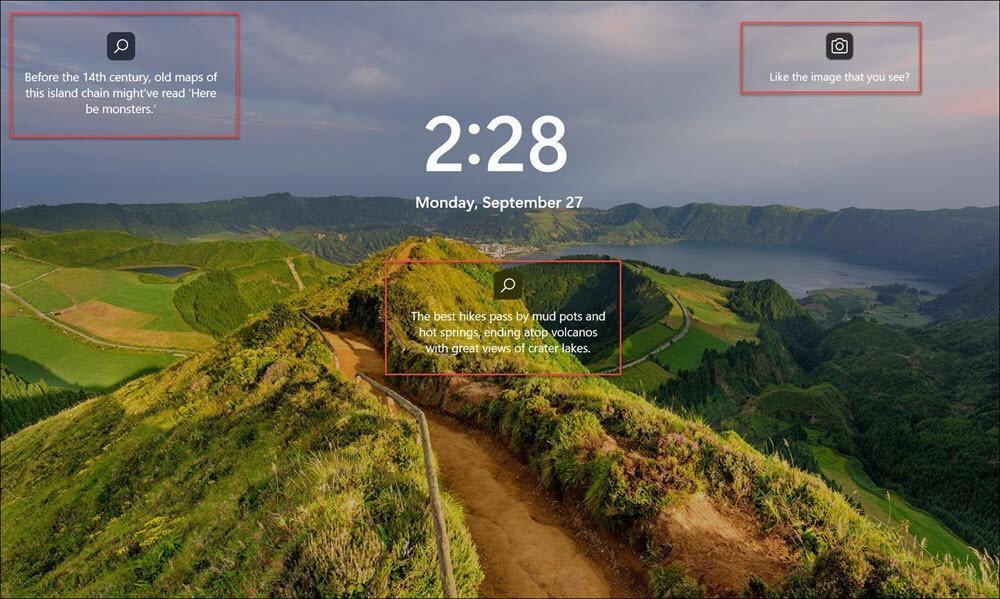
Exempel på "Fakta, tips och tricks" på låsskärmen i Windows 11. Dessa "tips" visas också på Windows 10 -låsskärmen.
Om du inte vill se uttalanden (utan tvekan annonser) från Microsoft på din skärm, avmarkera "Få roliga fakta, tips, tricks och mer från din låsskärm."
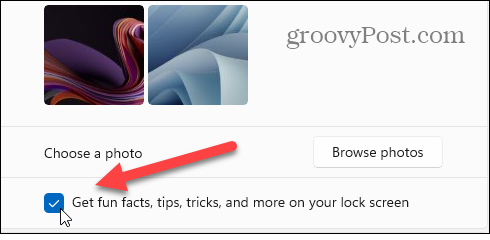
Du kan också välja vilka appar som visar detaljer på låsskärmen. Vissa appar inkluderar Weather, Xbox Console Companion, Mail och din kalender. Observera att om du inte vill att någon appinformation ska visas väljer du Ingen.
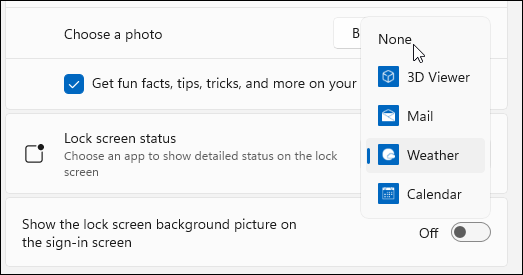
Och slutligen kan du välja att visa samma bild på låsskärmen och inloggningsskärmen. Om du inte vill ha samma bild på båda skärmarna stänger du av knappen "Visa låsskärmens bakgrundsbild på inloggningsskärmen".
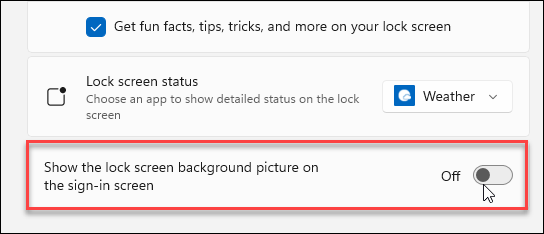
När du har gjort dina val kan du testa det genom att slå på tangentbordsgenvägWindows Key + L för att öppna låsskärmen. Se hur saker och ting ser ut, och om du är nöjd med resultaten är du klar att gå. Om inte, gå tillbaka till Inställningar> Anpassning> Låsskärm och göra lämpliga justeringar.
Summering
Det är allt som behövs för att anpassa din Windows 11 -låsskärm. Och för mer information om det nya operativsystemet, ta en titt på ändra skrivbordsunderlägg. Eller, om du inte använder Windows 11 än, ta en titt på fem sätt att göra det anpassa Windows 10 -låsskärmen.
Så här rensar du Google Chrome -cacheminne, cookies och webbläsarhistorik
Chrome gör ett utmärkt jobb med att lagra din webbhistorik, cache och cookies för att optimera din webbläsares prestanda online. Så här gör hon ...
Prismatchning i butik: Så här får du priser online när du handlar i butiken
Att köpa i butik betyder inte att du måste betala högre priser. Tack vare prismatchningsgarantier kan du få rabatter online när du handlar i ...
Hur man ger en Disney Plus -prenumeration med ett digitalt presentkort
Om du har tyckt om Disney Plus och vill dela det med andra, så köper du ett Disney+ presentabonnemang för ...
Din guide för att dela dokument i Google Dokument, Kalkylark och Presentationer
Du kan enkelt samarbeta med Googles webbaserade appar. Här är din guide för delning i Google Dokument, Kalkylark och Presentationer med behörigheter ...



