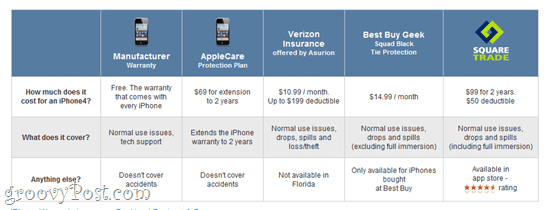Felsökningsguide för Mac: enkla lösningar på dina troligaste problem
Äpple Mac Hjälte Mac Os / / September 27, 2021

Senast uppdaterad den
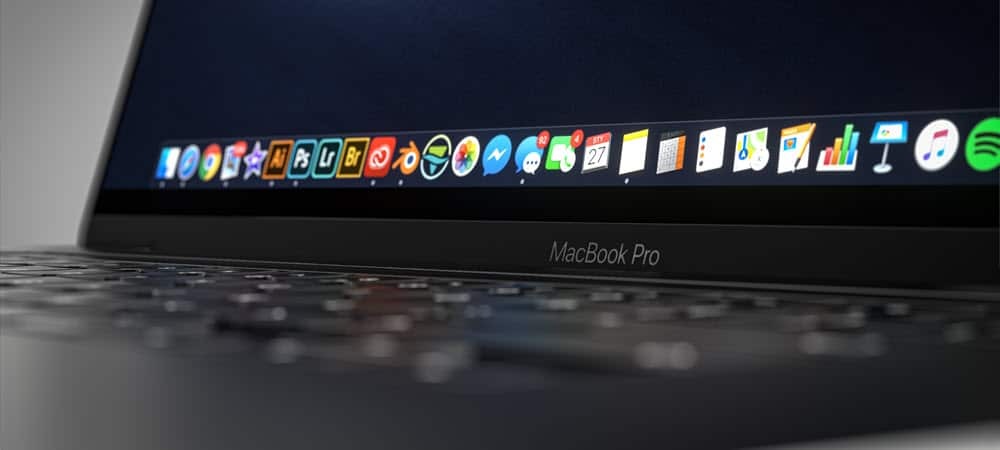
I den här felsökningsguiden för Mac hittar du enkla lösningar på de vanligaste problemen i macOS. Dessa steg fungerar på Mac.
De flesta Mac -problem är lösbara i några enkla steg. Den här felsökningsguiden för Mac fokuserar på att åtgärda dina troligaste problem, inklusive strömproblem, appkrascher och mer. Låt oss börja!
Felsökningsguide för Mac: Ingen ström

Inofficiellt (åtminstone av denna författare) kallas "måndagsproblemet", det här är en fråga som ibland dyker upp av absolut ingen anledning: det finns ingen ström. Lyckligtvis är lösningarna relativt smärtfria.
MacBooks
Om din MacBook Air eller MacBook Pro inte startar är oddsen ganska bra att batteriet har tömts på din dator. Därför är en enkel fix att ansluta den till en strömkälla och försöka igen. Beroende på maskinens ålder och spänning kan det ta några minuter innan du ser den välbekanta Apple -logotypen på din MacBook -skärm. När du har gjort det, försök att logga in på maskinen som du alltid gör och märk sedan batteriprocenten längst upp till höger på enheten. Försök sedan att hålla MacBook -enheten ansluten till väggenheten tills den når 100%.
Om du bestämmer att din MacBook inte längre har någon avgift finns det ytterligare steg du måste ta.
Stationära Mac -datorer
Om du använder en iMac, Mac Pro eller annan typ av stationär dator är det första steget när det inte finns någon ström att koppla bort enheten från strömkällan och vänta sedan i cirka 15 sekunder. Därifrån, anslut maskinen till väggen igen och försök starta om.
Fortfarande No Go?
När en enkel lösning inte slår på datorn igen är det dags att gå vidare till mer avancerade steg. Först, oavsett typ av Mac, håll in strömbrytaren på tangentbordet i 10 sekunder, släpp sedan och tryck snabbt på strömbrytaren igen.
Ett annat alternativ är att återställa maskinens NVRAM. Denna lösning är endast för Intel-baserade Mac-datorer eftersom NVRAM startar automatiskt på Apple-kiselbaserade modeller. Att göra så:
- Starta din Mac.
- Tryck omedelbart på och håll ned Kommando-Alternativ-P-R-tangenter på tangentbordet.
- Släpp nycklar efter 20 sekunder innan du släpper.
Felsökningsguide för Mac: Det finns en krasch

Datorkrascher händer vanligtvis när din Mac vanligtvis startar men startar sedan om automatiskt. Mest troligt är problemet orsakat av ett mjukvaruproblem. Den möjliga upplösningen är olika, beroende på om du använder en Intel- eller Apple-kiselbaserad dator.
På Intel-baserade maskiner:
1. Välj den Apple -meny i det övre vänstra hörnet på skärmen.
2. Klicka på från rullgardinsmenyn Stänga av…
Du bör nu trycka på strömbrytaren på tangentbordet samtidigt som du håller ned pil upp -knappen för att få fram felsäkert läge. Efter att ha loggat in på datorn i felsäkert läge, se om problemet fortfarande uppstår. Om inte kan någon nyligen skadad programvara ha placerats på maskinen.
För att komma ur felsäkert läge, starta om din Mac utan att trycka på några tangenter under start. Ta sedan bort nyligen installerade appar och se att problemet har löst sig själv.
På Apple-kiselbaserade maskiner:
1. Välj den Apple -meny i det övre vänstra hörnet på skärmen.
2. Klicka på från rullgardinsmenyn Stänga av…
3. Håll ned strömknappen tills du ser datorns startalternativ.
4. Välj din Startdiskett.
5. Välj sedan och håll ned Uppåtpil.
6. Välj Fortsätt i felsäkert läge.
Återigen, efter att du loggat in på datorn i felsäkert läge, se om problemet fortfarande uppstår. Om inte kan någon nyligen skadad programvara ha placerats på maskinen som bör tas bort.
För att komma ur felsäkert läge, starta om din Mac utan att trycka på några tangenter under start. Ta sedan bort nyligen installerade appar och se att problemet har löst sig själv.
Felsökningsguide för Mac: fryser
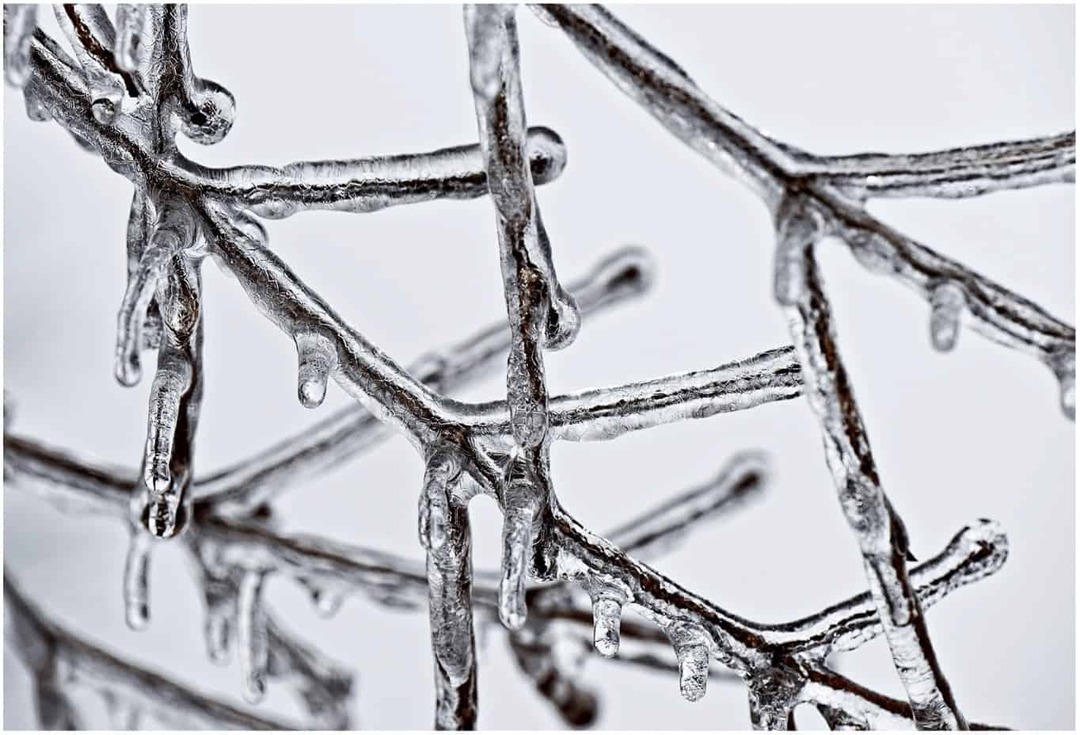
Till skillnad från kraschar som automatiskt gör att datorn startas om, låser skärmen sig tillfälligt eller permanent tills du startar om. Men igen, det finns olika sätt att hantera det, beroende på vad som händer.
När hela datorn fryser:
1. Välj den Apple -meny i det övre vänstra hörnet på skärmen.
2. Klicka på från rullgardinsmenyn Stänga av…
3. Nästa, dra ur allt som är anslutet till din dator, exklusive nätsladden. Detta kan inkludera externa hårddiskar och separata bildskärmar.
4. Starta om din dator.
Om Mac-datorn inte längre fryser kan en enhet som nu är bortkopplad ha orsakat problemet. För att ta reda på det, börja ansluta till dina externa enheter en i taget och se om en orsakar att problemet upprepas.
Om Finder är frusen:
Ibland orsakas en datorstopp av en öppen app. I det här fallet måste du återställa Finder.
1. Välj den Apple -meny i det övre vänstra hörnet på skärmen.
2. Klicka på från rullgardinsmenyn Tvinga Avsluta.
3. Välj Upphittare från listan över öppna appar och tjänster.
4. Klick Starta om.
Felsökningsguide för Mac: Problem med inloggning eller Touch ID

Det händer: Av vilken anledning som helst fungerar din datorinloggning inte längre, eller så accepterar inte Touch ID ditt fingeravtryck. Det finns dock enkla korrigeringar för båda.
När din inloggning inte fungerar:
1. Klicka på inloggningsskärmen frågetecken nära lösenordsfältet.
2. Välja Återställ det med ditt Apple -ID eller Starta om och visa alternativ för återställning av lösenord.
3. Fortsätt genom att följa anvisningarna på skärmen.
För att lösa Touch ID -problem, kolla in vår separat inlägg.
Felsökningsguide för Mac: Appproblem
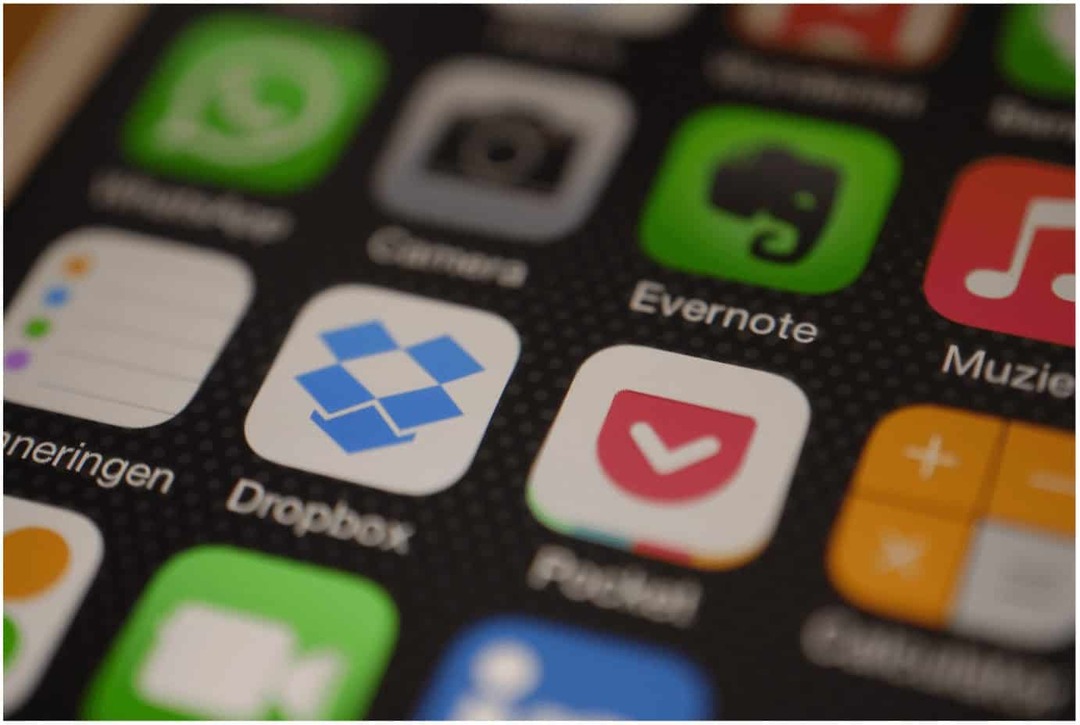
Slutligen kan du i den här Mac -felsökningsguiden behöva hantera ett appproblem på din Mac. I det här fallet beror lösningen till stor del på om appen installerades från Mac App Store.
Gör i så fall dessa steg:
- Radera först app från din dator.
- Installera sedan om app från Mac App Store.
Annars har Apple gjort det lite extra svårt för appar som inte är Mac App Store att fungera på Mac. Lyckligtvis finns det en enkel fix:
1. Gå in i Systeminställningar.
2. Välj Säkerhet och sekretess.
3. Välj den låsikon längst ned på fliken Allmänt.
4. Logga in på din konto efter behov.
5. Klicka på alternativknappen bredvid App Store och identifierade utvecklare.
6. Klicka på låsikon igen för att låsa den.
Felsökningsguide för Mac: Fler avancerade problem
Om du stöter på olika problem med din Mac eller inget av stegen ovan löser saker, är det dags att kontakta Apples support. De borde kunna åtgärda ditt problem efter att ha gjort några fjärrtester. Det vore bäst om du också övervägde att ta din maskin till en Apple -butik för hjälp.