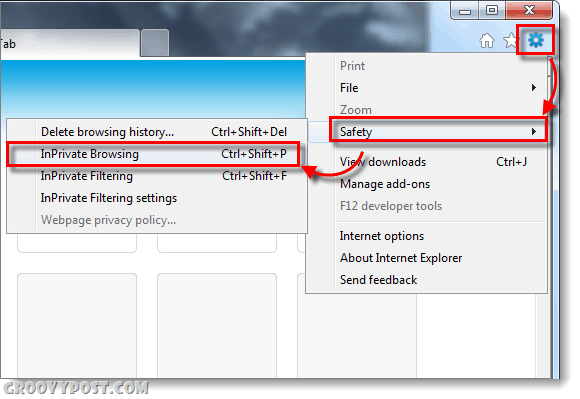Så här inaktiverar du användarkontokontroll (UAC) på Windows 11
Microsoft Windows 11 Hjälte / / September 24, 2021

Senast uppdaterad den
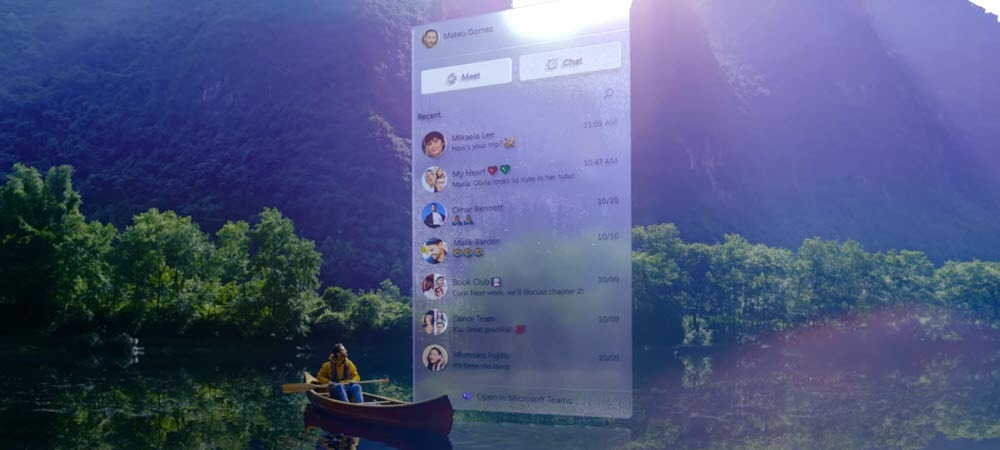
Liksom tidigare versioner innehåller Windows 11 användarkontokontroll (UAC). Men du kanske vill justera det eller inaktivera det helt. Här är hur.
Användarkontokontrollfunktionen (UAC) inbyggd i Windows skyddar din dator genom att förhindra oönskade systemändringar. Dessa ändringar kan komma från annan programvara eller användare själva. Även om funktionen inte är lika irriterande som den brukade vara, i tidigare versioner av Windows kanske du fortfarande vill justera eller inaktivera den helt. Så här gör du i Windows 11.
Inaktivera UAC på Windows 11
När du eller en app försöker göra en ändring av ditt Windows 11 -system kommer UAC -skärmen att dyka upp. Om du vet vad du gör kan det vara irriterande att behöva klicka igenom den här skärmen varje gång.
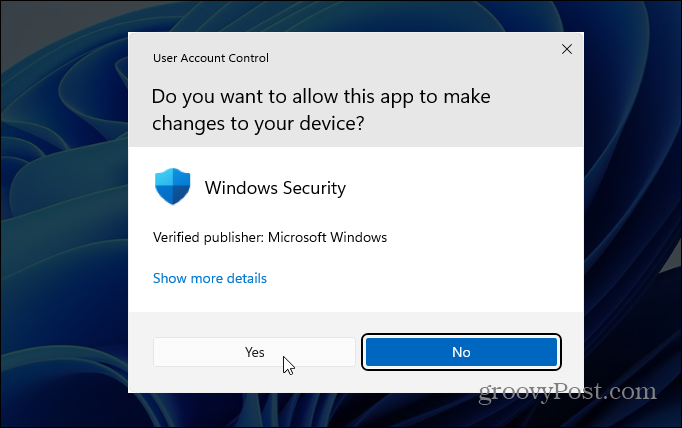
Åtkomst till UAC är i huvudsak samma på Windows 11 som tidigare versioner - UI ser bara annorlunda ut. Men om du är ny på Windows 11 kan det vara en bra tid för en uppdatering.
Slå Windows -nyckel
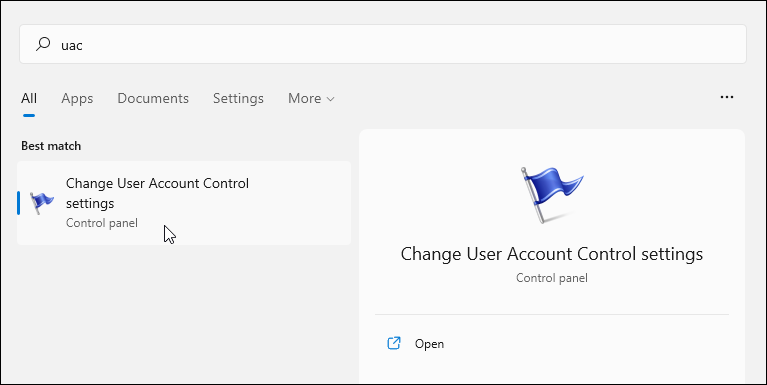
Det kommer att starta skärmen UAC Settings. Det är här du kan justera reglaget upp eller ner för mer eller mindre kontroll av användarkontot. Flytta den till toppen så att den alltid meddelar när appar och/eller du försöker installera programvara eller göra ändringar i systeminställningarna. Standardinställningen är att meddela endast när appar försöker göra ändringar (standardinställning).
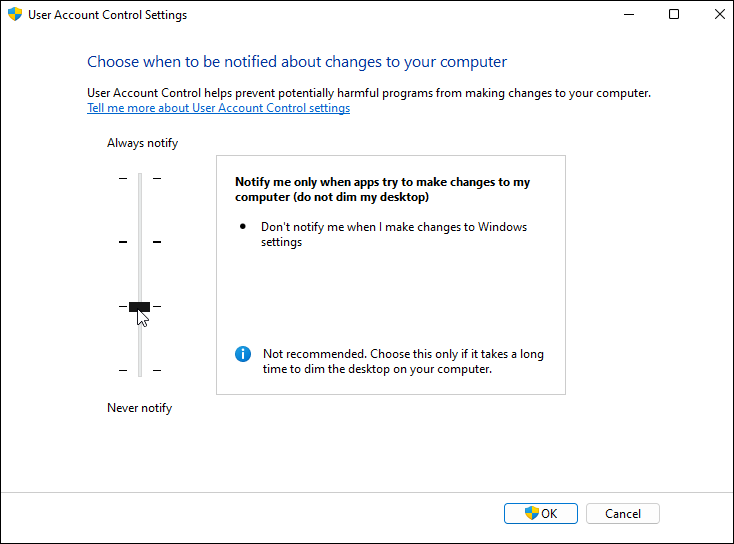
Och du kan stänga av UAC helt genom att flytta reglaget till botten. Du kommer aldrig att meddelas när appar försöker göra ändringar i ditt system eller när du gör ändringar i Windows -inställningar.
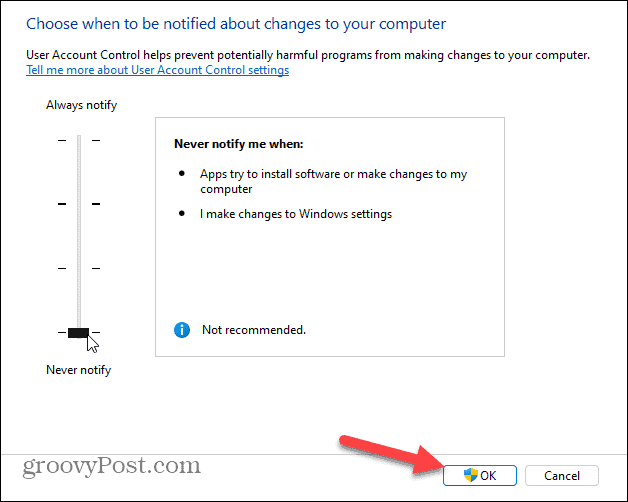
När du är klar med ditt beslut, kom ihåg att klicka på OK knappen för att ändringen ska träda i kraft. Slutligen kommer UAC att dyka upp en gång till och verifiera att du vill göra ändringen. Klick Ja.
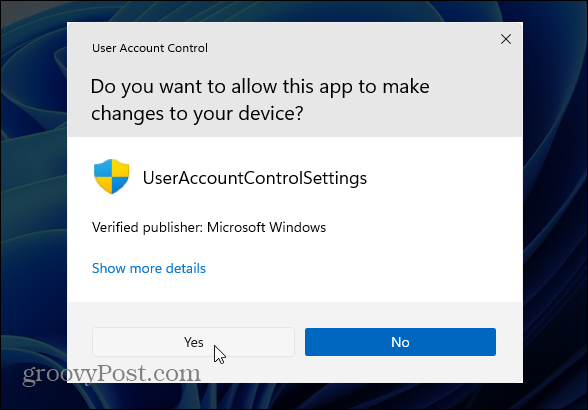
Valet är ditt. Du kanske vill inaktivera UAC tillfälligt medan du installerar pålitlig programvara och slå på den igen efter det. Eller du kanske är en kraftanvändare och inte behöver det alls. Det som är bra är att du kan justera det efter eget tycke.
Och för mer information om det nya operativsystemet från Microsoft, ta en titt på inställningen Aktiva timmar i Windows 11 för att undvika att Windows Update startar om. Eller kolla in hur du hanterar Storage Sense på Windows 11.
Så här rensar du Google Chrome -cacheminne, cookies och webbläsarhistorik
Chrome gör ett utmärkt jobb med att lagra din webbhistorik, cache och cookies för att optimera din webbläsares prestanda online. Så här gör hon ...
Prismatchning i butik: Så här får du priser online när du handlar i butiken
Att köpa i butik betyder inte att du måste betala högre priser. Tack vare prismatchningsgarantier kan du få rabatter online när du handlar i ...
Hur man ger en Disney Plus -prenumeration med ett digitalt presentkort
Om du har tyckt om Disney Plus och vill dela det med andra, så köper du ett Disney+ presentabonnemang för ...
Din guide för att dela dokument i Google Dokument, Kalkylark och Presentationer
Du kan enkelt samarbeta med Googles webbaserade appar. Här är din guide för delning i Google Dokument, Kalkylark och Presentationer med behörigheter ...