Wondershare PDFelement for Mac 8.0 Review: A Complete All in One Tool
Pdfelement Pdf Hjälte Mac Os / / September 23, 2021

Senast uppdaterad den
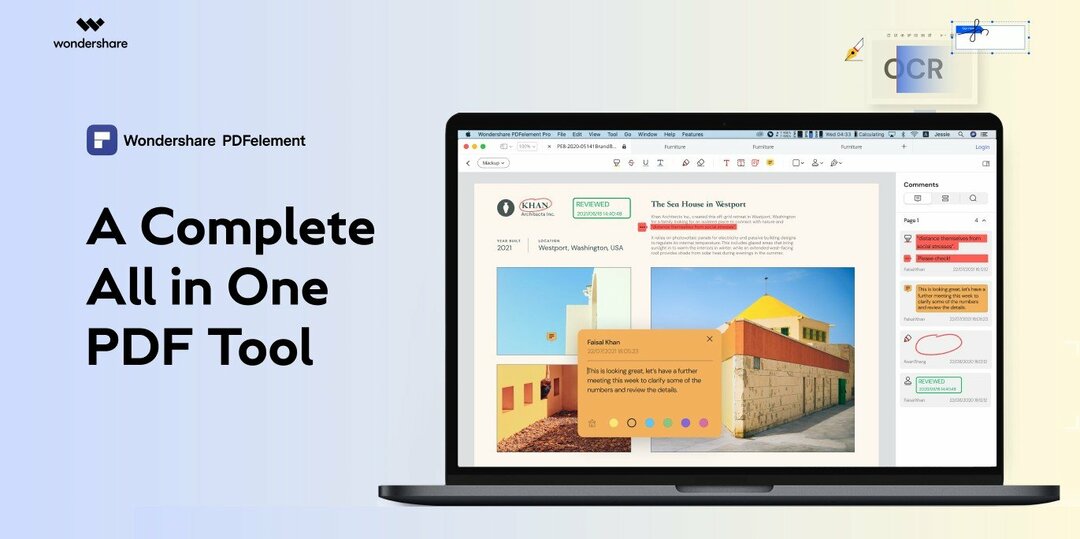
Letar du efter en komplett, intuitiv PDF-applikation för macOS? Denna artikel granskar Wondershare PDFelement för Mac 8 inklusive allt det har att erbjuda.
Att hitta det perfekta verktyget för att arbeta med PDF -filer på en Mac kan vara utmanande. Medan det finns många verktyg tillgängliga, är det nästan omöjligt att hitta ett verktyg med den perfekta kombinationen av funktioner, användarvänlighet och inte bryta banken. Det är därför vi tycker om att skriva om PDFelement för Windows, och med version 8.0 nu tillgänglig för Mac, ville vi gå igenom appen för att se om du skapar och redigerar PDF -filer med PDFelement 8.0 för Mac är lika enkelt på Mac som för Windows.

Följ med när vi går igenom de olika alternativen för att skapa en PDF, förklara de funktioner som gör redigera enkelt och sammanfatta de nya funktioner som Wondershare ger till den senaste versionen av PDFelement för macOS.
Skapa en ny PDF
Du kan enkelt skapa en ny PDF eller ett formulär, och du har en mängd olika alternativ. Skapa en PDF -fil från en befintlig fil, en inspelning, urklipp, en skanner eller ett tomt dokument. Gå till
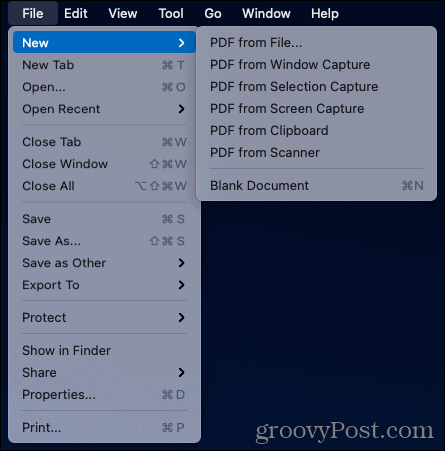
Använd sektionerna och verktygen nedan för att lägga till objekt i din PDF -fil med ditt nya dokument i sikte.
Skapa och redigera PDF -filer
PDFelement erbjuder en mängd olika verktyg för både dokument och formulär. Skapa eller öppna filen och välj det område du vill arbeta med från den översta navigeringen.

Pålägg: Markera, stryk igenom, understrukna text, lägg till en textruta eller bildtext, eller infoga en form, stämpel eller signatur. Du kan också inkludera klisterlappar för dig själv eller andra du arbetar med som referens.

Text: Lägg till text och formatera den med välbekanta verktyg som typsnitt, storlek, färg, fetstil, kursiv och justering.

Bild: Infoga en bild och rotera, beskära eller ändra storlek på den. Du kan också extrahera en bild eller ersätta en med ett klick.

Länk: Inkludera klickbara länkar i din PDF -fil och anpassa utseendet med en omslutande rektangel eller linjestil, tjocklek och färg.
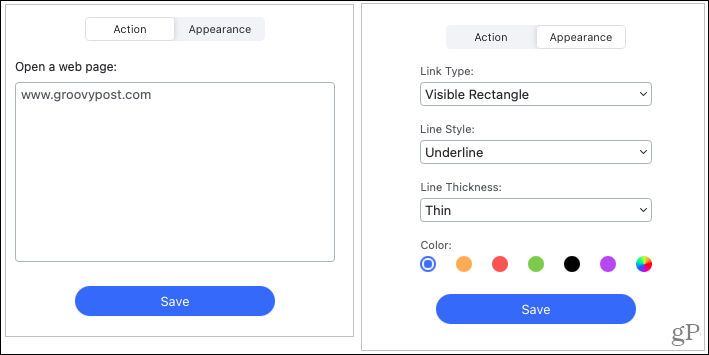
Form: Skapa eller redigera ett formulär med hjälp av verktyg som text, en kryssruta eller alternativknapp, en listruta eller en listruta, en knapp och en digital signatur.

Redigera: Blackout-delar av en PDF-fil med det inbyggda redigeringsverktyget. Det fungerar utmärkt för att markera känslig text i PDF -dokument. Det är lätt att använda; markera det du vill redigera, välj en färg och tryck på Tillämpa.
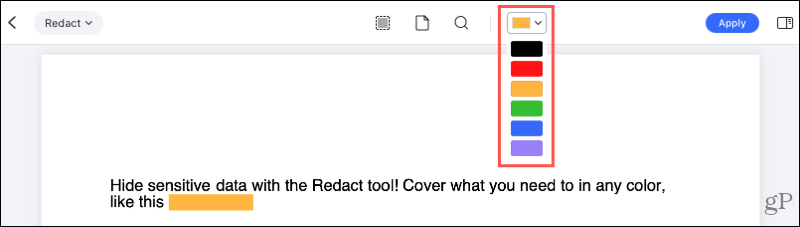
Verktyg: Ytterligare verktyg visas i en praktisk rullgardinslista på höger sida av navigeringsfältet. Du kan använda OCR -textigenkänning, lägga till eller redigera ett vattenmärke, bakgrund, sidhuvud, sidfot och beskära sidor. Du kan också utföra batchprocesser som Bates Numbering, kryptering, datautvinningoch konverteringar.
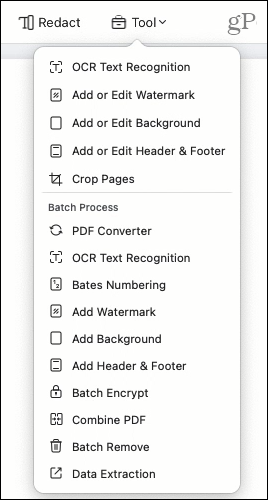
Konvertera PDF -filer
Att konvertera PDF -filer till andra filtyper kan spara mycket tid, och i min testning av PDFelement för Mac är det mycket bättre än en vanlig kopia/klistra in som jag har använt tidigare.
För att konvertera ett enda dokument, se till att fliken är aktiv. Klicka sedan Fil > Exportera till från menyraden. Du kan välja mellan Word, Excel, PowerPoint, Pages, en bild, ePub, text, HTML eller RTF i snabbmenyn.
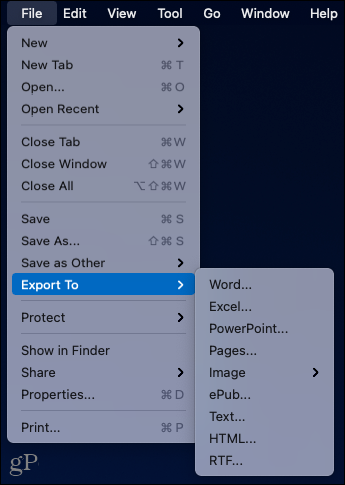
Klicka på för att konvertera flera filer samtidigt Verktyg > PDF -omvandlare från navigeringsfältet. Välj en Format- och OCR -inställning till höger och dra och släpp dina filer i fönstret. Alternativt kan du använda Lägg till knappen längst ner för att lägga till filer, en mapp eller öppna filer.
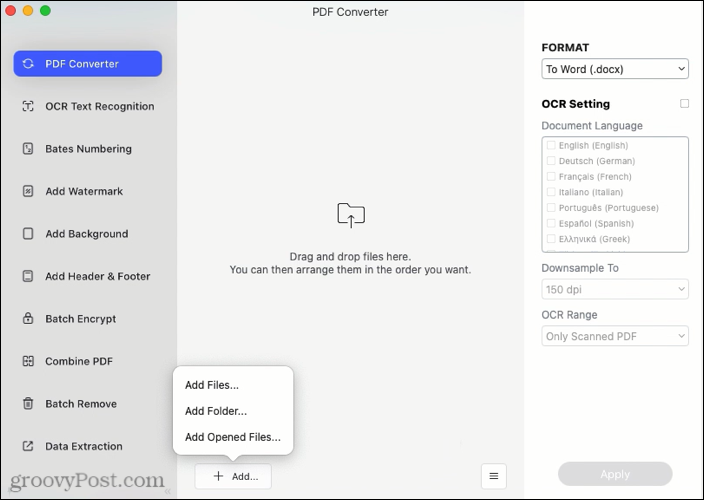
Skydda PDF -filer
En annan vanlig funktion när du arbetar med PDF -filer är skydd eller kryptering. Med PDFelement kan du använda ett lösenord för att öppna ditt dokument, utföra vissa åtgärder eller båda. Återigen extremt hjälpsam om du behöver skicka PDF -filer som innehåller känslig kund- eller medarbetardata. Återigen har PDFelement den här funktionen inbyggd direkt i verktyget.
Klick Fil > Skydda från menyraden och välj Kryptera med lösenord. Ange ett öppet dokumentlösenord högst upp.
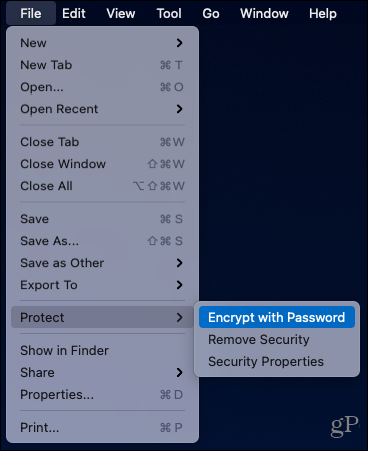
Om du också vill skydda specifika åtgärder anger du sedan ett behörighetslösenord. Välj sedan behörigheterna för utskrift tillåtet och tillåtna ändringar. Markera eventuellt rutan för att aktivera kopiering av objekt och välj slutligen en krypteringsnivå. Klick OK när du är klar och notera lösenord (erna) någonstans säkert.
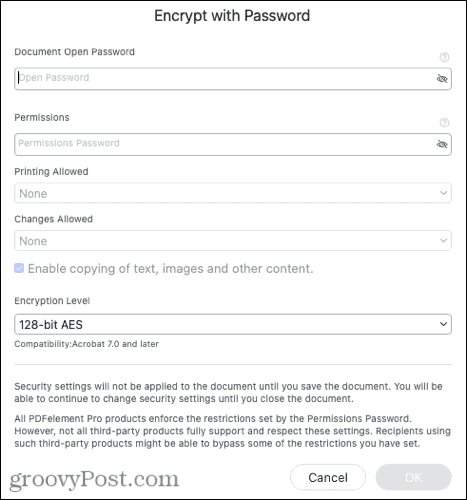
PDFelement för Mac 8.0 - Nya egenskaper
Intuitivt gränssnitt
En av de utmärkta funktionerna i PDFelement för Mac 8.0 är dess intuitiva användargränssnitt. Du kommer att se en organisation med flera flikar som gör det enkelt att öppna flera dokument och flytta mellan dem i ett enda appfönster.
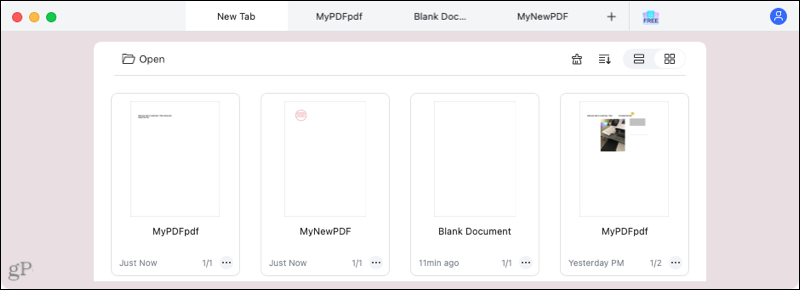
De viktigaste områdena som beskrivs ovan visas snyggt överst i appen. När du har valt en och har arbetat med dess verktyg kan du enkelt växla till de andra områdena med rullgardinsmenyn till vänster. Eller återgå till huvudvalskärmen med bakåtpilen.
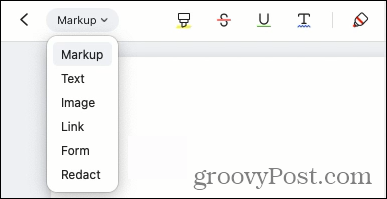
Ljus och mörkt läge
Oavsett om du tycker om att arbeta när solen kommer upp eller i mörkret, efter att solen gått ner, anpassar PDFelement för Mac sig till din miljö med Dark and Light -lägesstöd för bättre läsbarhet och en mer skräddarsydd helhetsupplevelse.
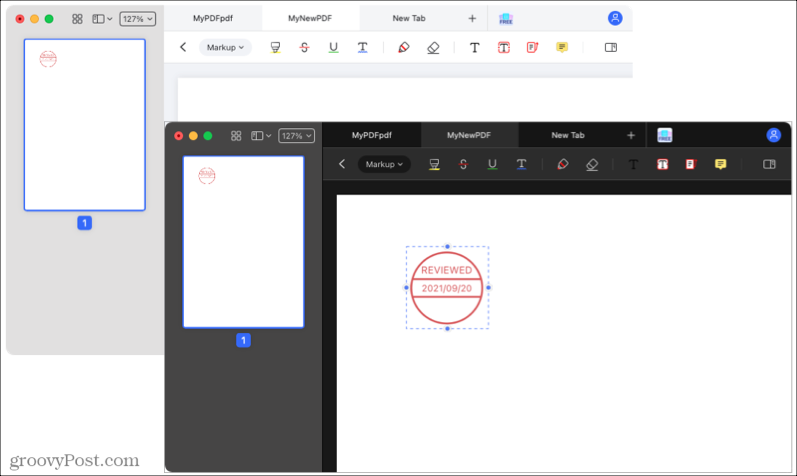
Anteckningar i konturvy
Om du arbetar med andra eller använder klisterlappar för dig själv har du ett rent och enkelt sätt att se dessa noteringar.
Klicka på sidofältet längst till höger i navigeringsfältet. Du kommer då att se alla dina kommentarer listade per sida. Du kan komprimera eller expandera sidorna för att se eller dölja dessa anteckningar och klicka på en anteckning för att hoppa direkt till den i dokumentet.
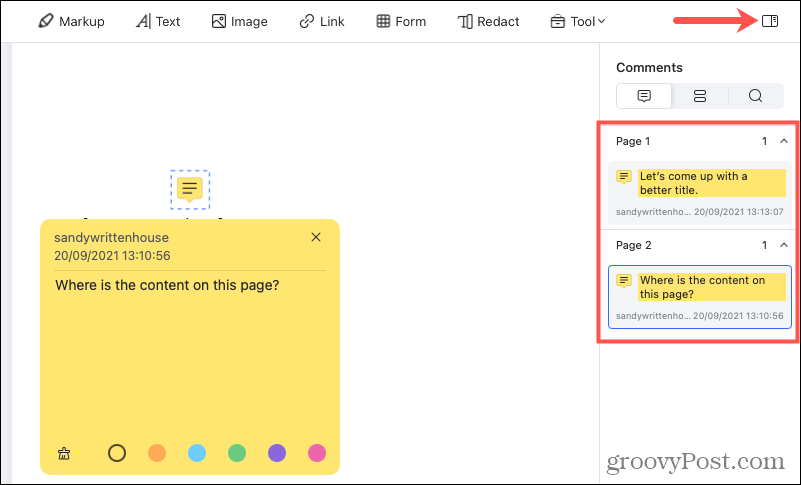
Du kommer också att märka att sidofältet erbjuder hjälp med formulärfält och dokumentsökning.
Styrplatta Signatur
Gör ditt dokument officiellt med en signatur handskriven av dig. Gå till markeringsområdet, klicka på Signatur ikon och tryck på Skapa signatur. Du kan välja färg och linjetjocklek och sedan skriva din signatur för hand med din Macs styrplatta.
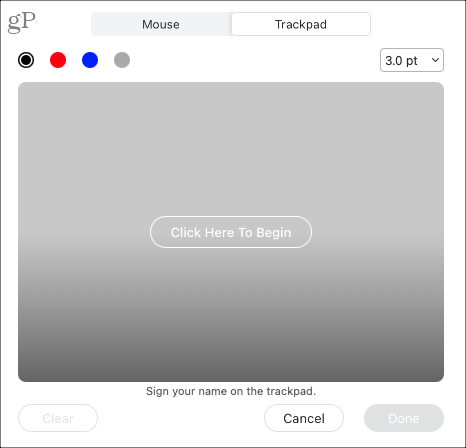
Konverteringskvalitet
Konverteringsmotorn i PDFelement 8 fick en uppgradering, vilket förbättrade kvaliteten på konverterade dokument med 50 procent. Denna uppgradering sparar tid för att städa upp alla områden i ett dokument som tidigare inte konverterade bra. Konverteraren stöder konvertering av en PDF -fil till ett Microsoft Word-, Excel- eller PowerPoint -dokument utan bekymmer.
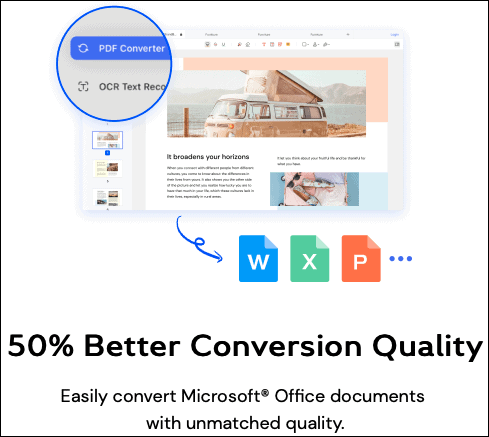
PDFelement för Mac -priser, rabatter och uppgraderingar
Ett särskilt tack till Wondershare, tillverkaren av PDFelement, för att sponsra denna artikel och tillhandahålla en speciell 50% rabatt till groovyPost -läsare. Spela med den kostnadsfria testperioden eller få en rabatterad Pro eller Standard (licens för 50% rabatt. Det är också tillgängligt som en gratis nedladdning från Mac App Store på Apple.com.
Om du har en tidigare version av PDFelement med en evig plan eller som student kan du uppgradera till ett rabatterat pris. Besök Wondershares uppgraderingssida för fullständig information och behörighet.
Notera: PDFelement stöder Mac -datorer kör macOS 10.14 eller senare. Mac med M1 -chip stöds också.
Slutsats
Jag tyckte om att testa PDFelement för Mac 8.0. Gränssnittet gör det superenkelt att få jobbet gjort. För funktioner som jag inte hade använt tidigare har appen skärmtips (svävar mest över dem) för att se verktygets åtgärder. Jag gillade också batchprocesser, konverteringsverktyg och digitala och handskrivna signaturalternativ. Och självklart är kostnaden också rätt.
Om du är en Mac-användare som har letat efter ett komplett, lättanvänt och övergripande imponerande PDF-program, kolla in PDFelement. Om du har en kompis som använder Windows, dela vår recension av PDFelement 8. Och om du vill slutföra paketet med appen på din mobila enhet, ta en titt på PDFelement för iOS för!
Ett särskilt tack till Wondershare, tillverkaren av PDFelement, för sponsringen av denna artikel.
