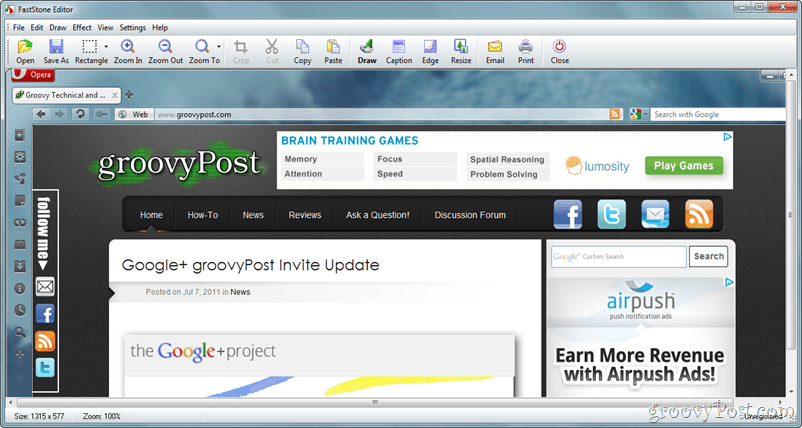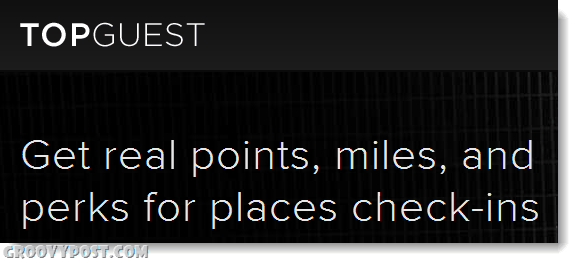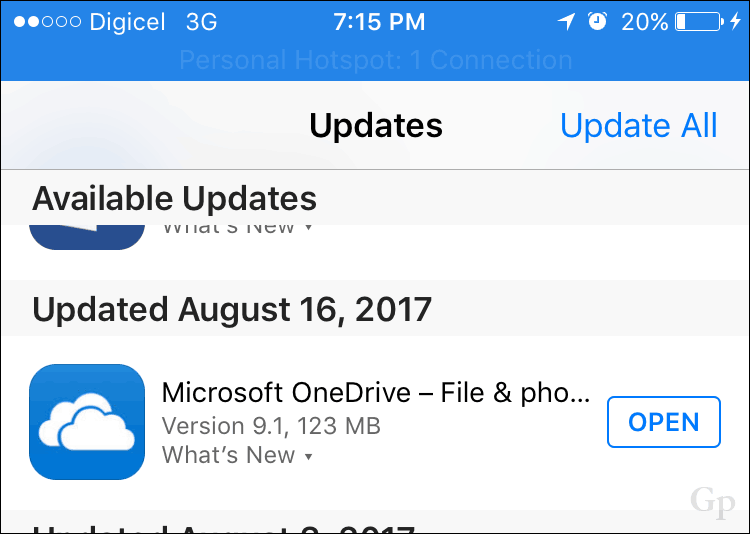Ge din bärbara batteriets livslängd ett betydande uppsving med dessa tips
Microsoft Windows 10 Windows 8 / / March 17, 2020
Att ha en bärbar dator med kraftverk är bra när man arbetar med krävande projekt. Batteriets livslängd kan dock vara ett problem. Här är några tips för att få mer juice.
High-end bärbara datorer är fantastiska. Du kan få en hel del arbete på väg, och de låter dig sluta uppfatta bärbara datorer som Internet-surfmaskiner. Batteriets livslängd kan dock vara ett problem. Jag och min nya Asus spelbärbar dator hade svårt att få över en timme och 30 minuter att använda, men jag räckte så småningom ut några lurna trick för att förbättra batteriets livslängd dramatiskt. Och ja, alla förbättringar som nämns i den här artikeln gör att du kan fortsätta använda din bärbara dator med maximal prestanda.
Minska ljusstyrkan för att förbättra batteriets livslängd
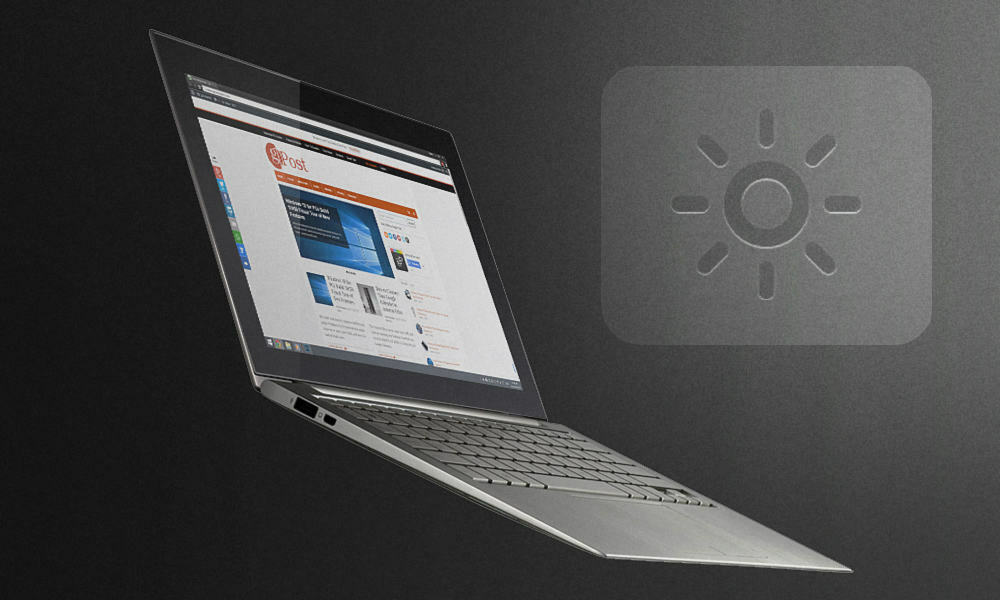
Man kan hävda att jag nämner det uppenbara, men att minska ljusstyrkan på din bärbara skärm har faktiskt många dolda fördelar. Det är en bra idé att stänga av skärmens bakgrundsbelysning när du kör spel och applikationer som kräver mycket systemresurser. Detta kommer att minska den genererade värmen och förbättra livslängden på din skärm. Om du är en fotograf eller videoredigerare är du förmodligen också medveten om att användningen av en bärbar datorskärm inte alls är hemskt vad gäller kvalitet. Färgreproduktion och markeringens noggrannhet reduceras dramatiskt när du använder din bärbara skärm med maximal ljusstyrka. Det finns nästan ingen ursäkt att ställa in din ljusstyrka till 100%, såvida du inte är ute i dagsljus. Jag har upptäckt att mellan 50% och 80% ljusstyrka är perfekt för inomhusbruk under dagen - någonting ovanför som helt enkelt slösar bort batteriets livslängd (och synen).
Stäng av oanvända appar
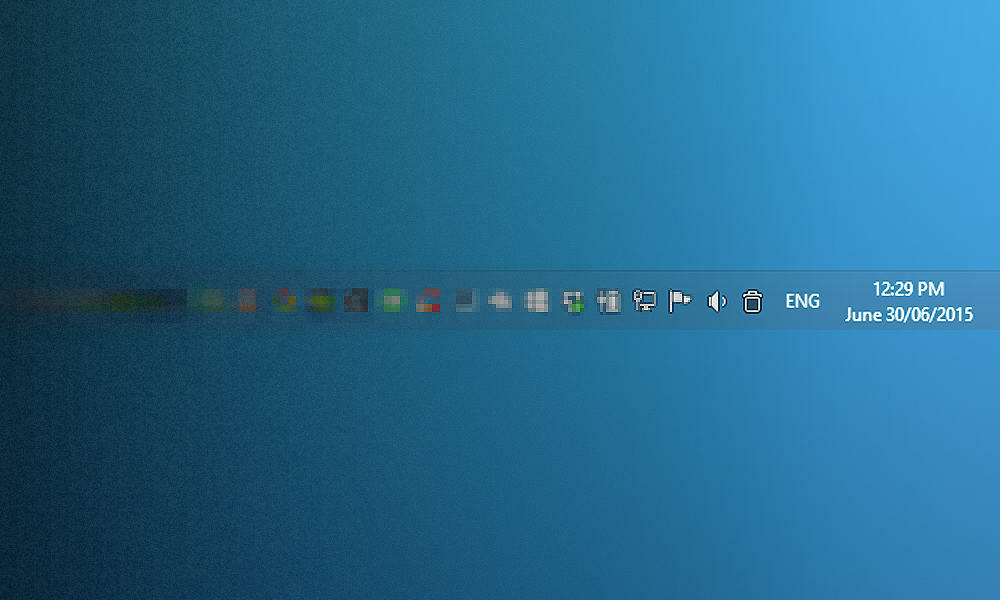
Personligen använder jag min bärbara dator som ett skrivbord. Jag har en extern skärm, tangentbord och mus ansluten till den bärbara datorn när jag är hemma. Problemet är, jag glömmer ofta att stänga av apparna som du ser kör i systemfältet när jag spelar på språng utan att något är anslutet. Man kan tro att dessa appar inte riktigt hotar batteriets livslängd, men de äter fortfarande upp en hel del RAM.
Förhindra indexering när du kör på batteriström

Indexering kan vara riktigt användbar när du har massor av filer och du ständigt flyttar saker. Men den här är lite knepig, eftersom den kräver att du aktiverar en policy utanför energiplaninställningarna i Windows. Rädsla dock inte - här är en titt på hur man gör det. Tänk på att detta vana arbeta med Home-versioner av Windows.
Gå till Start> Kör (eller tryck Win + R). Skriv in “gpedit.msc” och tryck på Enter.
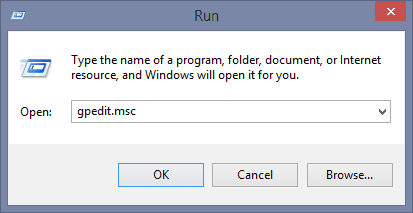
Navigera sedan till Datorkonfiguration> Administrativa mallar> Windows-komponenter> Sök.
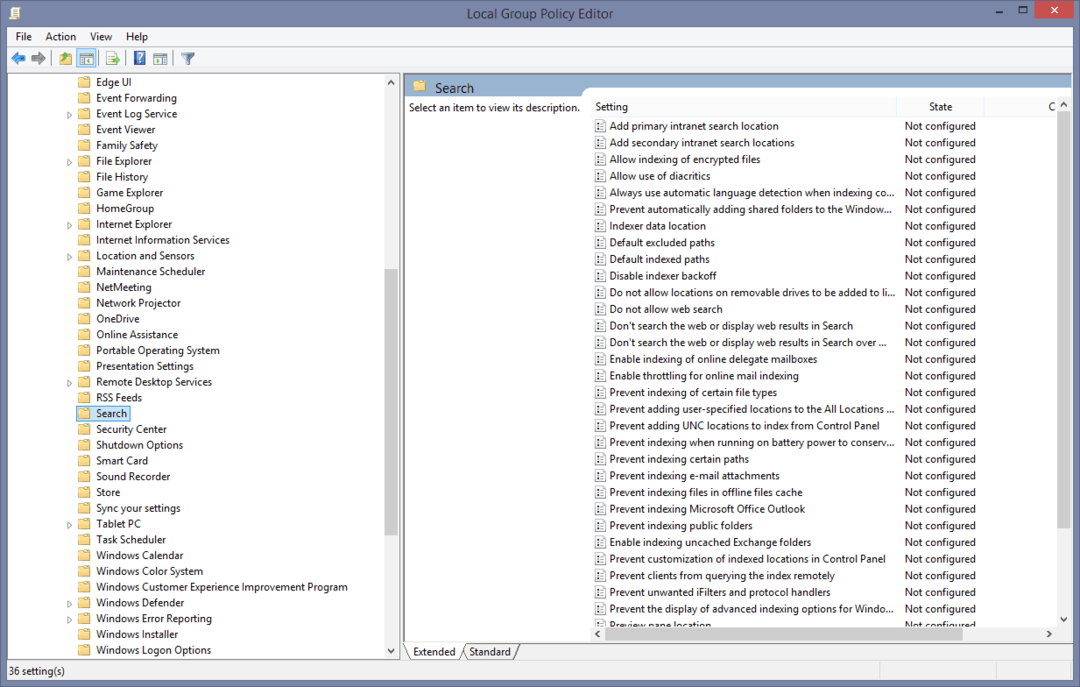
Aktivera nu bara policyn "Förhindra indexering när du kör på batteri för att spara energi". En omstart är nödvändig för att slutföra processen.
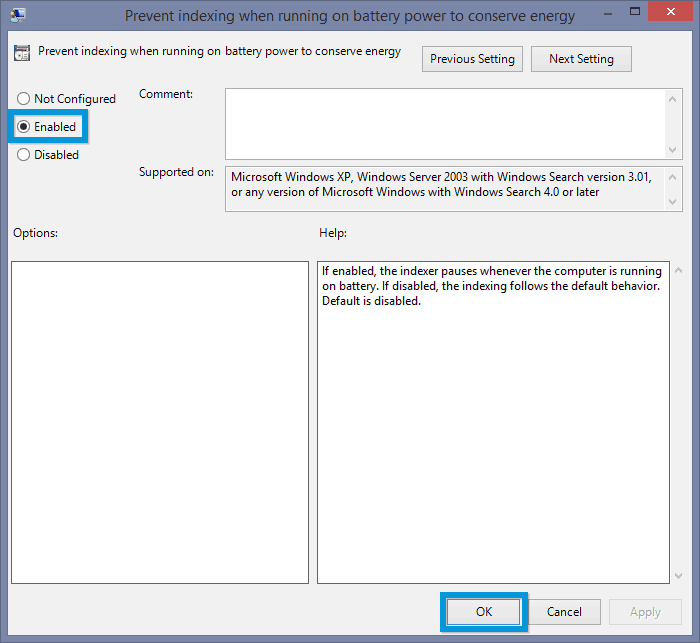
Låt din hårddisk stängas av vid tomgång

Medan de flesta moderna bärbara datorer har SSD-enheter, och det är svårt att få en 1 TB SSD, och ännu svårare att anpassa all din information till något mindre i kapacitet. Medan jag är nöjd med min 256 GB SSD + 1 TB HDD-lagringslösning, kan batteriets livslängd vara hemskt om hårddisken är aktiv hela tiden. Som standard förvandlas Power Performance-kraftplanen till hårddiskar efter hela 20 minuters tomgång. Nu är det mycket. Det här är vad du kan göra för att förkorta tiden det tar att stänga av när din dator är inaktiv.
Öppna Start och sök efter Power Plan. Välj sedan Välj Power Plan alternativ när det visas.
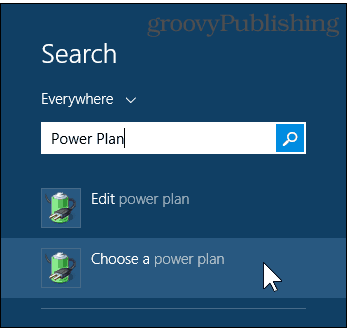
Se till att Hög prestanda är vald och aktiv, välj sedan Ändra planinställningar.
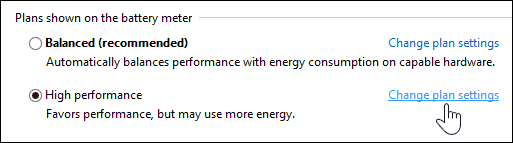
Flytta nu till Ändra avancerade ströminställningar.
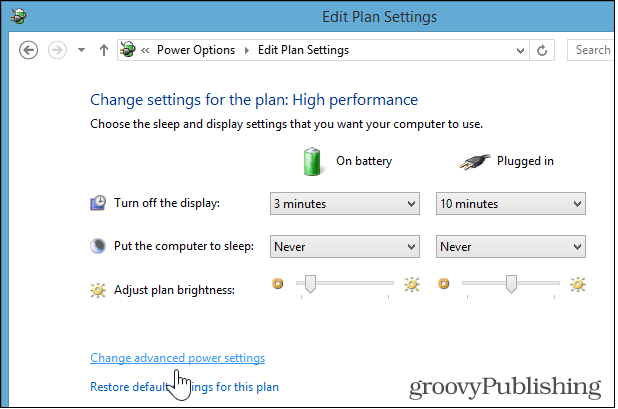
Ändra sedan värdet under Hårddisk> Vrid hårddisken efter> På batteri. Jag rekommenderar att du ställer in detta mellan 5 och 10 minuter.
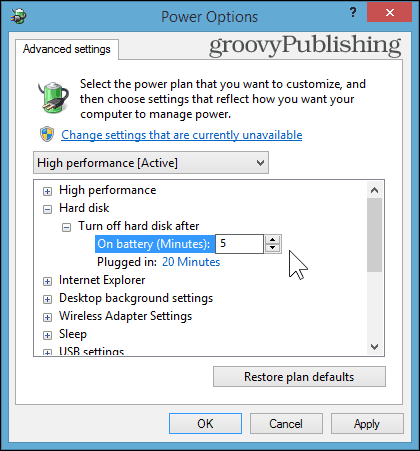
Inaktivera trådlösa adaptrar när de inte används
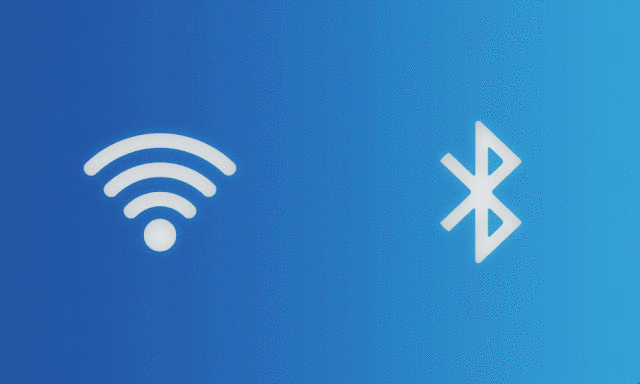
Det är överlägset den mest ultimata desperationen för att rädda batteriets livslängd. Att stänga av Bluetooth är förmodligen enklare än Wi-Fi eftersom det inte finns för mycket att göra på din dator utan internet anslutning, men du kan fortfarande vara ockuperad en god stund om du inte går utanför enspelarspel och kontor dokument. Förutsatt att du inte sparar dem till OneDrive, självklart.
Även om alternativen för avancerad kraftplan låter dig aktivera ett energisparläge för ditt WLAN adapter, jag råder dig att bortse från det och helt enkelt stänga av din Wi-Fi och Bluetooth när du inte är det använder dem. Windows 8 färdiga bärbara datorer har vanligtvis en genväg för Airplane Mode (fn + F2 i mitt fall) vilket är ett snabbt sätt att inaktivera dessa adaptrar på ett ögonblick.
Det är också värt att notera att aktivering av flygplansläge i Windows 10 också kommer att vara en snap. Starta bara Action Center och klicka på eller tryck på ikonen Airplane Mode.
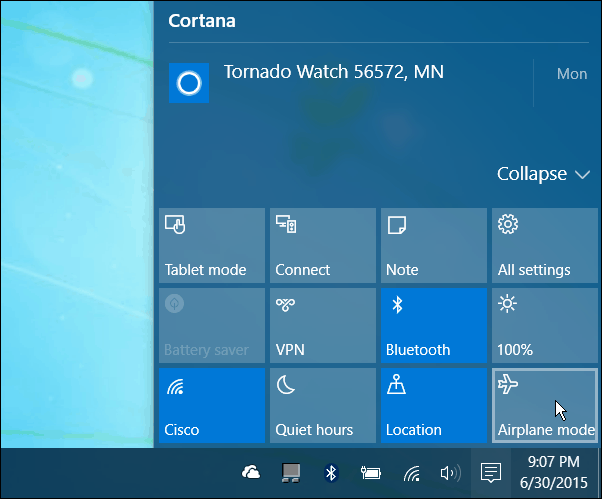
Missade vi någonting? Låt oss veta dina favoritips för att förbättra batteriets livslängd på din bärbara dator, samtidigt som du håller kvaliteten på prestanda.