Så här visar du uppdateringshistoriken för Windows 11
Microsoft Windows 10 Hjälte / / September 22, 2021

Senast uppdaterad den

Microsoft skickar uppdateringar till ditt Windows -system automatiskt i bakgrunden. Men du kan se historien. Så här gör du i Windows 11.
Liknande Windows 10, det nya operativsystemet - Windows 11 uppdateras regelbundet i bakgrunden. Ibland kan en uppdatering bryta något på ditt system som utskrift, till exempel. Och du kan behöva rulla tillbaka den kumulativa uppdateringen. Eller det kan finnas tillfällen då du måste granska vilka uppdateringar som installerades för att säkerställa att säkerheten är uppdaterad. Oavsett anledning till att du behöver kontrollera dina systemuppdateringar, så här gör du det i Windows 11.
Visa uppdateringshistorik för Windows 11
För att se uppdateringshistoriken på din Windows 11 -dator, börja med att klicka Start och öppning inställningar. Alternativt kan du använda tangentbordsgenvägWindows Key + I för att öppna Inställningar direkt.

När du har öppnat Inställningar klickar du på Windows uppdatering från listan till vänster. Klicka sedan på "Fler alternativ" till höger Uppdatera historik.
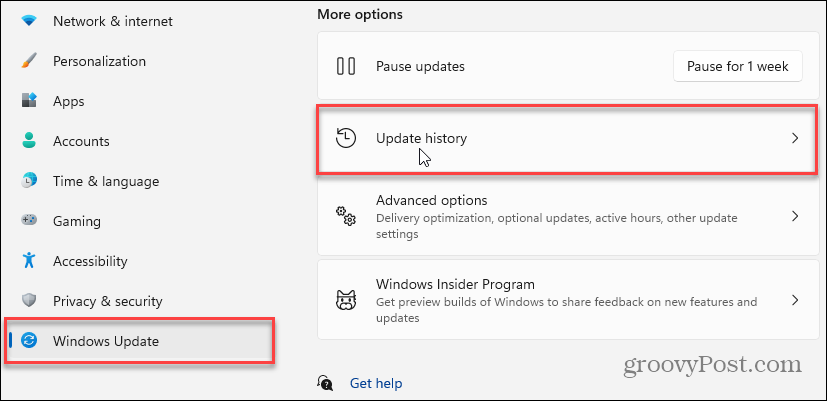
Visa sidan Uppdateringshistorik
På sidan "Uppdateringshistorik" hittar du en lista över de olika typerna av uppdateringar som har installerats. Du ser följande uppdateringar:
- Funktionsuppdateringar: Det här är de betydande uppdateringar som vanligtvis sker två gånger om året. Eller, påstås för Windows 11, uppdateringar en gång om året. Till exempel, när detta skrivs, är den nuvarande versionen av Windows 10 21H1 maj 2021 Uppdatering.
- Kvalitetsuppdateringar: Det här är regelbundna uppdateringar som uppdaterar olika aspekter av operativsystemet. De flesta av dessa uppdateringar är "under huven" och förbättrar kvaliteten och åtgärdar flera buggar i systemet. De rullar ut som kumulativa uppdateringar och är ofta knutna till "Patch Tuesday". Dessa uppdateringar kan dock komma när som helst, särskilt om det finns ett känt nolldagars hot mot Windows 10.
- Drivrutinsuppdateringar: Det här är uppdateringarna som hjälper till att förbättra maskinvaran i ditt system, till exempel grafikkort (GPU), Blåtand radio eller a Ljudkort.
- Definitionsuppdateringar: Det här är virusdefinitionsuppdateringar som händer regelbundet i bakgrunden och hjälper till att förbättra Windows 10: s inbyggda virus- och skadliga program.
- Andra uppdateringar: Det här är andra diverse uppdateringar som inte hör till någon av kategorierna ovan.
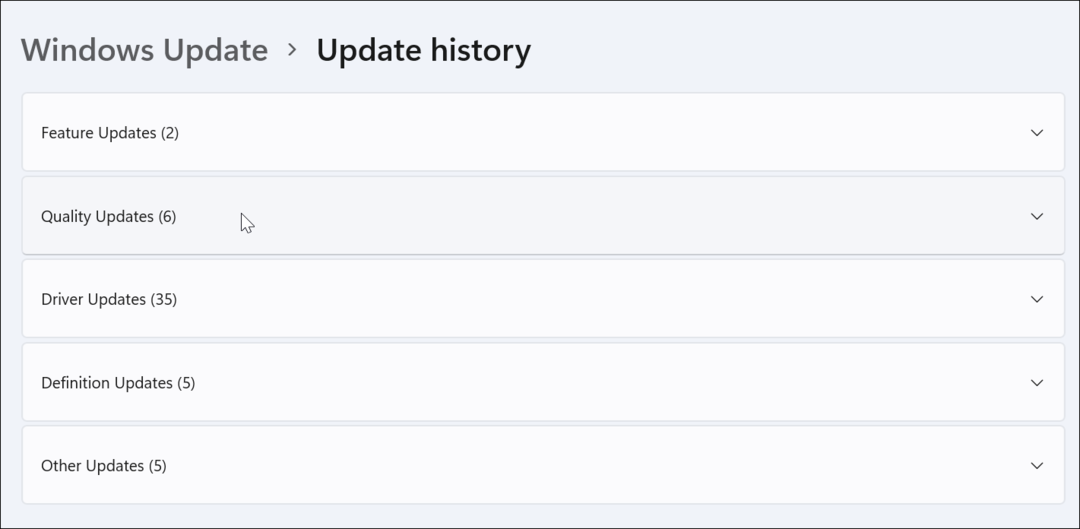
Utöka bara någon av kategorierna för att se vad som ingår. Nedan följer ett exempel på kvalitetsuppdateringar som laddats ner och installerades i mitt Windows 11 -system.
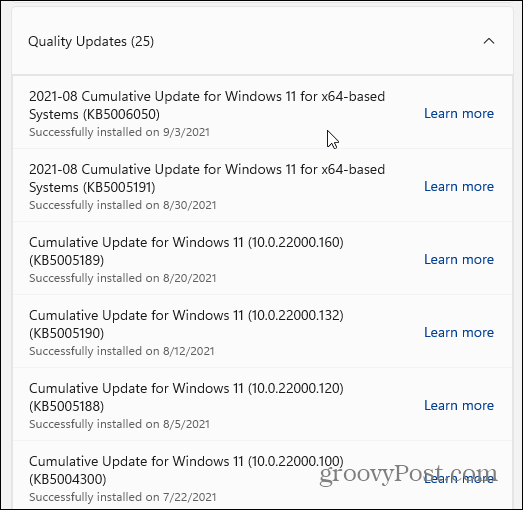
Om du inte är vad en uppdatering är till för bör du se en länk du kan klicka på som tar dig till en Microsoft -kunskapsbas som förklarar mer om uppdateringen.
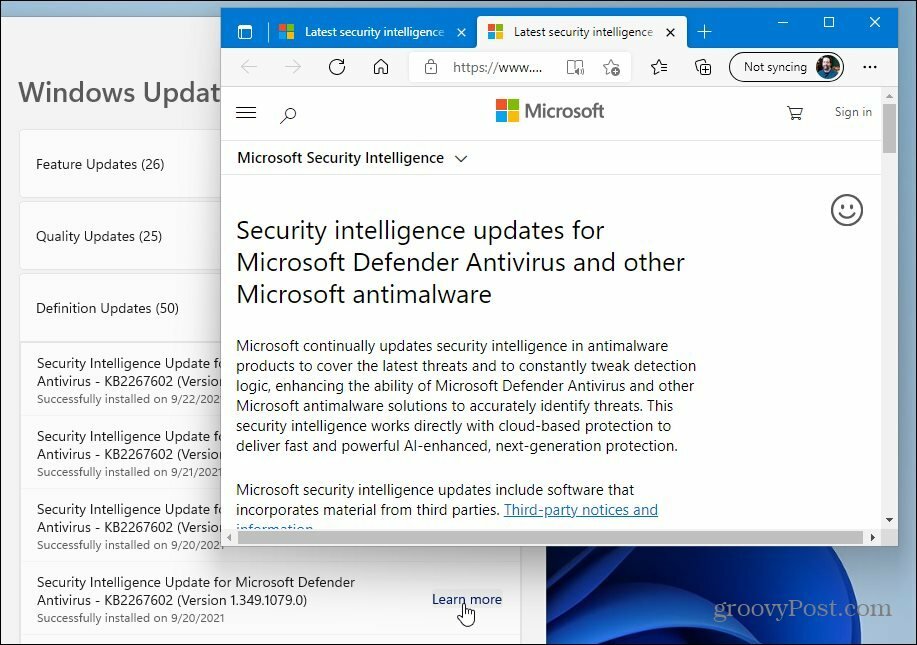
Det är allt som finns. När du är klar med uppdateringsavsnittet stänger du bara av fönstret Inställningar. Och för mer information om Windows Update, kolla in hur pausa Windows 11 -uppdateringar. Eller ta en titt på fyra sätt att stäng av Windows 10 -uppdateringar.
Så här rensar du Google Chrome -cacheminne, cookies och webbläsarhistorik
Chrome gör ett utmärkt jobb med att lagra din webbhistorik, cache och cookies för att optimera din webbläsares prestanda online. Så här gör hon ...
Prismatchning i butik: Så här får du priser online när du handlar i butiken
Att köpa i butik betyder inte att du måste betala högre priser. Tack vare prismatchningsgarantier kan du få rabatter online när du handlar i ...
Hur man ger en Disney Plus -prenumeration med ett digitalt presentkort
Om du har tyckt om Disney Plus och vill dela det med andra, så köper du ett Disney+ presentabonnemang för ...
Din guide för att dela dokument i Google Dokument, Kalkylark och Presentationer
Du kan enkelt samarbeta med Googles webbaserade appar. Här är din guide för delning i Google Dokument, Kalkylark och Presentationer med behörigheter ...



