Så här aktiverar och konfigurerar du Storage Sense på Windows 11
Microsoft Windows 11 Hjälte / / September 21, 2021

Senast uppdaterad den

En användbar funktion för att hålla diskutrymmet rent introducerades med Windows 10. Den heter Storage Sense och finns med Windows 11. Så här använder du det.
Windows kan ha en dålig vana att spara gamla tillfälliga filer sparade på din hårddisk och ta upp plats. Storage Sense är en funktion introducerades med Windows 10 som hjälper till att lösa problemet genom att periodiskt radera temporära filer och tömma papperskorgen automatiskt. Funktionen är inte aktiverad som standard, så vi visar dig hur du aktiverar den och använder den.
Så här använder du Storage Sense i Windows 11
För att slå på den, klicka på Start knappen och öppna inställningar. Alternativt kan du använda tangentbordsgenvägWindows Key + I för att öppna Inställningar direkt.

När du har öppnat Inställningar klickar du på Systemet från listan till vänster. Rulla sedan ner till höger och klicka Lagring.
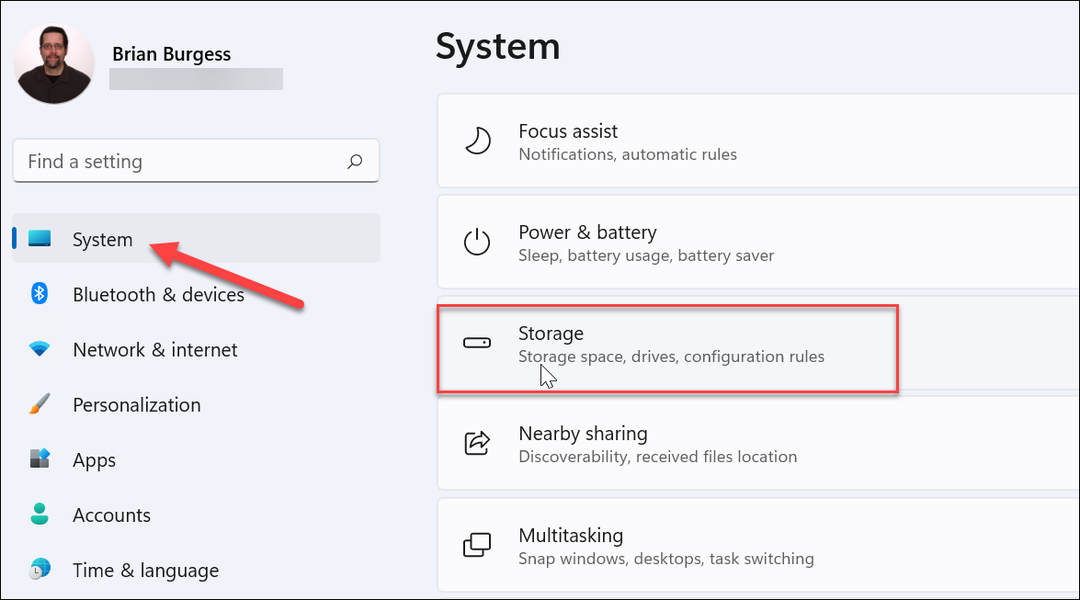
Notera: Ett snabbare sätt att komma dit är att slå Windows -tangenten och typ:lagringskänsla. Klicka sedan på "Slå på lagringssensor" från listan över resultat.
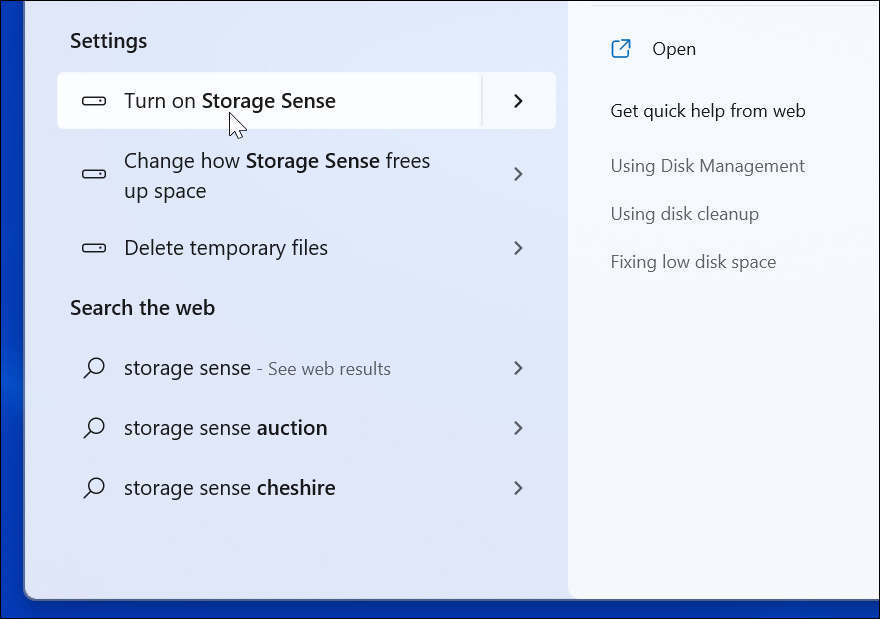
Hur som helst, gör du det, avsnittet Lagring i Inställningar visar hur mycket utrymme som används av filer på ditt system. Sedan kan du vända på Lagringskänsla växla under avsnittet "Lagringshantering".
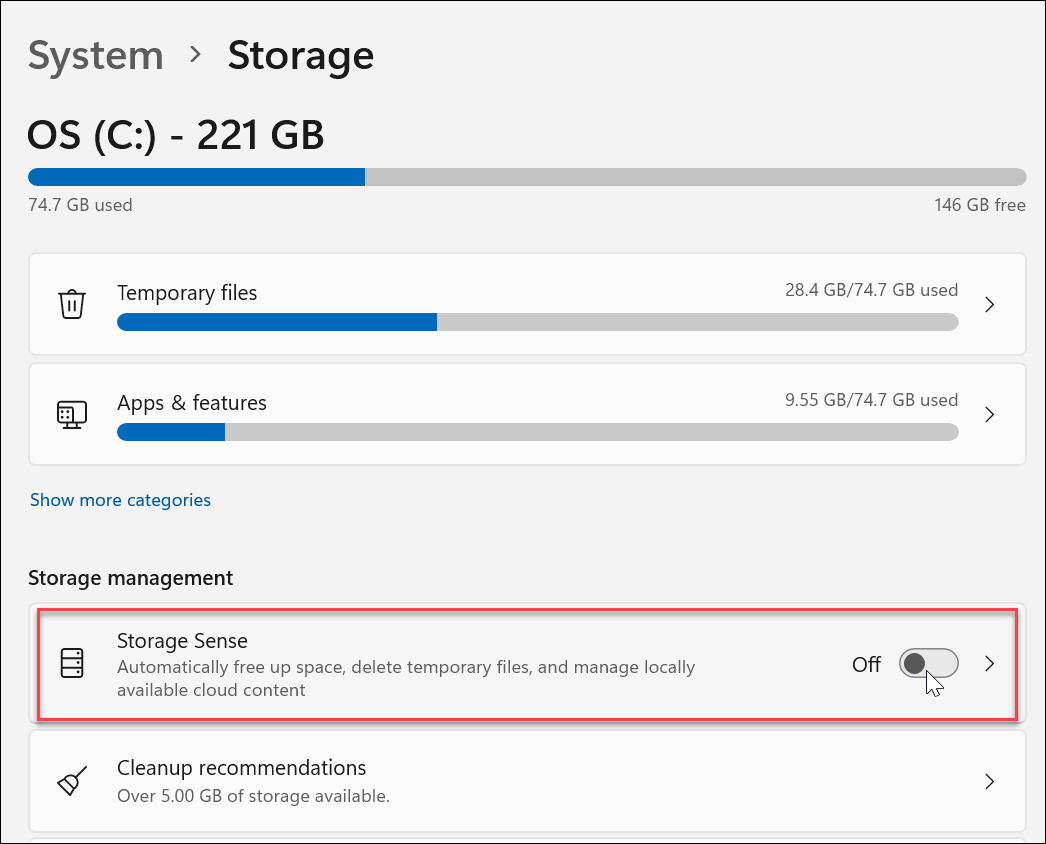
När du har slagit på den ska du se en avisering som visar att du ska slå på den. Klicka på Gör det möjligt knapp.
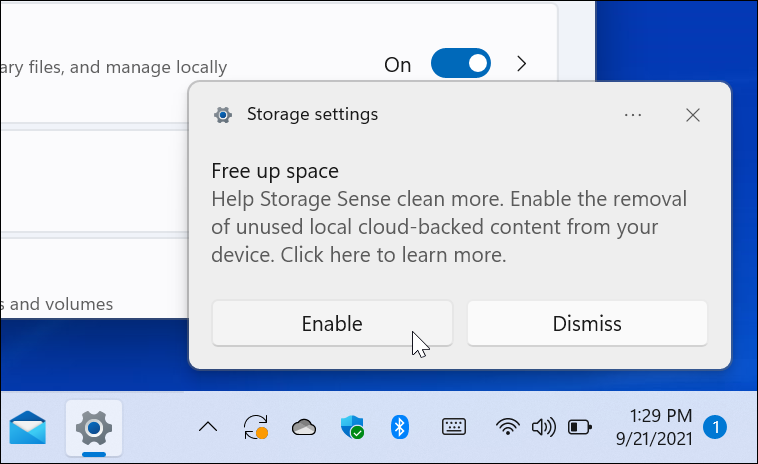
Klicka på Lagringskänsla från Inställningar igen, och du kan konfigurera det. Du har flera alternativ, till exempel att bestämma hur ofta du vill att den ska köras. Välj också hur ofta du ska tömma papperskorgen. Du kan välja mellan dagligen, veckovis, månadsvis eller bara när diskutrymmet är lågt.
Generellt sett bör det vara bra att behålla standardinställningarna. Alternativet att ta bort temporära filer är aktiverat som standard.
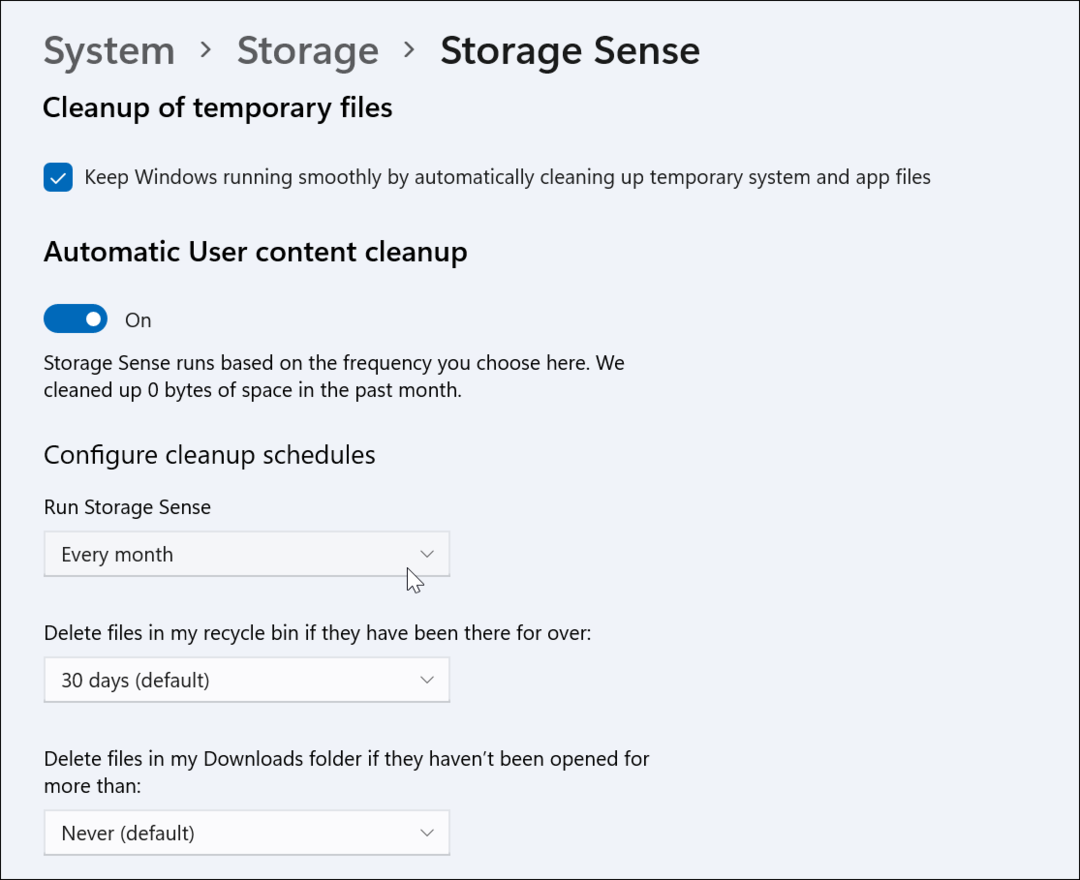
En annan sak att påpeka är att Storage Sense kommer att ta bort filer i mappen Nedladdningar om de inte har öppnats på en viss tid. Du kan ställa in det från en dag, 14 dagar, 30 dagar (standard), 60 dagar eller aldrig.
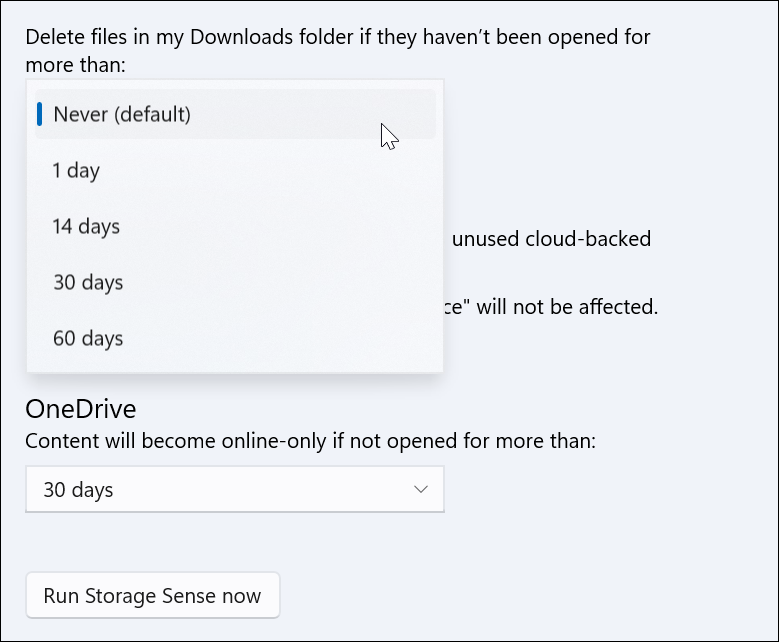
Slutligen har du möjlighet att köra Storage Sense manuellt. Klicka bara på Kör Storage Sense nu knappen - det är den sista knappen på sidan.
Hur lång tid det tar att köra varierar beroende på dina filer och lagringsutrymme. När den är klar ser du hur mycket utrymme som frigörs.
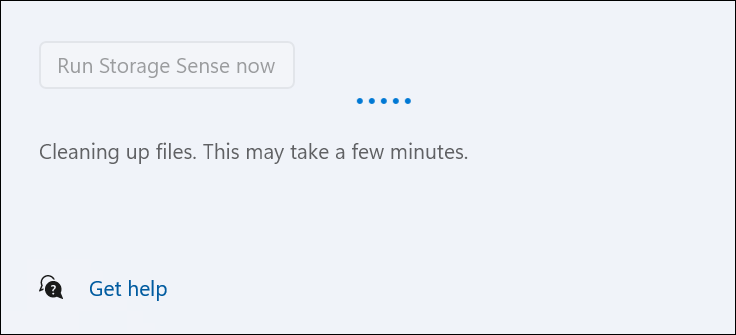
Mer om lagringsutrymme
För mer information om hur du får ut mest lagringsutrymme från din hårddisk eller SSD, kolla in hur du begränsar mängden diskutrymme som används av papperskorgen. Och en annan cool funktion på Windows 11 heter Rengöringsrekommendationer. Det är alternativet under Storage Sense i Inställningar.
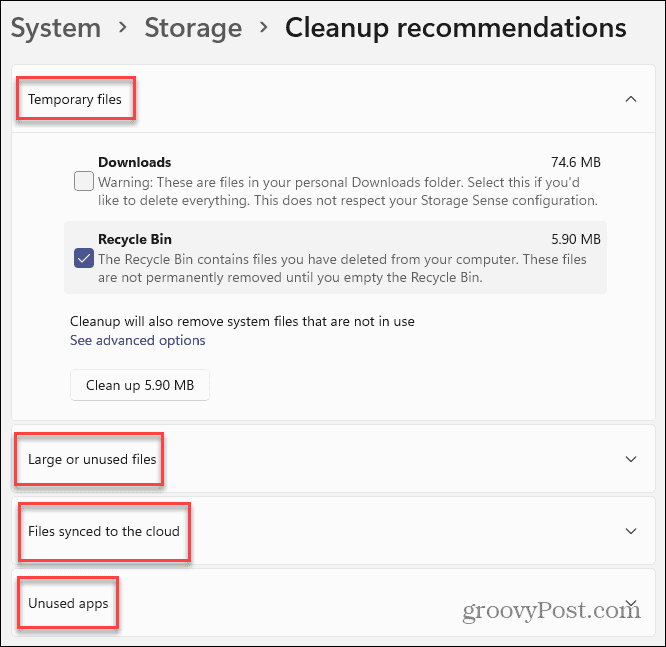
Den skannar ditt system och rekommenderar "Tillfälliga filer", "Stora eller oanvända filer", "Filer synkroniserade med molnet" och "oanvända appar" som kan tas bort.
Om du har en enhet som har lågt utrymme och du vill ha den så fri som möjligt. De nya lagringsinställningarna i Windows 11 kan vara till hjälp. Och om du kör Windows 10, läs hur man använder Storage Sense på den versionen av Windows.
Så här rensar du Google Chrome -cacheminne, cookies och webbläsarhistorik
Chrome gör ett utmärkt jobb med att lagra din webbhistorik, cache och cookies för att optimera din webbläsares prestanda online. Så här gör hon ...
Prismatchning i butik: Så här får du priser online när du handlar i butiken
Att köpa i butik betyder inte att du måste betala högre priser. Tack vare prismatchningsgarantier kan du få rabatter online när du handlar i ...
Hur man ger en Disney Plus -prenumeration med ett digitalt presentkort
Om du har tyckt om Disney Plus och vill dela det med andra, så köper du ett Disney+ presentabonnemang för ...
Din guide för att dela dokument i Google Dokument, Kalkylark och Presentationer
Du kan enkelt samarbeta med Googles webbaserade appar. Här är din guide för delning i Google Dokument, Kalkylark och Presentationer med behörigheter ...



