Hur man skapar en mobil hotspot i Windows 11
Microsoft Windows 11 Hjälte / / September 16, 2021

Senast uppdaterad den

Det kan komma en tid då du behöver ställa in din Windows 11 -dator på en mobil hotspot. Så här gör du.
Det finns en situation där du måste göra din Windows 11 -dator till en mobil hotspot. Detta låter dig ansluta mobila enheter till datorns Wi-Fi-signal. Detta kan vara praktiskt när du till exempel bor på landsbygden.
Skapa en mobil hotspot i Windows 11
Öppna först inställningarna från Start -menyn eller använd tangentbordsgenvägWindows Key + I för att öppna inställningarna direkt.

När du har öppnat Inställningar klickar du på Nätverk & Internet från listan över objekt till vänster.
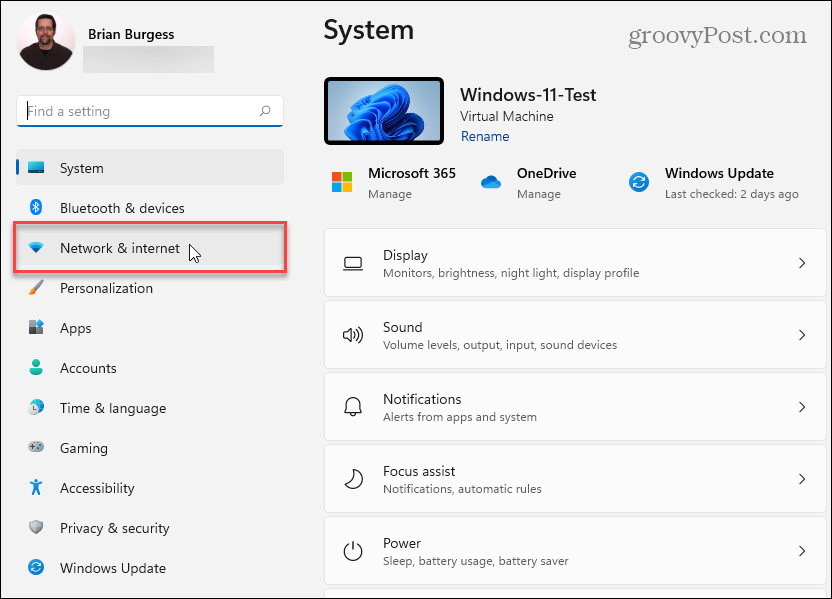
Klicka nu på listan över objekt till höger Mobil hotspot.
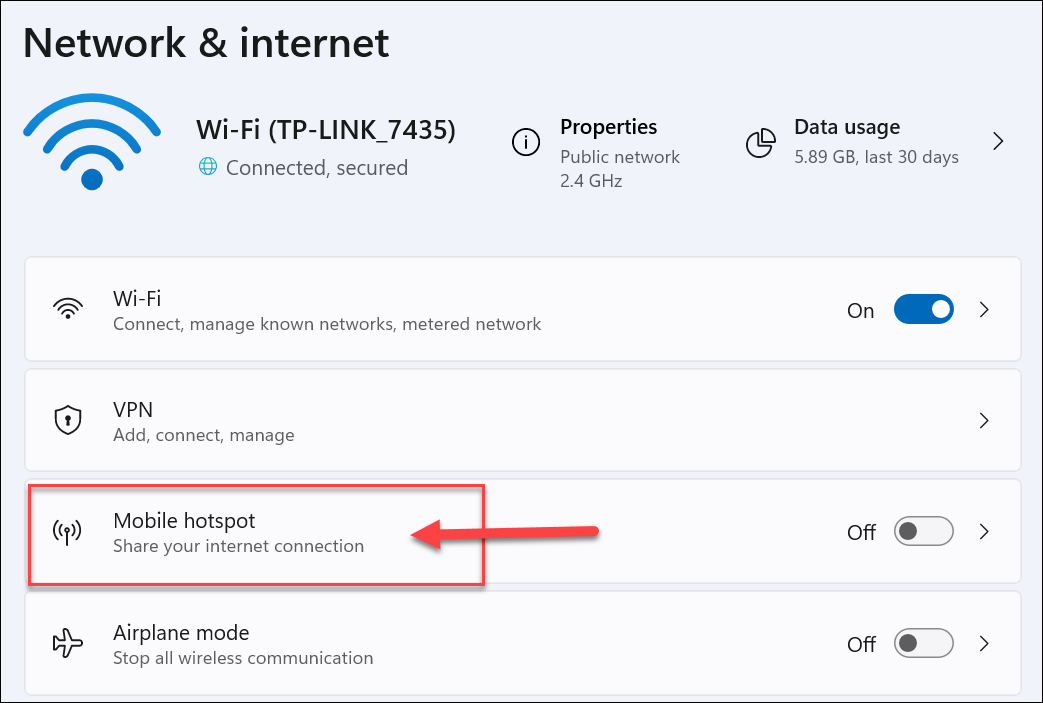
När avsnittet Mobile Hotspot öppnas hittar du olika alternativ. Innan du aktiverar "Mobile Hotspot" vill du konfigurera den.
Se till att byta "Dela min internetanslutning från" till Wi-Fi eller Ethernet-det som fungerar bäst för din situation. I mitt exempel använder jag Wi-Fi men om din dator är fastkopplad använder du Ethernet.
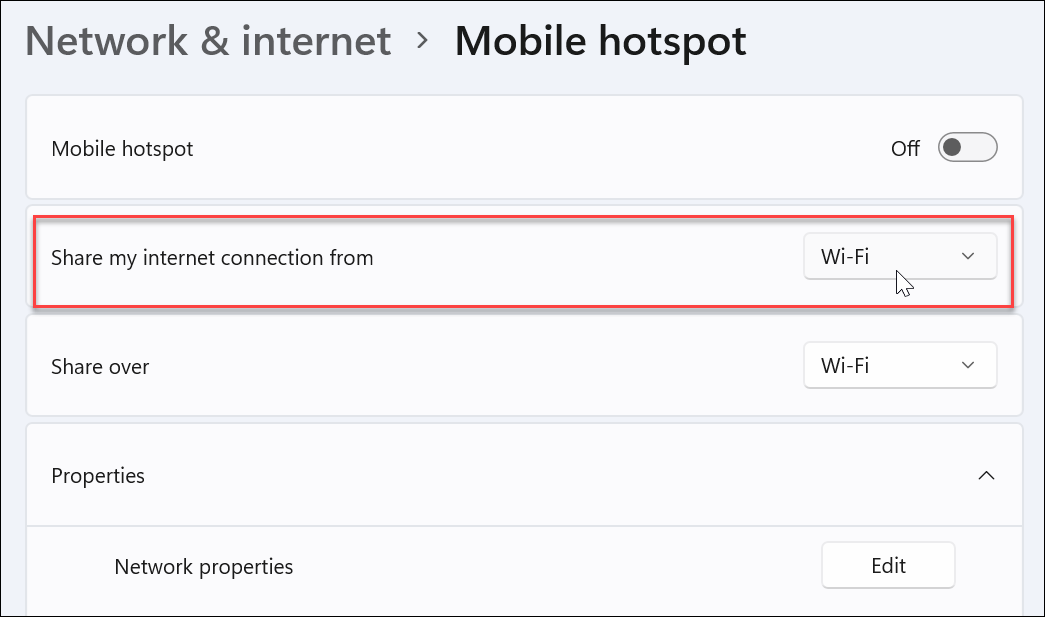
Nästa på listan är att välja hur du ska "dela över" anslutningen. Du kommer i allmänhet att må bra med Wi-Fi, men du kan använda Bluetooth eller Ethernet om du är ansluten.
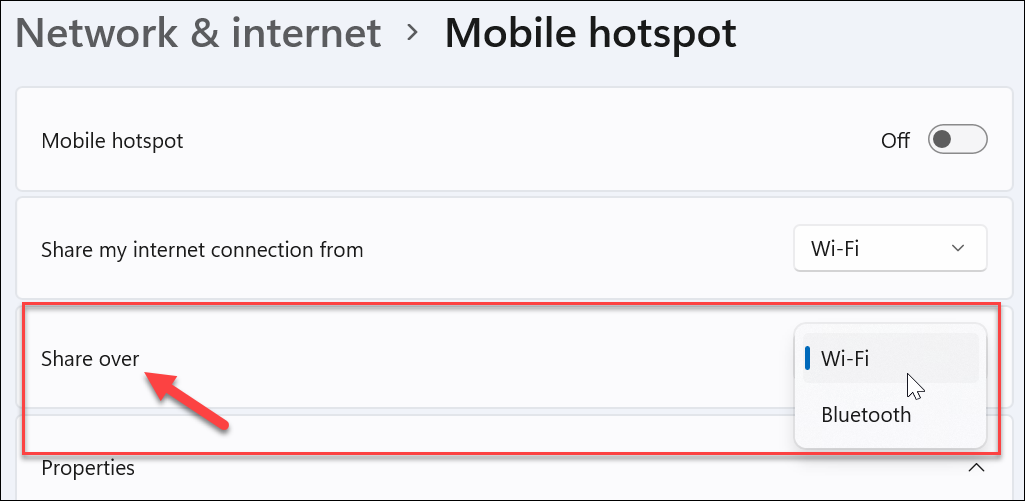
Klicka nu på avsnittet "Egenskaper" Redigera knapp.
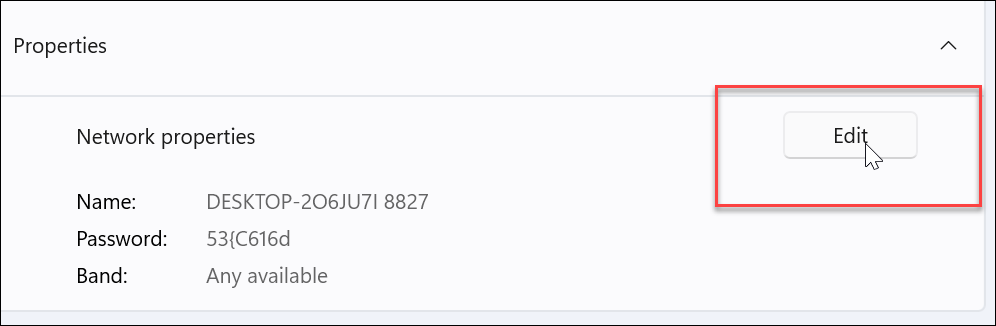
Ställ sedan in nätverkets namn (något lätt att hitta) - ett lösenord för användare att ansluta till det. Och nätverksbandet, dvs 5 GHz eller 2,4 GHz. Om du är osäker, ställ in alternativet "Alla tillgängliga". När du har gjort dina val klickar du på Spara knapp.
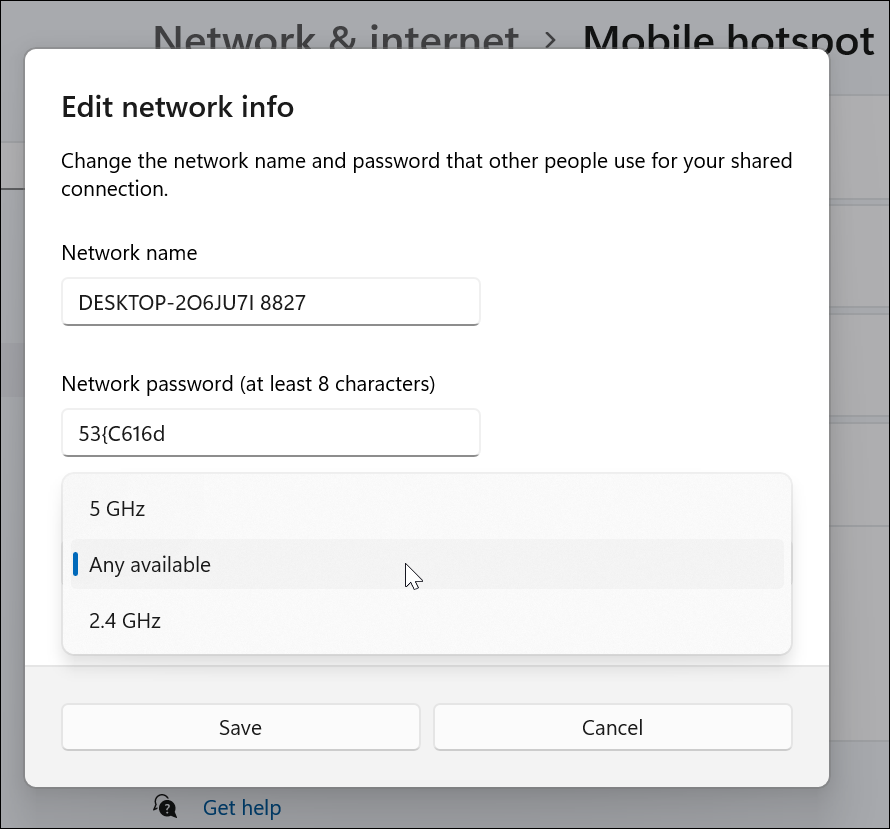
Nu när du har hotspot -inställningen vänd på "Mobil hotspot”Omkopplare.
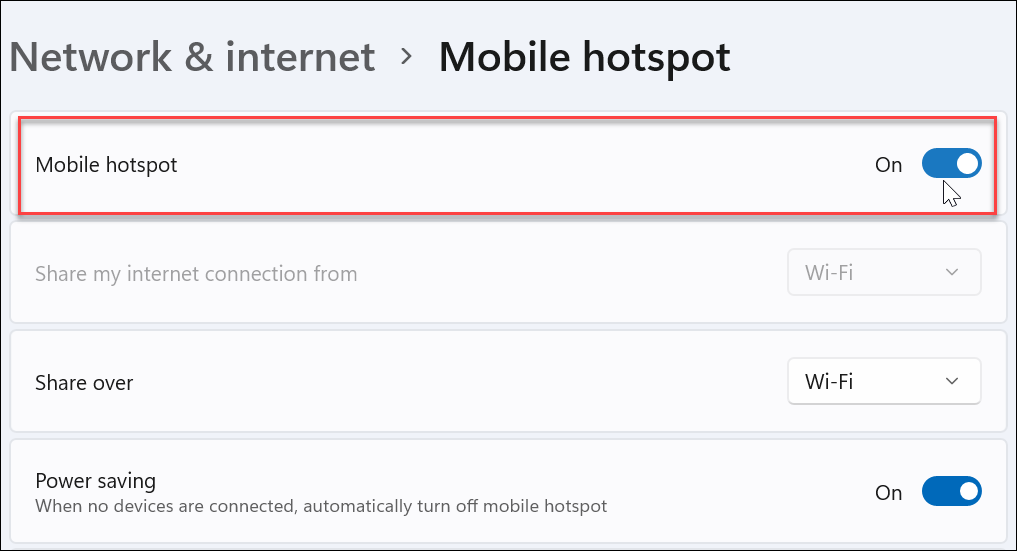
Anslut till Windows 11 Mobile Hotspot
Att ansluta din enhet till Windows 11 -hotspot du skapade är en bit av kakan. Starta enhetens nätverksinställningar för att hitta och ansluta till den. Till exempel, här använder jag en iPhone för att hitta och ansluta till hotspot. jag går till Inställningar> Wi-Fi, hitta hotspot och anslut till den genom att ange lösenordet och tryck på Ansluta sig.
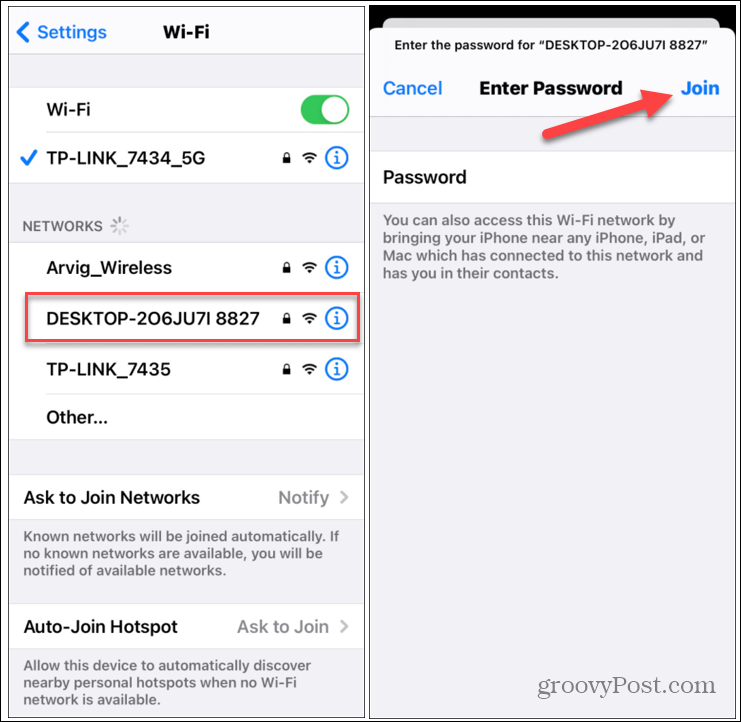
Det är också värt att notera att Windows 11 innehåller ett "energisparande" läge. Slå på det om du vill att Windows ska stänga av hotspot om inga enheter är anslutna till den. Det hjälper dig att spara på batteriet hela dagen.
Naturligtvis, om du inte längre vill använda din dator som en hotspot, kan du stänga av strömbrytaren.
Det är allt som behövs - en enkel process. Och om du inte har Windows 11 än, kolla in hur skapa en mobil hotspot i Windows 10.
För mer om det nya operativsystemet, kolla in våra andra guider som genom att flytta Start -knappen till vänster, avinstallera appar, eller hur man öppnar Aktivitetshanteraren i Windows 11.
Så här rensar du Google Chrome -cacheminne, cookies och webbläsarhistorik
Chrome gör ett utmärkt jobb med att lagra din webbhistorik, cache och cookies för att optimera din webbläsares prestanda online. Så här gör hon ...
Prismatchning i butik: Så här får du priser online när du handlar i butiken
Att köpa i butik betyder inte att du måste betala högre priser. Tack vare prismatchningsgarantier kan du få rabatter online när du handlar i ...
Hur man ger en Disney Plus -prenumeration med ett digitalt presentkort
Om du har tyckt om Disney Plus och vill dela det med andra, så köper du ett Disney+ presentabonnemang för ...
Din guide för att dela dokument i Google Dokument, Kalkylark och Presentationer
Du kan enkelt samarbeta med Googles webbaserade appar. Här är din guide för delning i Google Dokument, Kalkylark och Presentationer med behörigheter ...



