
Senast uppdaterad den

I den här artikeln lär du dig om 12 Windows -tjänster som är helt säkra att inaktivera om du vill.
Vanligtvis fungerar Windows 10 ganska bra. Det är ett mycket mer effektivt operativsystem än tidigare Windows -versioner. Det finns dock alltid sätt att justera saker så att du kan få bästa möjliga prestanda.
En av metoderna för att göra detta är att stänga av alla onödiga Windows 10 -tjänster. Detta kan frigöra systemminne och cacheminne så att det finns fler resurser för andra program du använder. Alla tjänster skapas dock inte lika. Vissa är avgörande för normal drift.
I den här artikeln lär du dig om 12 Windows -tjänster som är helt säkra att inaktivera om du vill.
1. Inaktivera Windows Defender
Oddsen är att du redan har det antivirusprogram installerat på din Windows 10 -dator. Att låta Windows Defender -tjänster köras i bakgrunden på din dator är överflödigt och onödigt.
Inaktivera snabbt Windows Defender genom att välja Start -menyn och skriva
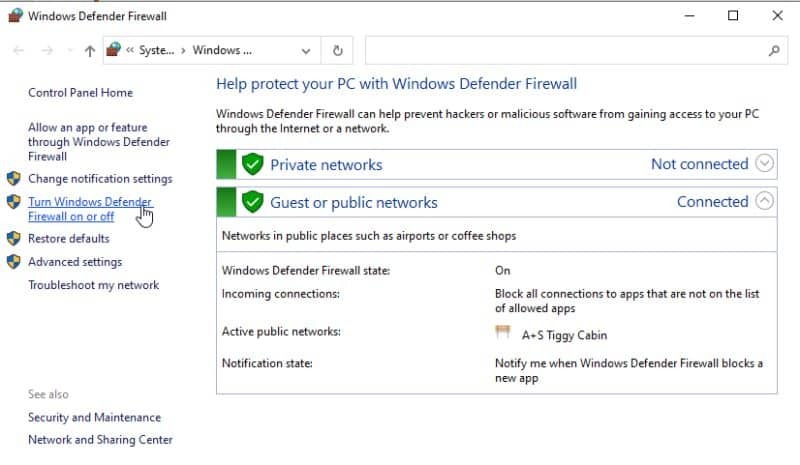
Detta öppnar fönstret Anpassa inställningar. Välj här alternativknappen för att Stäng av Windows Defender under både "Privata nätverksinställningar" och "Inställningar för offentligt nätverk".
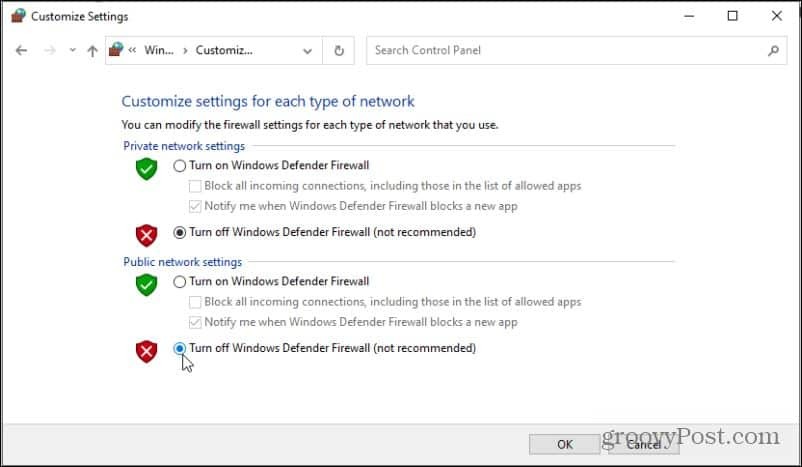
Nu slutar Windows Defender -tjänsterna att köras.
2. Windows Mobile Hotspot -tjänst
Din dator kan bli en hotspot så att andra enheter i din närhet kan använda din bärbara dators internetanslutning. Detta är en sällsynt aktivitet som de flesta användare aldrig använder. Om du inte känner till den här funktionen eller aldrig använder den, fortsätt och inaktivera den.
Välj Start -menyn och skriv Tjänster, öppna sedan Tjänster app. Hitta och högerklicka Windows Mobile Hotspot -tjänst. Välj antingen Sluta om det är aktiverat eller välj Egenskaper.
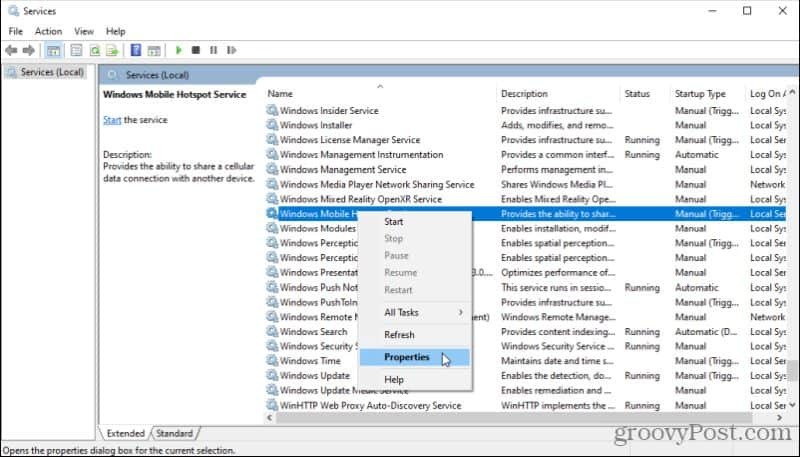
Om tjänsten inte redan startades (så att du inte kunde välja Stopp), är den förmodligen aktiverad som en manuellt utlöst tjänst (utlöses när du startar hotspot). För att inte tillåta någon att göra detta, välj Starttyp rullgardinsmenyn och välj Inaktiverad.
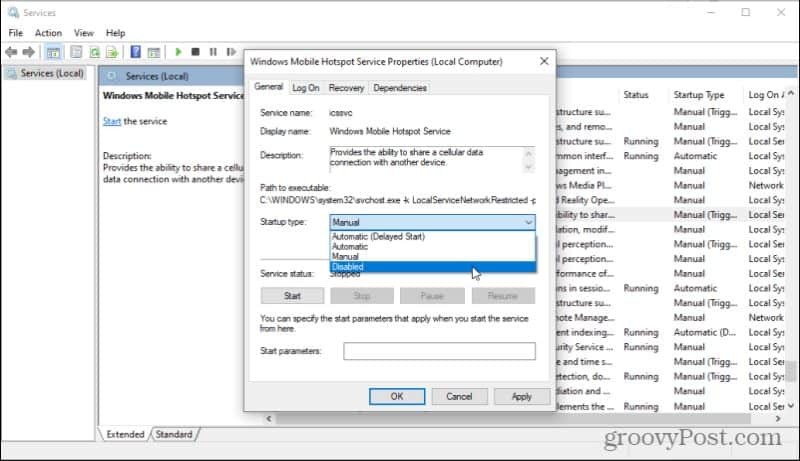
Detta kommer att inaktivera Windows Mobile Hotspot -tjänsten permanent tills du kommer tillbaka hit och aktiverar det igen om du någonsin faktiskt behöver det.
3. Utskriftshanterare
Utskriftsspolen är en tjänst som köar ut utskriftsjobb när du skriver ut något från din dator. Men om du aldrig faktiskt skriver ut något från din dator behöver du inte köra utskriftsspolertjänsten.
För att inaktivera detta, hitta Utskriftshanterare service i fönstret Tjänster, högerklicka och välj Egenskaper. I fönstret Egenskaper väljer du Sluta knappen för att stoppa tjänsten.
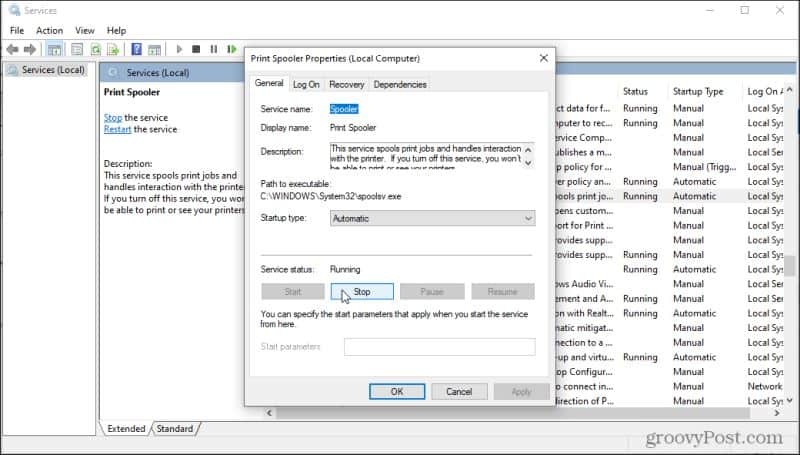
Det här är en tjänst som alltid körs, så du bör definitivt se alternativet att stoppa det i det här fönstret. Eftersom det är inställt på Automatisk Starttyp, du måste också inaktivera den. Välj listrutan Starttyp och välj Inaktiverad.
4. Fax service
När är sista gången du har faxat någon? Det är en föråldrad tjänst, men Windows 10 innehåller fortfarande en faxtjänst som låter dig ansluta till en telefonlinje och faxmodem. Med rätt faxprogram kan du skicka och ta emot fax.
Om du inte kan tänka dig någon jordisk anledning till att du någonsin skulle vilja använda den här funktionen (vem skulle?), Är det dumt att inte inaktivera den. Upprepa bara processen ovan för att inaktivera denna tjänst. Du hittar den helt enkelt genom att söka efter Fax tjänst i fönstret Tjänster.
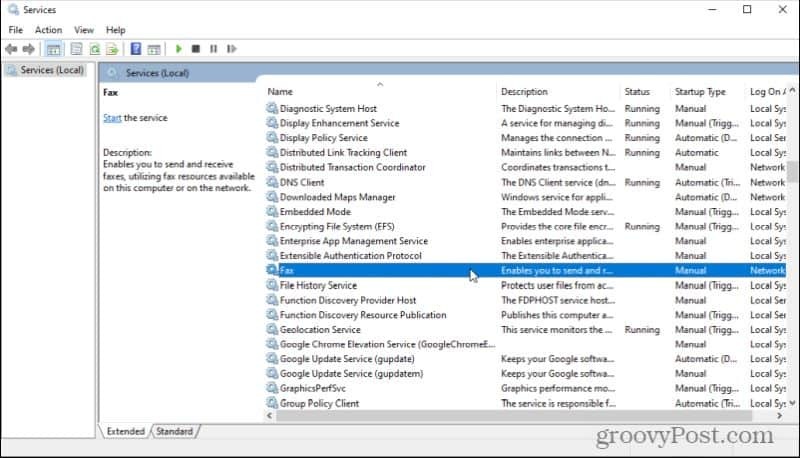
Inaktivera detta på samma sätt som tjänsterna ovan. Högerklicka, välj Egenskaperoch ställ in starttypen till Inaktiverad.
5. Hämtade Maps Manager
Windows 10 har en annan dold funktion som gör att Windows 10 Maps -appen får åtkomst till nedladdade kartor. Visste inte att Windows 10 har en inbyggd Maps -app? De flesta människor gör det inte. Det är därför du kan inaktivera denna tjänst och aldrig märka skillnaden. Leta efter Hämtade Maps Manager i fönstret Tjänster för den här.
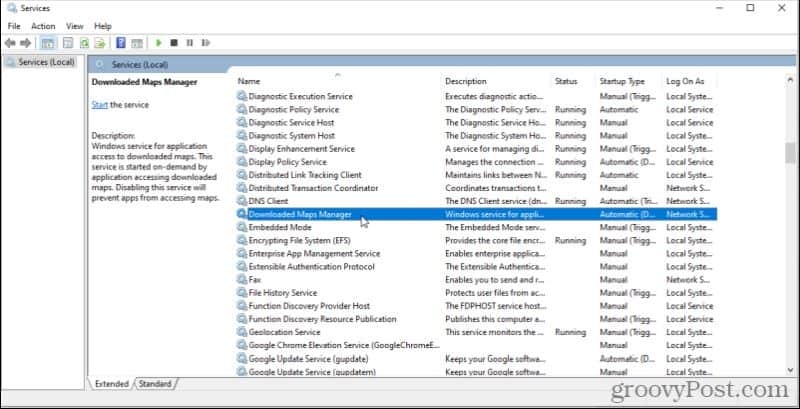
Som med andra tjänster som är inställda på Automatisk starttyp, högerklicka och välj Egenskaper. Välj Stopp för att stoppa tjänsten om den körs och ställ sedan in starttypen till Inaktiverad.
6. Windows 10 säkerhetscenter
Även om denna tjänst låter viktig (vem vill inaktivera något som har med säkerhet att göra?), Så är det faktiskt inte det. Allt det gör är att köra i bakgrunden och skanna ditt system efter problem som om det finns väntande Windows -uppdateringar eller om du inte har något antivirus installerat.
Mest troligt har du din Windows 10 -säkerhet kvadrat bort och verkligen inte behövde Windows 10 äta upp dina systemresurser för att skanna din dator efter problem som aldrig kommer att finnas.
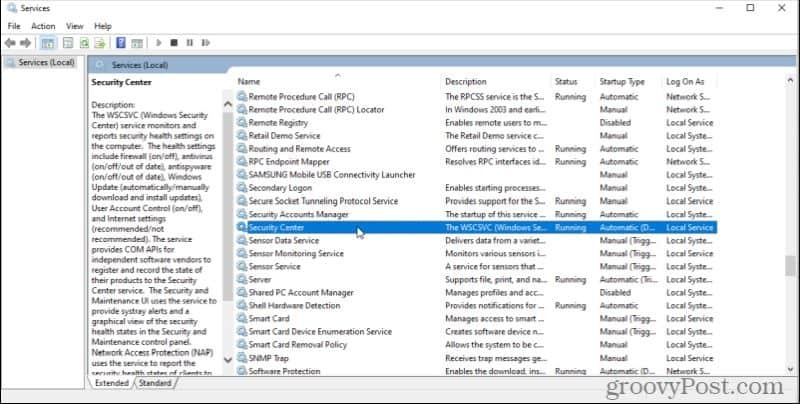
Återigen, högerklicka, välj Egenskaper, Sluta tjänsten och ändra starttypen till Inaktiverad. Detta kommer inte bara att frigöra systemresurser, men det kommer också att göra din Windows -upplevelse mindre irriterande.
8. Universal Telemetry Client (UTC)
När du installerar Windows första gången får du frågan om Microsoft kan samla in information om ditt system i bakgrunden. Du kanske inte tänkte så mycket på det om du svarade ja på den frågan. Detta möjliggör emellertid Universal Telemetry Client (UTC) -programvaran som kör onödiga diagnostiska tjänster i bakgrunden.
Om du inaktiverar detta frigörs bara systemresurser och påverkar inte alls din Windows -upplevelse. För att hitta det, öppna fönstret Tjänster och leta efter Anslutna användarupplevelser och telemetri.
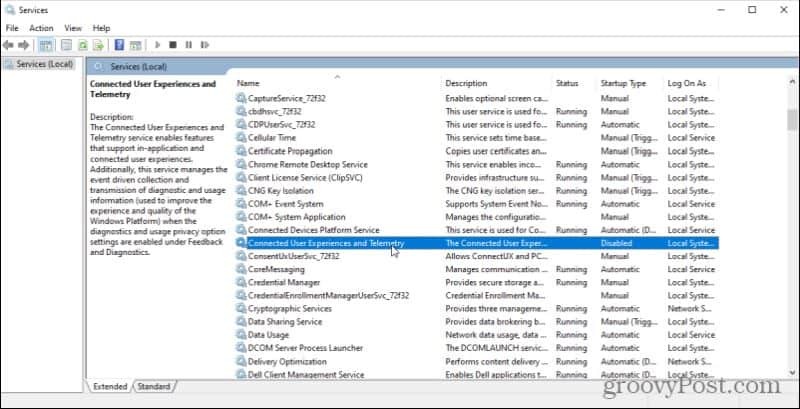
Högerklicka på detta, välj Egenskaper, Sluta tjänsten och ändra Starttyp till Inaktiverad. Detta kanske inte hjälper Microsoft att samla in information, men det hjälper din dator att köra snabbare och frigör din internetanslutning från onödig trafik.
9. Windows biometrisk tjänst
Windows Biometric -tjänsten är bara användbar om du faktiskt använder systemfunktioner eller applikationer som kräver fingeravtryck eller ansiktsskanning. Om din dator saknar hårdvara även för att använda dessa funktioner behöver du inte att den här tjänsten körs i bakgrunden.
Du kan hitta detta som Windows biometrisk tjänst i fönstret Tjänster.
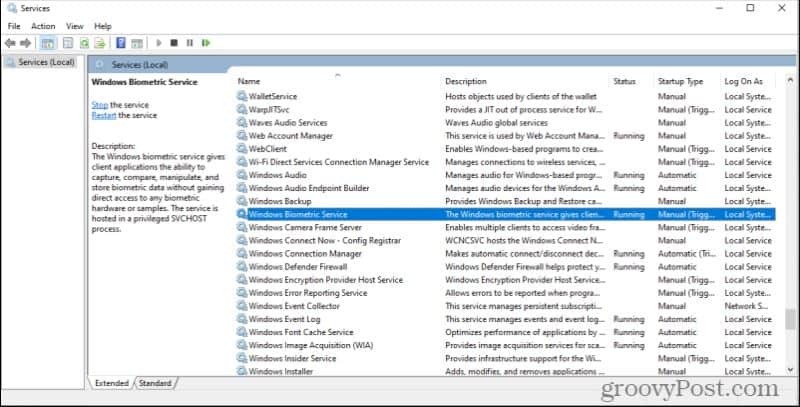
Inaktivera denna tjänst, och om du inte behöver biometri på ditt system kommer du aldrig ens att märka det.
10. Sänd DVR -server
Broadcast DVR -serverprocessen är en del av Windows Game DVR -funktion. Med den här funktionen kan du använda den inbyggda Windows 10 Game DVR -appen för att spela in ditt spelande eller strömma ditt aktiva spel över internet.
Om du gör någon av dessa saker behöver du inte låta tjänsten vara igång på ditt system. Normalt bör det bara aktiveras när du börjar spela in spel eller om du har konfigurerat funktionen för att spela in ditt spel i bakgrunden automatiskt.
Denna tjänst visas i fönstret Tjänster som antingen en Broadcast DVR -server eller något som inte är så enkelt som börjar med "BcastDVR."
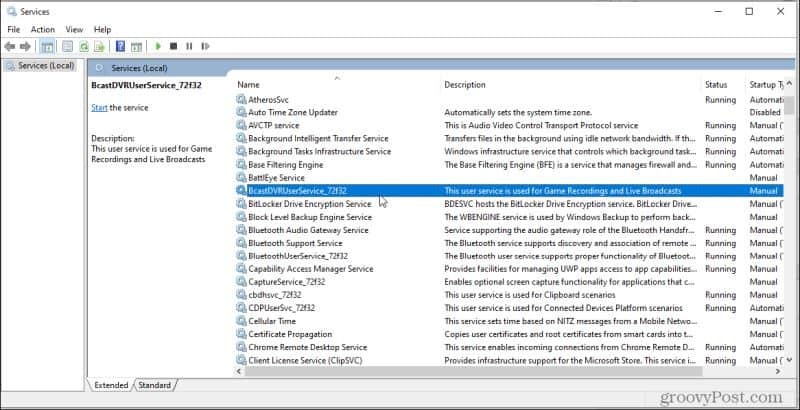 –
–
Om du inte har några planer på att spela in eller strömma dina spel, fortsätt och inaktivera denna tjänst permanent så att den aldrig startar.
11. Windows 10 OneSyncSvc
OneSyncSvc i Windows synkroniserar alla Microsoft -appar som du använder. Detta inkluderar ditt Microsoft -konto, Windows Mail, kontakter, kalender, e -post och andra Microsoft -appar. Om du inte använder dessa Microsoft -tjänster som många människor behöver du verkligen inte den här synkroniseringstjänsten.
Du kan hitta den här tjänsten i fönstret Inställningar som en tjänst som börjar med OneSyncSvc.
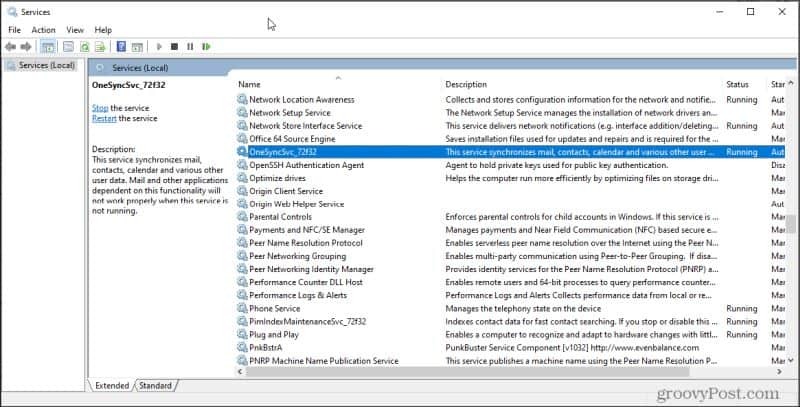
Högerklicka bara och välj Egenskaper, Stoppa tjänsterna och ställ in Starttyp till Inaktiverad.
Eftersom jag inte personligen använder någon av dessa tjänster eller relaterade appar bestämde jag mig för att inaktivera dem. Till min lycka är det nästan omedelbart att jämföra mitt arbetsgruppsnätverk med Windows Explorer. Kort sagt, det finns inga fler förseningar med att öppna nätverksmappar.
12. Windows Update Service
Detta är ett kontroversiellt förslag eftersom många tror att du bör låta Windows installera uppdateringar så snart de blir tillgängliga. Tyvärr kan skanning och installation av uppdateringar avsevärt dra ner datorns prestanda. Det är därför många väljer att lämna Windows Update -tjänsten inaktiverad tills de är redo att utlösa uppdateringar på sitt eget schema manuellt.
Att göra detta är väldigt enkelt. Bara hitta Windows uppdatering i fönstret Inställningar.
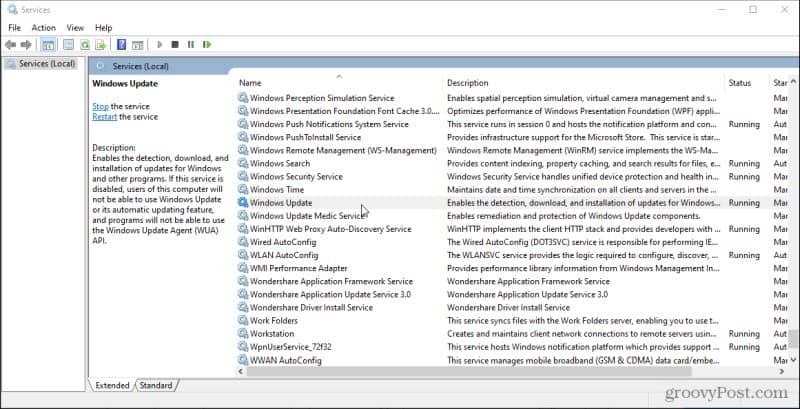
Stoppa den här tjänsten och ställ sedan in Starttyp till Inaktiverad. Det finns några andra sätt att stänga av Windows 10 -uppdateringar också. Detta är bara det snabbaste.
När du faktiskt vill köra uppdateringar ställer du bara tillbaka det till Automatisk och starta om datorn. Vid nästa uppstart startar Windows Updates automatiskt.



