Lägga till mötesinformation från Outlook till OneNote
Microsoft Outlook Microsoft Onenote / / September 16, 2021

Senast uppdaterad den

Med ett enkelt klick kan du lägga till mötesinformation i OneNote för dina Outlook -händelser. Det är en bra start för att fånga mötesanteckningar.
Ofta finns det mer att möta förberedelser än att bara skicka ut inbjudan till evenemanget. Ett sätt att komma igång med förberedelserna är att skapa en plats för mötesanteckningar.
Om du använder Outlook för att schemalägga dina möten kan du skapa en sida i OneNote för anteckningarna innan mötet börjar. På bara ett par klick kan du dra in alla händelsedetaljer som du konfigurerade i Outlook. Då har du en bekväm plats för att skriva ner anteckningar och handlingar under mötet, plus ett snabbt och enkelt sätt att skicka uppföljande e-postmeddelanden till deltagarna efteråt.
Mötesinformation i OneNote
Funktionen Meeting Details är tillgänglig i OneNote för Windows 10, skrivbordsversionen på Windows och Mac och OneNote för webben.
Det fungerar på samma sätt i alla versioner, förutom skrivbordsprogrammet på Windows. Du har en något annorlunda metod för att starta dina mötesanteckningar där, så det är där vi börjar.
Lägg till mötesinformation i OneNote Desktop på Windows
Starta OneNote på Windows och välj en anteckningsbok och sida för dina anteckningar. Följ sedan dessa steg för att lägga till mötesdetaljerna.
- Gå till Hem fliken och klicka Mötesinformation.
- Om du har ett möte för idag kan du välja det.
- För att välja en på en annan dag, välj Välj ett möte från en annan dag. Använd sedan pilarna eller kalendern för att välja dag, välj mötet och klicka Infoga detaljer.
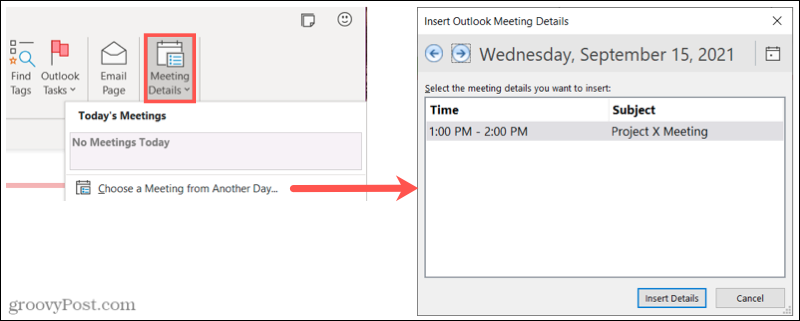
Du bör då se alla detaljer för mötet visas på din OneNote -sida, inklusive datum, tid, meddelande och deltagare. Vi kommer att gå in i detalj på dessa artiklar nedan.
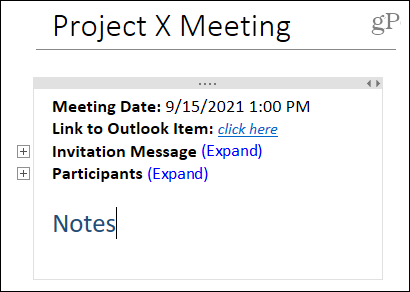
Lägg till mötesinformation i andra versioner av OneNote
I andra versioner av OneNote har du ett något annorlunda sätt att lägga till mötesanteckningarna. Vi kommer att använda OneNote på Mac som exempel, men det fungerar på samma sätt i OneNote för webben och för Windows 10. Så starta OneNote och välj en anteckningsbok och sida för dina anteckningar.
- Gå till Föra in fliken och klicka Mötesinformation. Du kan bli ombedd att logga in med ett Microsoft- eller ett jobb- eller skolkonto först. Följ anvisningarna för att göra det.
- Som standard ser du dagens möten högst upp. Om du ser det önskade mötet väljer du det.
- För att välja en på en annan dag, använd Dagens möten rullgardinsmenyn för att välja en annan dag. Välj sedan mötet.
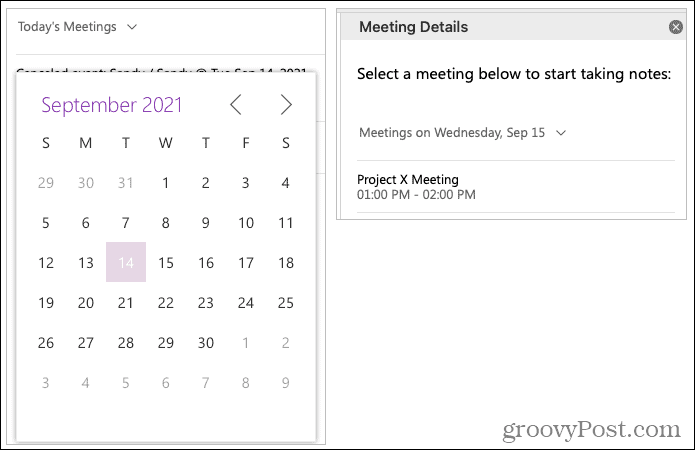
Precis som OneNote på Windows ser du dina mötesdetaljer visas med datum, tid, inbjudningsmeddelande och deltagare.
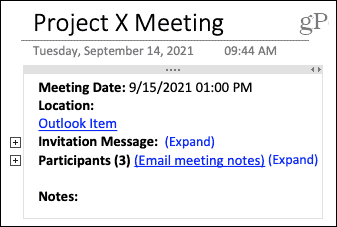
OneNote -mötesdetaljer Funktioner
När du har använt ett av stegen ovan för att lägga till dina mötesdetaljer kan du utöka sektionerna för att se mer.
Klicka antingen på Bygga ut länk eller dubbelklicka på plustecken till vänster för att se alla detaljer för inbjudningsmeddelandet och deltagarna. Omvänd åtgärden genom att klicka sedan på Kollaps eller dubbelklicka på hack bredvid avsnittet.
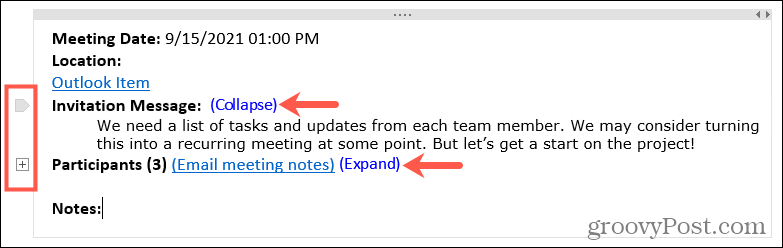
Klicka inuti mötesinformationsbehållaren och placera markören i Anteckningar avsnitt för att fånga anteckningar under ditt möte.
När mötet är slut kan du enkelt dela mötesanteckningarna med dina deltagare i varje OneNote -version utom (för närvarande) skrivbordsprogrammet i Windows.
Klick Skicka mötesanteckningar via e -post och ett skrivfönster öppnas med alla deltagares e -postadresser ifyllda och en länk till mötesanteckningarna i e -postmeddelandet.
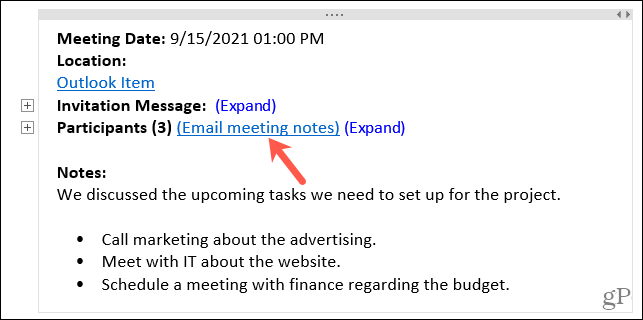
Gör dig redo för ditt nästa möte med OneNote
Mötesdetaljer -funktionen i OneNote gör anteckningar ställ in en vind. Det dyker upp datum, tid, meddelande och deltagare för dig, vilket eliminerar detta manuella arbete. Så för ditt nästa möte, kolla in den här fantastiska OneNote / Outlook -funktionen.
För mer information om Microsoft OneNote, ta en titt på hur dela anteckningar och anteckningsböcker eller hur infoga bilder, filer och videor.
Så här rensar du Google Chrome -cacheminne, cookies och webbläsarhistorik
Chrome gör ett utmärkt jobb med att lagra din webbhistorik, cache och cookies för att optimera din webbläsares prestanda online. Så här gör hon ...
Prismatchning i butik: Så här får du priser online när du handlar i butiken
Att köpa i butik betyder inte att du måste betala högre priser. Tack vare prismatchningsgarantier kan du få rabatter online när du handlar i ...
Hur man ger en Disney Plus -prenumeration med ett digitalt presentkort
Om du har tyckt om Disney Plus och vill dela det med andra så köper du ett Disney+ presentabonnemang för ...
Din guide för att dela dokument i Google Dokument, Kalkylark och Presentationer
Du kan enkelt samarbeta med Googles webbaserade appar. Här är din guide för delning i Google Dokument, Kalkylark och Presentationer med behörigheter ...



