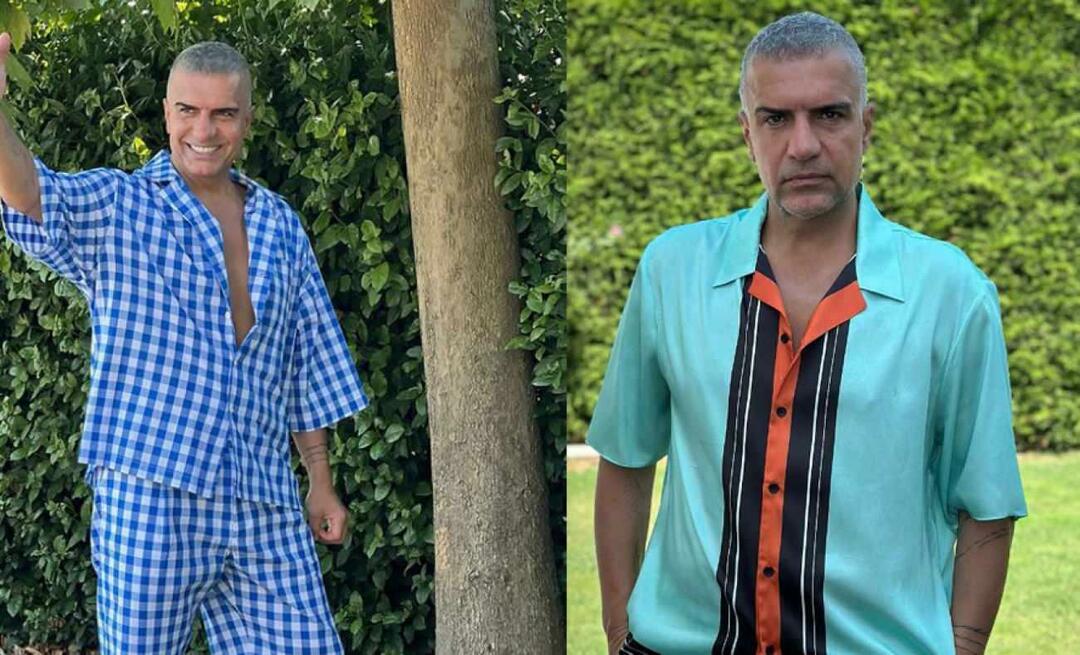Så här använder du den anpassade sorteringsfunktionen i Microsoft Excel
Produktivitet Microsoft Excel / / September 14, 2021

Senast uppdaterad den

Du kan sortera dina data efter mer än alfabetisk ordning. Kolla in den anpassade sorteringen i Excel för att sortera efter flera kolumner eller använda färger.
Microsoft Excel ger dig praktiska verktyg för att analysera och granska dina data. Du kan använda filter för att hitta data snabbt och villkorlig formatering för att få specifik data att dyka upp. Ett annat praktiskt verktyg är sorteringsfunktionen inbyggd i Excel.
Du kan sortera data alfabetiskt med ett enkelt klick. Men om du vill sortera med ett värde, färg eller flera kolumner, kolla in den anpassade sorteringen.
Öppna anpassad sortering i Excel
Det anpassade sorteringsverktyget finns i skrivbordsversionen av Excel på Windows och Mac. Och det lades till Excel för webben i mitten av 2021. Det fungerar på samma sätt, oavsett vilken version du använder. Så öppna ditt kalkylblad i Excel och låt oss komma igång.
- Välj de data du vill sortera.
- Gå till Hem fliken och klicka Sortera och filtrera i avsnittet Redigering av menyfliksområdet.
- Plocka Anpassad sortering från listrutan.
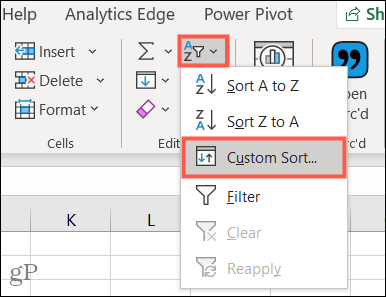
Detta visar rutan Sortera där du ställer in de alternativ du vill använda.
Använd anpassad sortering i Excel
Vi börjar med en enkel anpassad sortering med bara en nivå.
- Om ditt dataområde har rubriker markerar du rutan längst upp till höger. Detta visar sedan dessa rubriker i kolumn sorteringsalternativ.
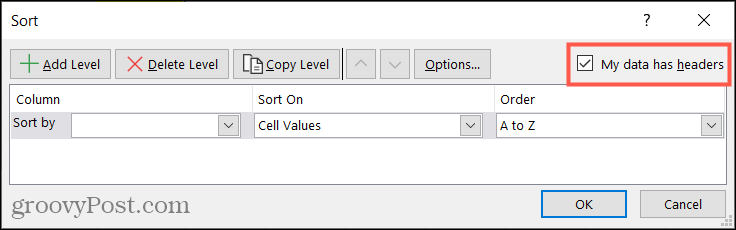
- Välj den kolumn du vill Sortera efter. Tänk på att all data i ditt urval kommer att sorteras, inte bara den kolumnen.
- Välj vad du vill Sortera på. Du kan välja mellan ikoner för cellvärden, cellfärg, teckensnittsfärg eller villkorlig formatering.
- Välj Beställa för sorten. Den här rullgardinsmenyn justeras beroende på alternativet Sortera på som du väljer. Om du till exempel väljer cellvärden kan du välja A till Z, Z till A eller en anpassad lista. Men om du väljer en cell- eller teckensnittsfärg väljer du färgen och visar dem högst upp eller längst ner.
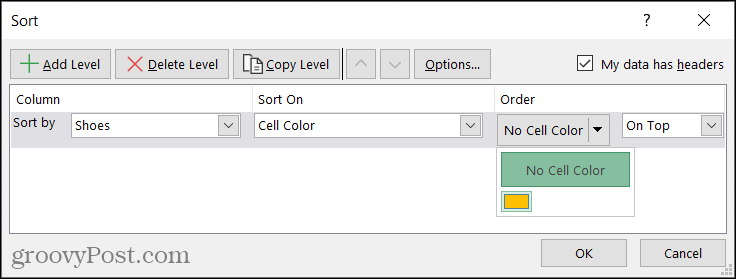
- Klicka på när du är klar OK för att tillämpa sorteringen på dina data.
Som du kan se här sorterade vi vår kolumn Skor efter cellfärg och bestämde oss för att visa dessa celler högst upp.
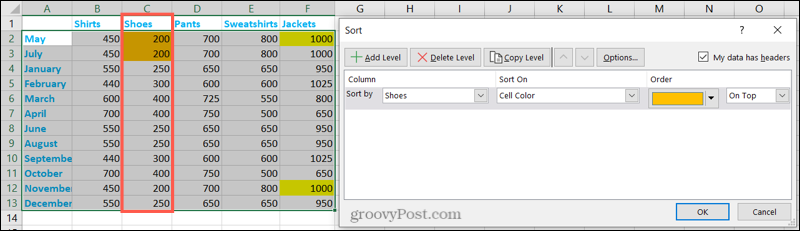
Använd ytterligare anpassade sorteringsalternativ
Du kommer att märka ytterligare alternativ för din anpassade sortering högst upp i fönstret Sortera. Om du vill utföra en detaljerad sortering är det här verktygen du vill använda.
Flera nivåer
Om du vill sortera med mer än en kolumn fyller du i sektionerna Sortera efter, Sortera på och Beställa. Klicka sedan Lägg till nivå längst upp till vänster. Nu kan du lägga till samma alternativ för nästa kolumn som du vill sortera efter.
När du använder en flernivåsortering sorterar Excel data enligt de nivåer du ställt in i fönstret. Till exempel, i vår installation, kommer Excel att sortera efter skor och sedan jackor med en cellfärg för båda.
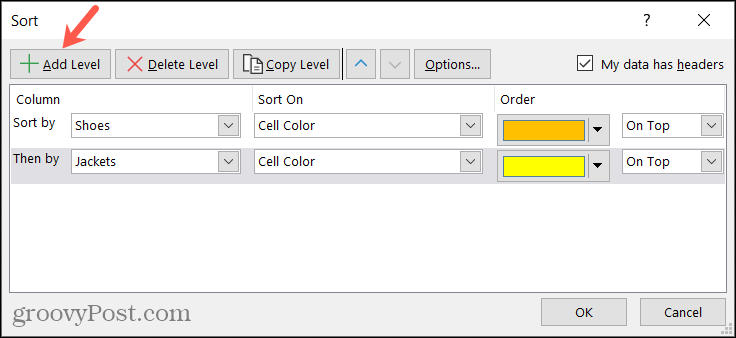
Om du fortsätter att lägga till fler nivåer i sorteringen kanske du vill ändra ordningen på nivåerna. Välj en nivå och använd Flytta upp och Flytta ner pilar för att ordna sorteringsnivåerna.
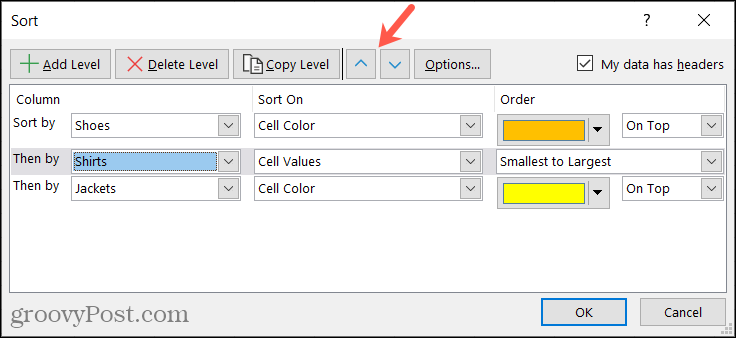
Om du vill ta bort en nivå från den anpassade sorteringen väljer du den och klickar på Ta bort nivå.
Ett annat alternativ är att kopiera en befintlig nivå och sedan göra en liten justering av den. Välj nivå och klicka Kopieringsnivå. Här kopierade vi vår jackanivå och bestämde oss sedan för att sortera efter cellvärden.
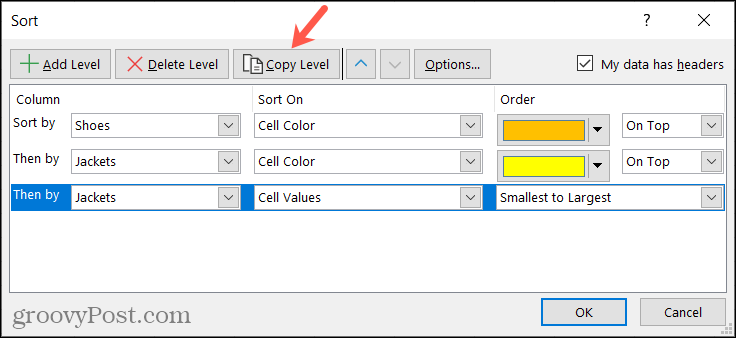
Fler alternativ
Ett annat sätt att använda den anpassade sorteringen är att justera skiftlägeskänslighet och orientering. Klicka på alternativ knappen i verktygsfältet. Du kan sedan markera rutan för Skiftlägeskänsliga och välj mellan Sortera uppifrån och ner eller Sortera från vänster till höger. Klick OK för att tillämpa alternativen på den anpassade sorteringen.
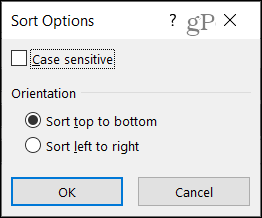
Sortera för att upptäcka dina data i Excel
Genom att sortera dina data kan du lättare upptäcka den exakta informationen du letar efter. Och du kanske vill ge den här sorterade vyn till andra som granskar ditt kalkylblad.
För mer, ta en titt på dessa användbara Microsoft Excel -tips.
Så här rensar du Google Chrome -cacheminne, cookies och webbläsarhistorik
Chrome gör ett utmärkt jobb med att lagra din webbhistorik, cache och cookies för att optimera din webbläsares prestanda online. Så här gör hon ...
Prismatchning i butik: Så här får du priser online när du handlar i butiken
Att köpa i butik betyder inte att du måste betala högre priser. Tack vare prismatchningsgarantier kan du få rabatter online när du handlar i ...
Hur man ger en Disney Plus -prenumeration med ett digitalt presentkort
Om du har tyckt om Disney Plus och vill dela det med andra, så köper du ett Disney+ presentabonnemang för ...
Din guide för att dela dokument i Google Dokument, Kalkylark och Presentationer
Du kan enkelt samarbeta med Googles webbaserade appar. Här är din guide för delning i Google Dokument, Kalkylark och Presentationer med behörigheter ...