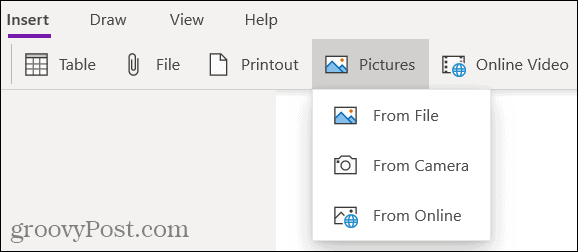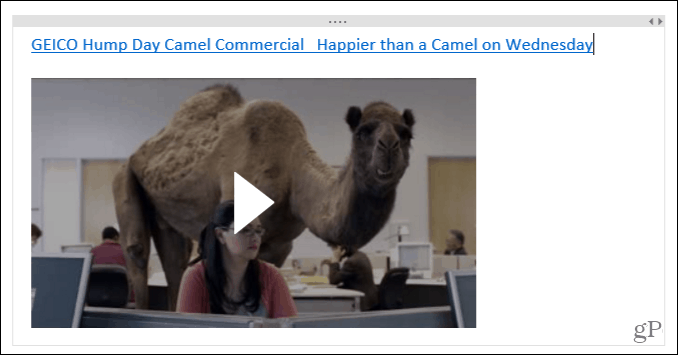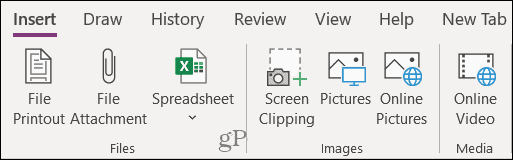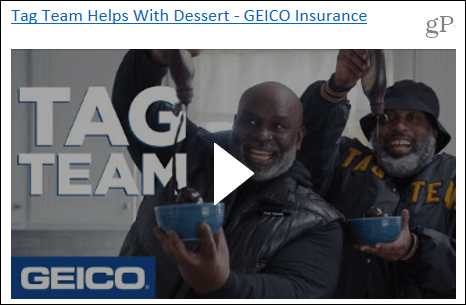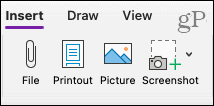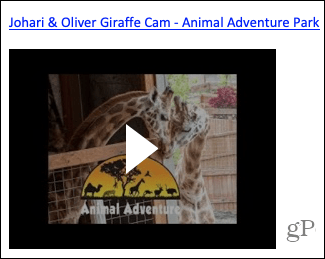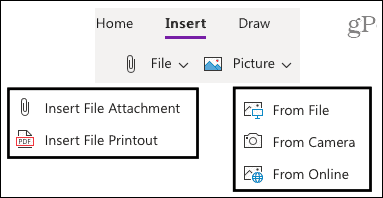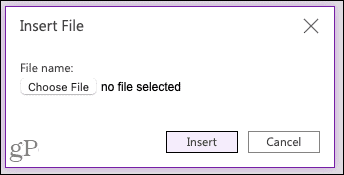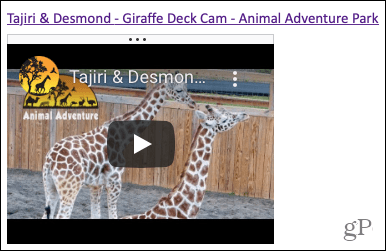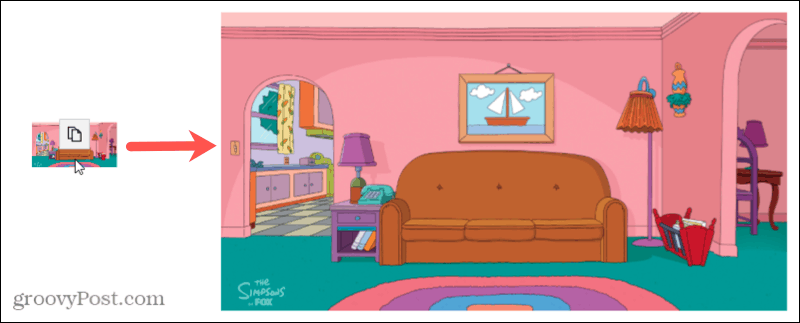Cap Modeller Alvina
Cap Trenchcoat
Kayra Cap Modeller
Kayra Topplack Modeller
Kayra Trenchcoat
Denim Trenchcoat Hijab
Modelltoppskikt
Armtoppsmodeller
Trenchrockkombinationer För Kvinnor
Trenchcoat Mango
Alvina Topplackmodeller
Jasmine Mode
Liv
Topcoat Modeller
Mocka Dikerock
Tuğba Cap
Sommar Mössor
Sommar Topcoat Modeller
Sefamerve Cap Modeller
Tuğba Cap Modeller
Venetianska Mössor
Sefamerve Topplack Modeller
Däckskal Dammig
Trenchrock Zara
Trenchcoat Dam Bomull
Sefamerve Däckrock
Trenchrock Trendyol
Trenchcoat Hijab
Däckskyddsmärken
Trend Hijab Trenchcoat
2019 Trenchcoat
Kadin
05/04/2020