Hur man infogar och formaterar en textruta i Microsoft Word
Microsoft Office Microsoft Word Hjälte / / September 13, 2021

Senast uppdaterad den
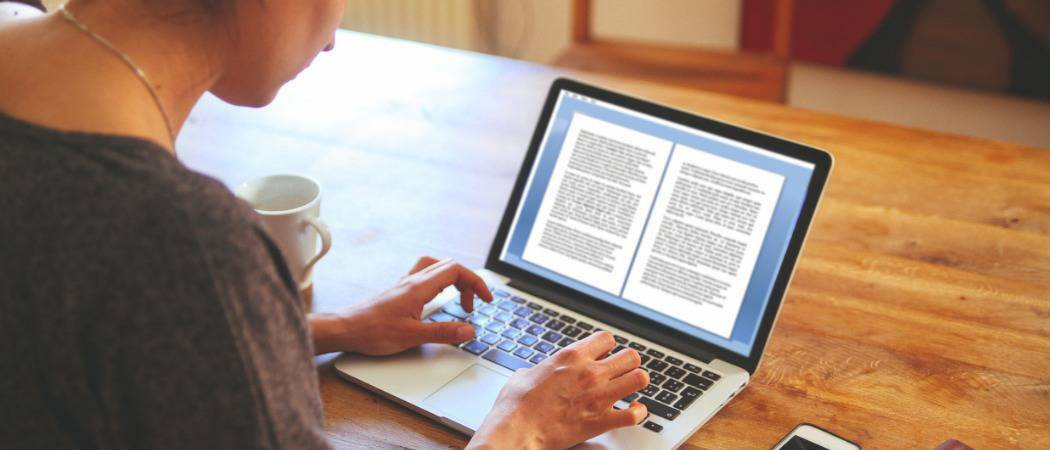
Om du vill bli kreativ med din text eller helt enkelt ha mer flexibilitet, överväg att lägga till en anpassad textruta i Word.
Om du vill ha mer flexibilitet med viss text i ditt Word -dokument, varför inte använda en textruta? Eftersom en textruta anses vara ett objekt kan du flytta den vart du vill i ditt dokument. Detta är praktiskt för att placera text i områden du normalt inte skulle göra.
Du kan använda en textruta för att uppmärksamma något i ditt dokument, rotera textavsnitt, eller skapa ett unikt utseende. Microsoft Word ger också formateringsalternativ för textrutor som ger dem sin egen snygga stil eller användbara funktion.
Här visar vi dig hur du lägger till eller ritar en textruta och sedan formatera den efter eget tycke i Microsoft Word.
Infoga eller rita en textruta i Word
Med Word på Windows kan du antingen infoga en förformaterad textruta eller rita en egen. Hur som helst kan du anpassa det efteråt, så välj det bästa alternativet för dig.
Gå till den plats i ditt dokument där du vill ha textrutan och välj Föra in flik. Klicka på Textruta rullgardinsmenyn och välj en inbyggd stil eller Rita en textruta.
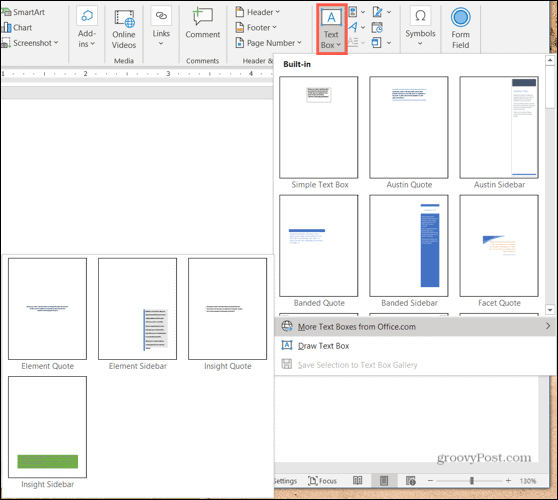
Om du använder Word på Mac, gå till Föra in fliken, klicka på Text rullgardinsmenyn och sedan Textruta pil. Du kan sedan välja att rita en enkel textruta eller en där texten inuti är vertikal.
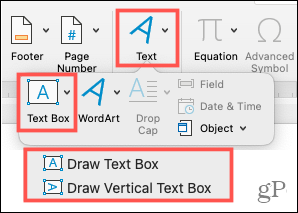
Om du vill rita din textruta på endera plattformen drar du i hårkorset för att skapa den storlek du vill ha. Du kan också ändra storlek på textrutan när du har ritat den.

När din textruta visas klickar du inuti för att lägga till dina egna ord.
Formatera och anpassa en textruta i Word
När du har infogat eller ritat din textruta väljer du den och går till Formformat fliken för att visa alla dina formateringsalternativ. Du hittar följande funktioner i Word på Windows, som kan skilja sig något i Word på Mac.

Formstilar
Välj ett tema eller en förinställd stil för din textruta. Dessa alternativ inkluderar fyllningsfärger och olika effekter.
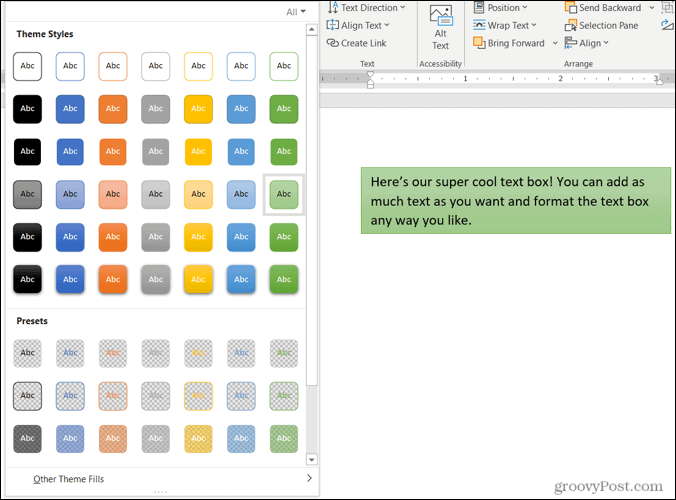
Eller så kan du använda alternativen Formfyllning, disposition och effekter för att skapa din egen distinkta stil. Från lutningar och mönster till streckade linjer och klotter, du har massor av fantastiska alternativ för att anpassa utseendet på din textruta.
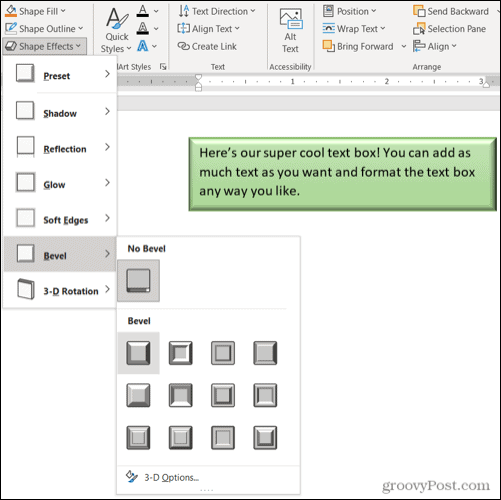
Notera: Om du väljer en förinställd textruta kanske vissa alternativ i avsnittet Formstilar inte är tillgängliga.
WordArt -stilar
Tillsammans med att textrutan i sig ser snygg ut kan du göra samma sak med texten inuti den. Kolla in Snabba stilar i WordArt -stilar för färdiga alternativ.
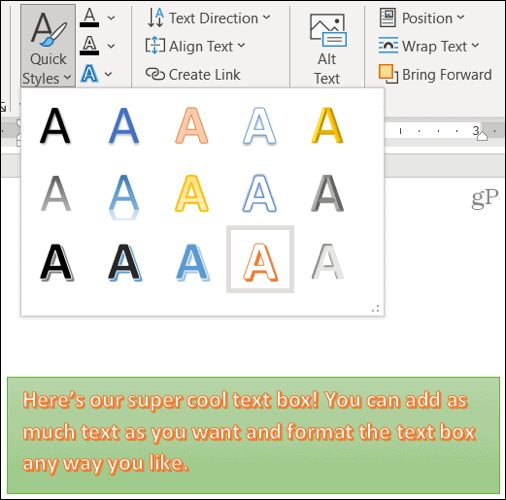
Eller använd textfyllning, disposition och effekter för att få texten att dyka upp. Du kan göra saker som att lägga till en skugga och glöd eller vrid texten, så den är kurvig och coolt.
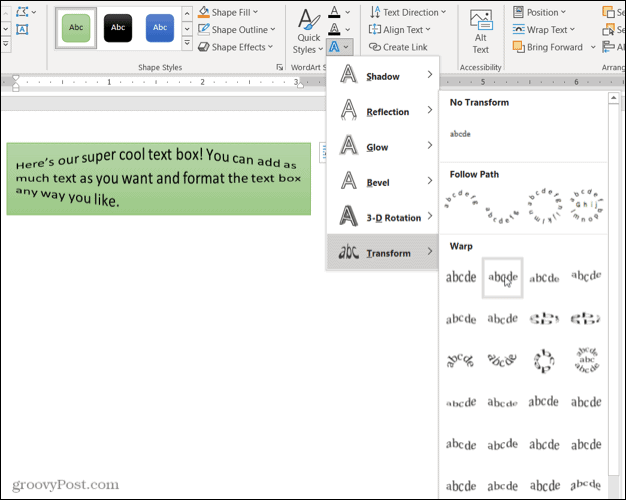
Text, tillgänglighet, ordning och storlek
De återstående delarna av bandet låter dig ändra textriktningen inuti rutan, använd textinpackning med andra element i ditt dokument, rotera textrutan och justera dess exakta storlek. Du kan också använda alternativet Alt -texttillgänglighet för att beskriva textrutan.
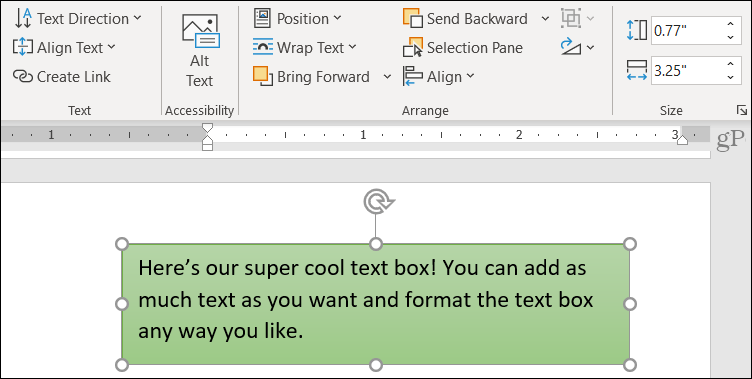
Redigera din textruta
När du har anpassat din textruta kan du fortfarande redigera den när som helst. Observera bara att när du markerar textrutan för att göra ändringar kan den visas utan några av de element eller effekter du har tillämpat. Detta för att göra textredigeringen enklare.
När du har slutfört dina redigeringar och avmarkerat textrutan återgår det till det normala med dina anpassningar.
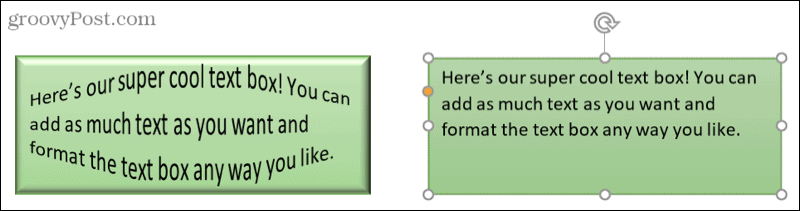
Lägg till text var som helst, på vilket sätt som helst i Word
Textrutor i Microsoft Word låter dig placera text var som helst i ditt dokument utan bekymmer för marginaler eller andra normala textbegränsningar. Och eftersom du helt kan formatera textrutan nästan hur du vill, kan det vara både ett roligt och användbart tillägg till ditt dokument.
Om du använder Google Dokument och Microsoft Word, ta en titt på hur man arbetar med textrutor i Dokument för!
Så här rensar du Google Chrome -cacheminne, cookies och webbläsarhistorik
Chrome gör ett utmärkt jobb med att lagra din webbhistorik, cache och cookies för att optimera webbläsarens prestanda online. Så här gör hon ...
Prismatchning i butik: Så här får du priser online när du handlar i butiken
Att köpa i butik betyder inte att du måste betala högre priser. Tack vare prismatchningsgarantier kan du få rabatter online när du handlar i ...
Hur man ger en Disney Plus -prenumeration med ett digitalt presentkort
Om du har tyckt om Disney Plus och vill dela det med andra, så köper du ett Disney+ presentabonnemang för ...
Din guide för att dela dokument i Google Dokument, Kalkylark och Presentationer
Du kan enkelt samarbeta med Googles webbaserade appar. Här är din guide för delning i Google Dokument, Kalkylark och Presentationer med behörigheter ...
