
Senast uppdaterad den

Är du intresserad av att klona din Mac, men vad ska du använda något som inte kallas Time Machine. Kolla in den här lösningen.
Kloning av din Mac är ett alternativ som du kanske vill utföra regelbundet. Även om den inbyggda Time Machine -verktyg i macOS får jobbet gjort, det har vissa gränser och är inte särskilt flexibelt. Nyligen fann jag att jag letade efter en alternativ backup -lösning för min MacBook Pro. Carbon Copy Cloner 6 är så bra att jag bestämde mig för att skriva en guide om hur man använder den.
Vad är Carbon Copy Cloner 6?
Skapad av Bombich, Carbon Copy Cloner 6 har två syften. Det låter dig skapa en engångsklon av din kompletta Mac och utföra regelbundna säkerhetskopior. Längs vägen kommer du att upptäcka olika funktioner som Bombich säger, "du önskar att Time Machine gjorde (och mer!)."
Dessa inkluderar:
- Flexibla alternativ för säkerhetskopiering gör det möjligt att skapa en säkerhetskopia på din externa enhet eller en annan Mac, eller helt enkelt en enskild mapp eller en hel extern hårddisk.
- Ögonblicksbilder gör det möjligt att ta tillbaka filer du trodde var förlorade för alltid.
- Appens instrumentpanel spårar det utrymme som förbrukas av ögonblicksbilder på dina diskar samtidigt som det tillhandahålls ett klicks åtkomst för att starta, stoppa och övervaka dina uppgifter tillsammans med detaljer om den senaste uppgiften aktivitet.
- Schemalagda säkerhetskopior innebär att du kan säkerhetskopiera dina data på din tid, oavsett om det är timme, dag, vecka eller månad. För en bonus kan du tilldela schemalagda säkerhetskopior att bara köras på vardagar, helger eller vissa tider på dagen.
- Smarta uppdateringar innebär att endast tillagda eller uppdaterade filer säkerhetskopieras.
- Få aviseringar om backupprocesser via macOS Notification Center eller e -post, eller båda. Det är upp till dig.
Förutom dessa funktioner upptäckte jag också att Carbon Copy Cloner 6 är snabb på både macOS Big Sur och macOS Monterey.
Kloning av din Mac
Det finns olika sätt att klona din Mac med Carbon Copy Cloner 6. Följande är en kombination av uppgifter du bör följa och bästa praxis baserat på min erfarenhet av att använda programvaran.
Med Carbon Copy Cloner 6 installerad:
- Öppna programvara på din dator.
- Klicka där det står "Klicka för att välja en källa."
- Välj din Mac: s startdiskett. Det heter förmodligen "Macintosh HD".
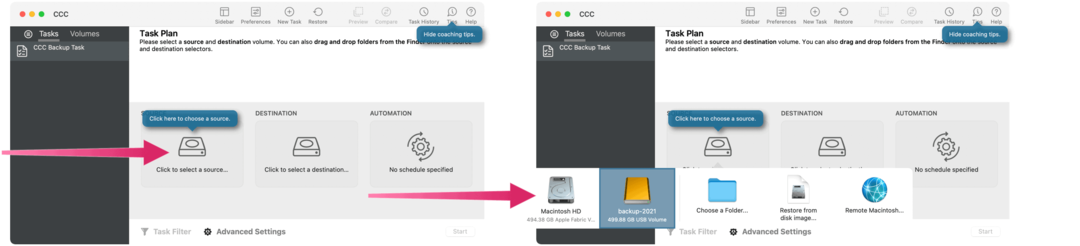
Nästa:
- Klicka där det står "Klicka för att välja en destination."
- Välj din extern enhet.
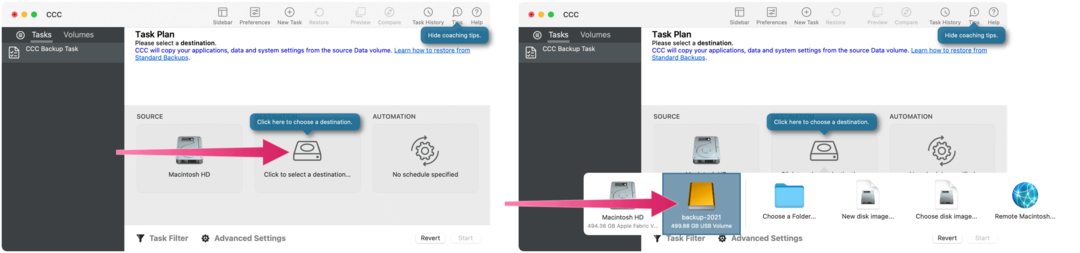
Därifrån:
- Klicka på Automatisering.
- I rullgardinsmenyn väljer du hur ofta du vill säkerhetskopiera din dator. Återigen finns det olika alternativ här. Om du till exempel vill köra en vanlig säkerhetskopia väljer du Dagligen eller När källa eller destination återmonteras.
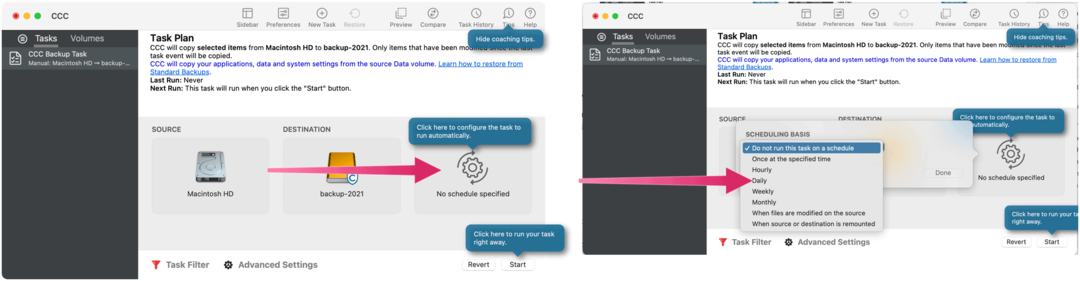
Upprätta inställningar och begränsningar
Nästa steg är att avgöra vad som händer under varje säkerhetskopiering och om filer ska uteslutas. För den förra kan du välja att:
- Upprepa processen på ett bestämt schema. (Om du ställer in "Dagligen" är det redan inställt på att upprepas varje dag.)
- Om man ska begränsa uppgiften från att bara köras mellan vissa timmar på dygnet.
- Kör uppgiften direkt efter att den externa enheten åter visas.
För det senare vill du välja Aktivitetsfilter för att utesluta att objekt sparas genom säkerhetskopieringsprocessen. I allmänhet är det viktigt att säkerhetskopiera allt om det inte finns en viktig anledning att inte göra det.
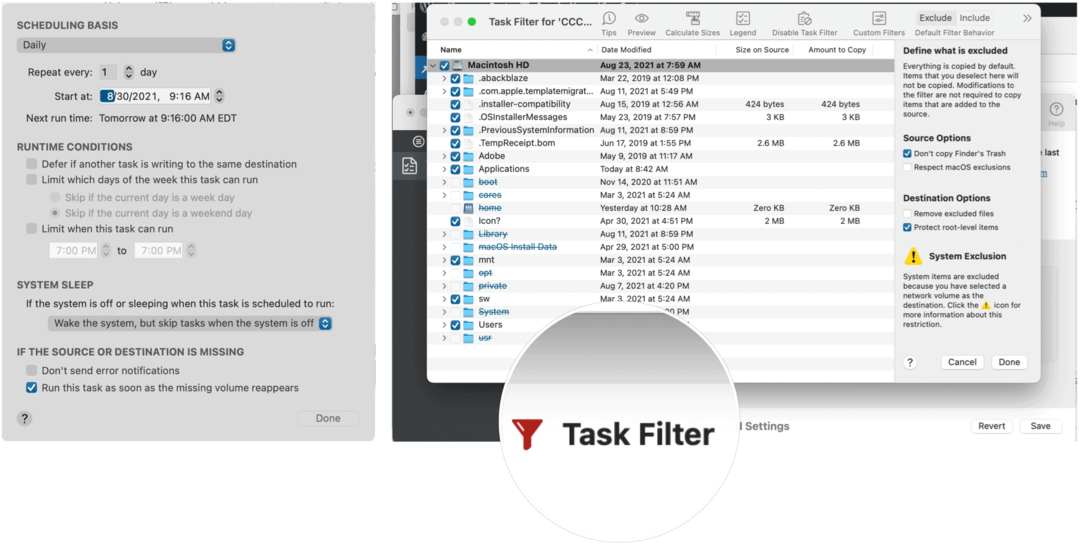
När du är bekväm med din säkerhetskopiering och schema klickar du på Spara längst ner till höger.
Avancerade verktyg
Carbon Copy Cloner 6 innehåller några avancerade verktyg som är värda att överväga om du är den typen av personer som gillar att gräva djupare i hur programvarutitlar fungerar. Annars är du bra att gå nu.
De viktigaste avancerade verktygen jag har upptäckt är:
- Förhandsgranskningen: När du klickar på knappen Förhandsgranska längst upp kan du låta Carbon Copy Cloner 6 köra din säkerhetskopia utan att faktiskt kopiera filer. Använd detta för att se till att det inte uppstår några fel när du kör den faktiska säkerhetskopian.
- Ögonblicksbilder: Dessa är utformade för att återställa filer som de var vid ett ögonblick. Du bör skapa ögonblicksbilder ofta om du har för vana att uppdatera filer på din dator ofta. Men ögonblicksbilder kan ta mycket plats på din externa enhet, så var noga med att ställa in ett lagringsschema.
Värt att överväga
Carbon Copy Cloner 6 är gratis att prova i 30 dagar. Därefter kostar det $ 40 eller $ 20 för en uppgradering. Det är ett fantastiskt verktyg om du vill ta kloning av din Mac till mer avancerade nivåer.
För mer information, besök Bombich hemsida.
Och om du letar efter andra sätt att säkerhetskopiera din Mac, kolla in vår artikel om alternativ programvara för Time Machine.
Så här rensar du Google Chrome -cacheminne, cookies och webbläsarhistorik
Chrome gör ett utmärkt jobb med att lagra din webbhistorik, cache och cookies för att optimera din webbläsares prestanda online. Så här gör hon ...
Prismatchning i butik: Så här får du priser online när du handlar i butiken
Att köpa i butik betyder inte att du måste betala högre priser. Tack vare prismatchningsgarantier kan du få rabatter online när du handlar i ...
Hur man ger en Disney Plus -prenumeration med ett digitalt presentkort
Om du har tyckt om Disney Plus och vill dela det med andra, så köper du ett Disney+ presentabonnemang för ...
Din guide för att dela dokument i Google Dokument, Kalkylark och Presentationer
Du kan enkelt samarbeta med Googles webbaserade appar. Här är din guide för delning i Google Dokument, Kalkylark och Presentationer med behörigheter ...

![Handla säkert online med PayPal [Online Shopping]](/f/e9058b7b8df75c60958fd4bbd1db0e1e.png?width=288&height=384)
![Microsoft släpper gratis antivirusprogram [groovyNews]](/f/e7d4a336bb3881113853e5945614d3d4.png?width=288&height=384)
