Så här delar du anteckningar och anteckningsböcker i Microsoft OneNote
Microsoft Hjälte Microsoft Onenote / / September 13, 2021

Senast uppdaterad den

Vill du dela en enda anteckning eller en hel anteckningsbok? Vi visar dig hur du delar i OneNote på Windows, Mac och webben så att du är täckt.
Oavsett om du vill dela en enda anteckning eller en hel anteckningsbok, Microsoft OneNote ger dig alternativ. Du kanske vill visa en anteckning för en kollega som referens eller låta dem samarbeta på en anteckningsbok med dig.
Eftersom delningsalternativen varierar beroende på din version av OneNote visar vi dig hur du delar i OneNote för Windows 10, skrivbordsprogrammet på Mac och OneNote för webben.
Delning i OneNote för Windows 10
I OneNote för Windows 10 och Windows 11, kan du dela en länk till en sida (anteckning) eller en hel anteckningsbok.
Om du vill dela en länk till en anteckning högerklickar du på sidan i listan och väljer Kopiera länk till den här sidan. Detta placerar länken på ditt urklipp så att du kan klistra in den där du vill.
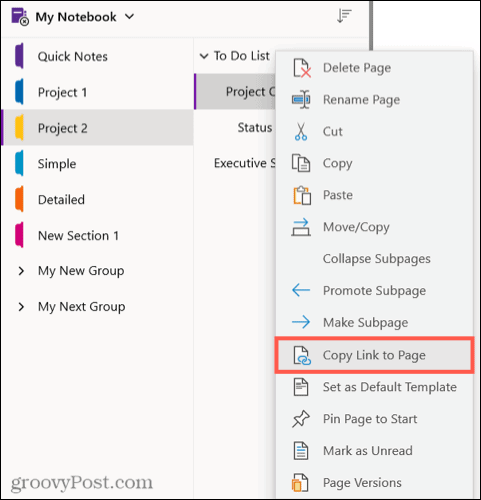
Om du vill dela en anteckningsbok klickar du på
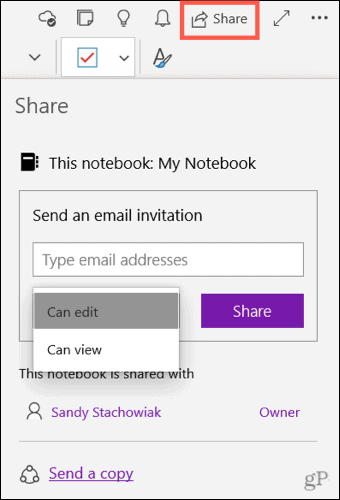
Klicka på för att skicka en kopia av den valda sidan med en annan app Skicka en kopia längst ner i sidofältet Dela.
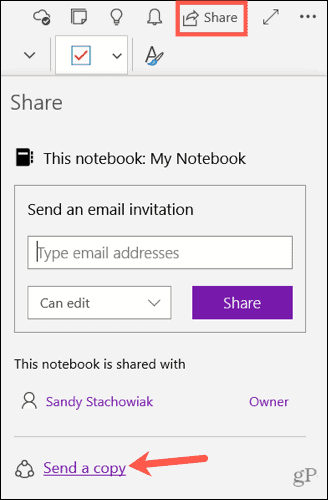
Välj sedan appen du vill använda i popup-fönstret.
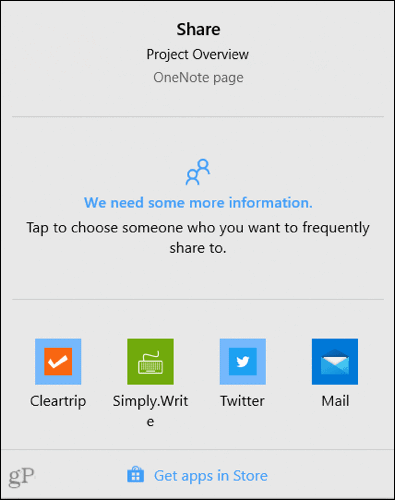
Delning i OneNote Desktop -versionen
För skrivbordsversionen av OneNote på Windows kan du dela en kopia av anteckningen, hela anteckningsboken eller en länk till en anteckningsbok.
Om du vill dela en länk till en anteckning högerklickar du på sidan i listan. Välj Kopiera länk till den här sidan för att placera länken på ditt urklipp.
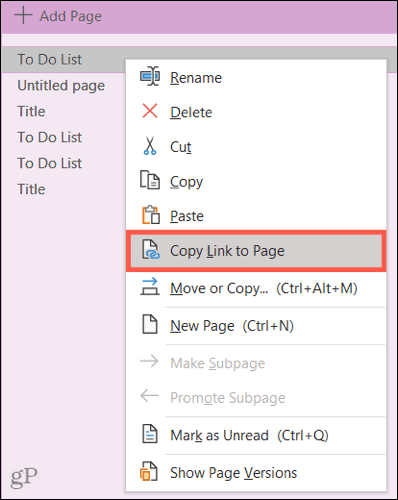
För en anteckningsbok, klicka Fil > Dela med sig och välj Dela med människor till vänster. Lägg sedan till namn eller e -postadress och eventuellt ett meddelande. Överst till höger använder du listrutan för att välja redigera eller visa för behörigheter. Klick Dela med sig.
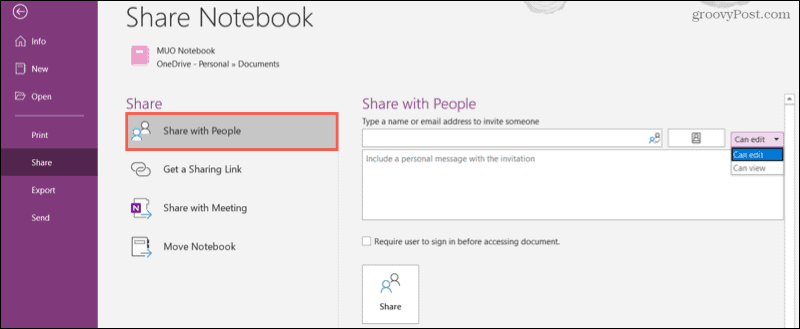
För en länk till anteckningsboken, klicka Fil > Dela med sig och plocka Få en delningslänk till vänster. Klicka sedan på antingen Skapa en vylänk eller Skapa en redigeringslänk enligt dina önskemål. Länken du väljer visas i motsvarande ruta.
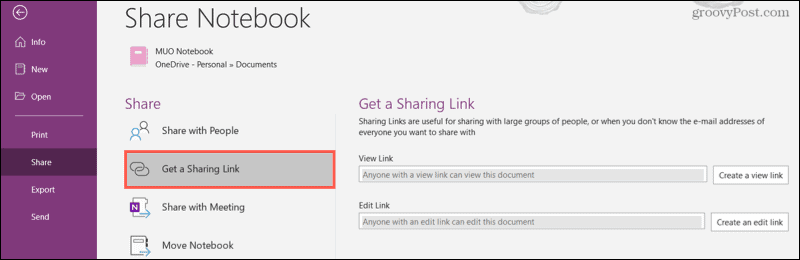
Delning i OneNote på Mac
I OneNote på Mac har du möjlighet att dela en hel anteckningsbok eller en kopia av en enskild anteckning. Om du vill se dina alternativ klickar du på Dela med sig -knappen längst upp till höger i OneNote -fönstret eller Fil > Dela med sig från menyraden.
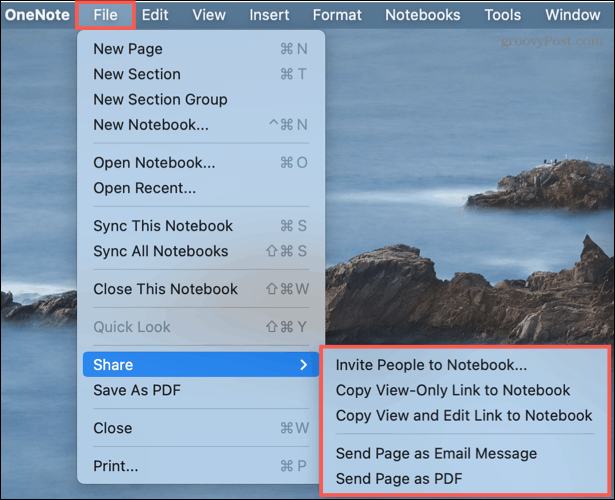
Bjud in människor till anteckningsbok: Välj det här alternativet om du vill lägga till en kontakts namn eller e -postadress. Markera eventuellt rutan om du vill tillåta redigering. Klicka sedan Dela med sig.
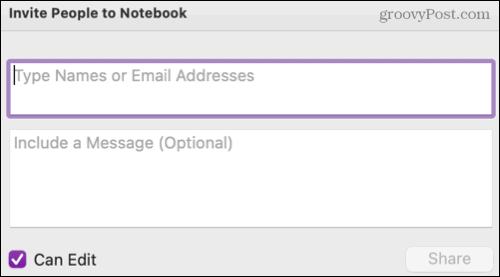
Kopiera länk till anteckningsbok: Om du väljer det här alternativet kan du själv dela en länk till anteckningsboken. Välj en endast visa eller visa och redigera version för länken. Kopiera sedan länken i popup-fönstret som visas.
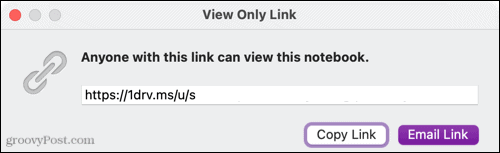
Skicka kopia av sidan: För att dela en enda anteckning kan du skicka en kopia av den via e -post i meddelandetexten eller som en PDF -bilaga i ett e -postmeddelande eller ett annat av din Macs delningsalternativ.
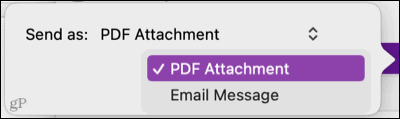
Delning i OneNote för webben
Om du använder OneNote för webben, kan du enkelt dela en enda sida (anteckning) eller en hel anteckningsbok.
Om du vill dela en länk till en anteckning eller sida i din anteckningsbok högerklickar du på sidan i listan. Välj Kopiera länk till den här sidan för att placera länken på ditt urklipp.
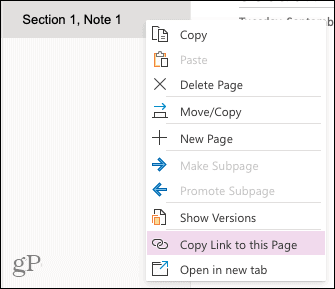
Du kan bjuda in personer till en anteckningsbok via e -post eller kopiera en länk för att dela den annorlunda. Klicka antingen på Dela med sig knappen uppe till höger eller Fil > Dela med sig > Dela med människor från menyn.
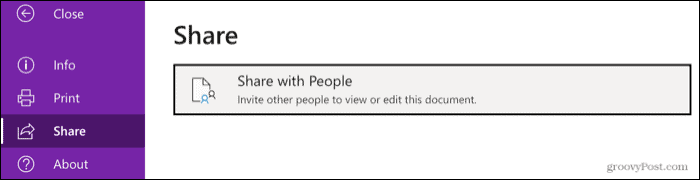
Lägg till dem du vill dela med i popup-fönstret och inkludera eventuellt ett meddelande. Klicka på för att justera delningsalternativen Alla med länken kan redigera.
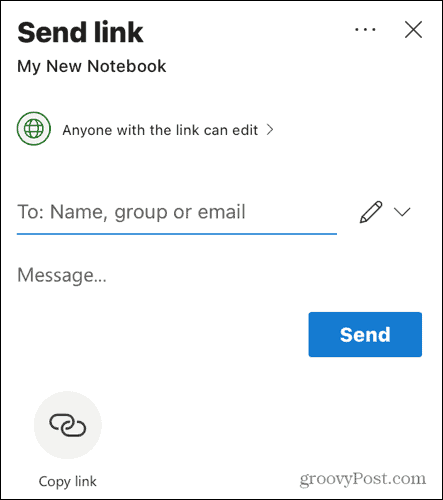
Du kan sedan markera rutan för att tillåta redigering, ange ett utgångsdatum för åtkomst till anteckningsboken eller Skapa ett lösenord.
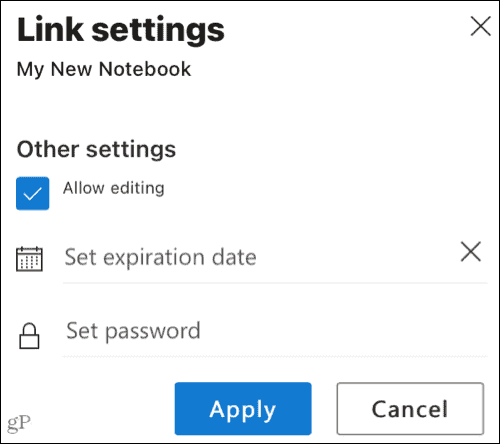
Klick Skicka för att meddela dem du vill dela med, så skickas ett e -postmeddelande.
Alternativt kan du klicka Kopiera länk längst ned i delningsfönstret.
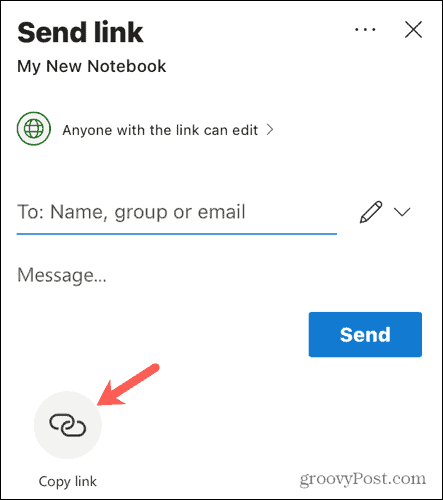
Ta sedan länken och dela den som du vill. Du kan justera inställningarna för länken genom att klicka Alla med länken kan redigera på botten. Återigen kan du tillåta redigering och ange ett utgångsdatum eller lösenord.
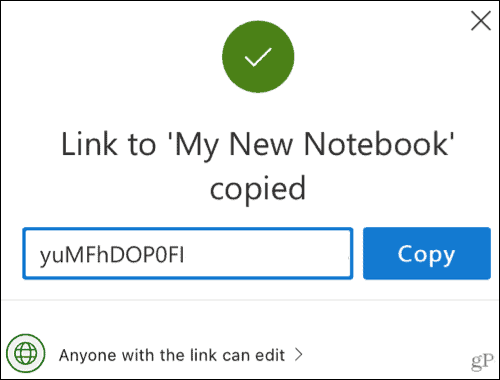
Dela anteckningar och anteckningsböcker i OneNote
Oavsett om du vill dela en enda anteckning för någon annan att se eller en hel anteckningsbok så att du kan arbeta med anteckningarna tillsammans, har du många alternativ i de olika versionerna av Microsoft OneNote.
För mer, ta en titt på hur se redigeringar och ändringar av författare i OneNote eller hur man utnyttjar OneNotes inbyggda mallar.
Så här rensar du Google Chrome -cacheminne, cookies och webbläsarhistorik
Chrome gör ett utmärkt jobb med att lagra din webbhistorik, cache och cookies för att optimera webbläsarens prestanda online. Så här gör hon ...
Prismatchning i butik: Så här får du priser online när du handlar i butiken
Att köpa i butik betyder inte att du måste betala högre priser. Tack vare prismatchningsgarantier kan du få rabatter online när du handlar i ...
Hur man ger en Disney Plus -prenumeration med ett digitalt presentkort
Om du har tyckt om Disney Plus och vill dela det med andra så köper du ett Disney+ presentabonnemang för ...
Din guide för att dela dokument i Google Dokument, Kalkylark och Presentationer
Du kan enkelt samarbeta med Googles webbaserade appar. Här är din guide för delning i Google Dokument, Kalkylark och Presentationer med behörigheter ...


