7 sätt att maximera lagringsutrymme på Windows 10-enheter med låg kapacitet
Windows 10 Lagring / / March 17, 2020
Senast uppdaterad den

Känner du dig inrymd på grund av att din Windows 10-enhet tar slut på utrymme? Här är några tips för att maximera det du har.
För några år sedan startade Microsoft med lanseringen av Windows 8.1, Microsoft och industripartners enheter som kan konkurrera med Apples iPad. Dessa enheter var mycket begränsade i sitt lagringsutrymme, inklusive några med cirka 16 GB lagringsutrymme. Användningsfallet var multimediaförbrukning och avslappnad användning - webbläsning, e-post, lyssnande musik, strömmande video. Du förväntades använda Windows Store-appar, behålla dina filer på OneDrive och använda On Demand Files för att hantera lagring. I verkligheten fungerade detta aldrig som förväntat delvis på grund av att Windows 8 ätit upp det mesta utrymmet för sig själv och den komprimerade återvinningspartitionen.
Spola framåt några år, och det är fortfarande fantastiska mobila enheter som kör fullversioner av Windows. Men den lilla lagringskapaciteten blir mer en utmaning. Standardinställningen för Windows 10 är ganska liten - cirka 8 till 10 GB. Men med varje uppdatering som passerar kommer Windows 10 att börja expandera. Detta gör operativsystemet till ett jobb att hantera på enheter med lägre lagringskapacitet med 32 GB-enheter eller mindre.

I den här artikeln kommer vi att utforska några av de alternativ du kan utföra för att göra upplevelsen enklare.
Hantera begränsat diskutrymme på surfplattor och bärbara datorer som kör Windows 10
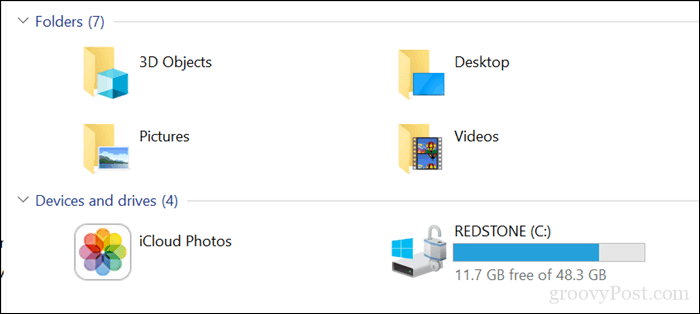
1 - OneDrive On Demand-filer
Om du har Windows 10 som körs på en enhet med begränsad kapacitet letar du antagligen efter det billigaste alternativet för att få lite utrymme. Från och med Windows 10 1709 introducerade Microsoft igen OneDrive-filer på begäran. Den här fina funktionen låter dig behålla alla dina filer på OneDrive och bara ladda ner de du behöver. Vår senaste artikel täcker alla detaljer om hur man konfigurerar den och konfigurerar den.
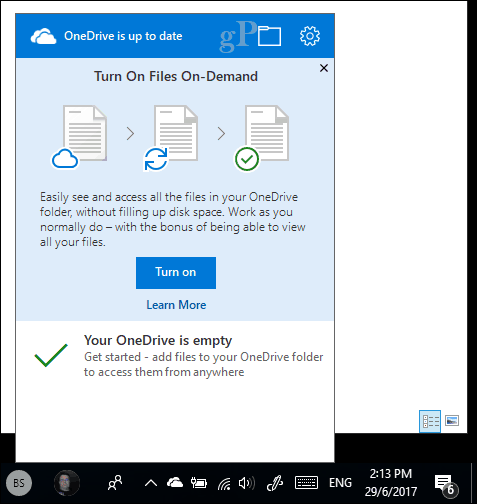
2 - Disk Cleanup and Storage Sense
Windows 10 är ökänt för att skapa arkiverade filer du inte behöver. Två funktioner i Windows 10 som kan hjälpa dig med det är Disk Clean Up and Storage Sense.
Öppna Start, skriv: diskrensning slå sedan Stiga på.
När diskrensning öppnas väljer du enheten där Windows är installerat om det inte redan är. Windows skannar hårddisken efter filer som den kan rensa upp.
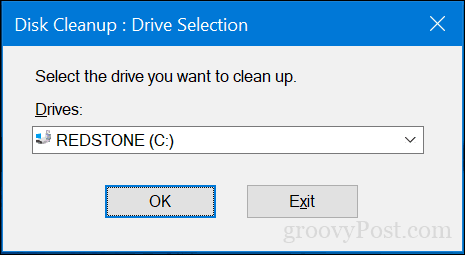
Klicka på knappen när Diskrensningen är klar Rensa upp systemfiler.
Detta kommer att utföra ytterligare en snabb skanning inklusive alla filer som kan tas bort. Bläddra igenom listan och kolla sedan vad du inte behöver. Ganska mycket allt i Diskrensning kan tas bort på ett säkert sätt. Om du förvarar filer i papperskorgen för säker förvaring bör du förmodligen ta bort dem.
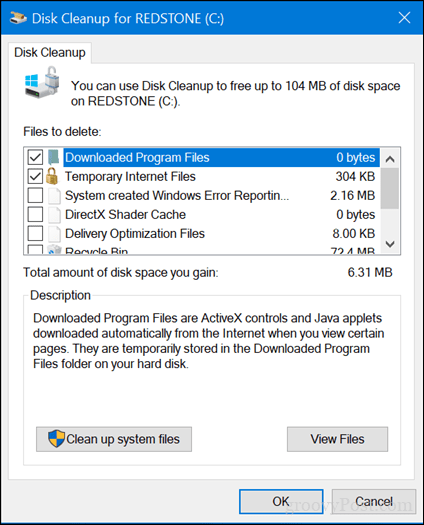
Storage Sense hjälper till att automatisera lagringshantering genom att automatiskt ta bort filer som tillfälliga filer och innehåll i papperskorgen. Från och med Windows 10 1709 kan du ta bort filer i mappen Nedladdningar som inte har ändrats på 30 dagar. Lagringssinne kan också ställas in så att den körs automatiskt när du har lite hårddiskutrymme.
För att konfigurera det öppnar du Start> Inställningar> System> Lagring. Klick Ändra hur vi frigör utrymme.
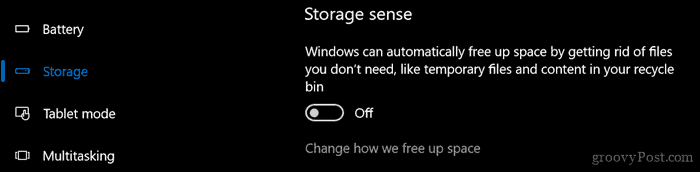
Aktivera och ändra de inställningar du vill använda när du har lite utrymme.
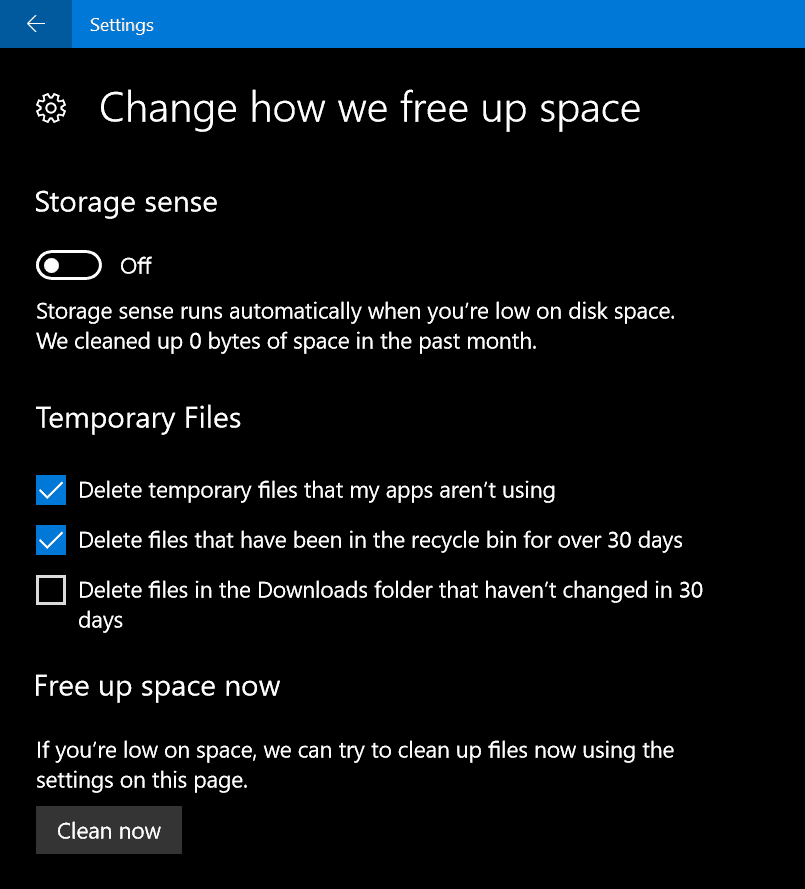
I lagringsgränssnittet i Inställningar kan du få en fågelperspektiv över vad som finns lagrat på din enhet och vad som kan använda mycket utrymme. Klicka på din lokala enhet där Windows 10 för närvarande är installerad under Local Drive.
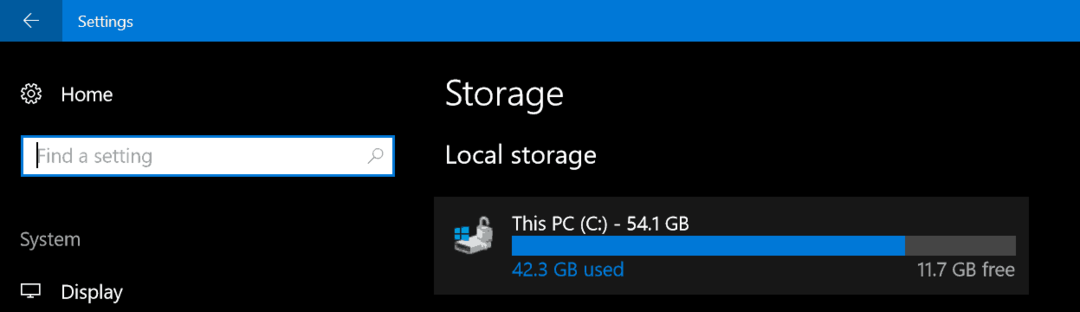
Där ser du en lista över platser och hur mycket utrymme som används av var och en. Som du ser använder temporära filer cirka 7 GB utrymme, installerade appar och spel 6 GB och Dokument 2 GB. Om du klickar på en av på listade platser får du inte många alternativ förutom att visa innehållet på platsen och manuellt ta bort filer du kanske inte längre behöver.
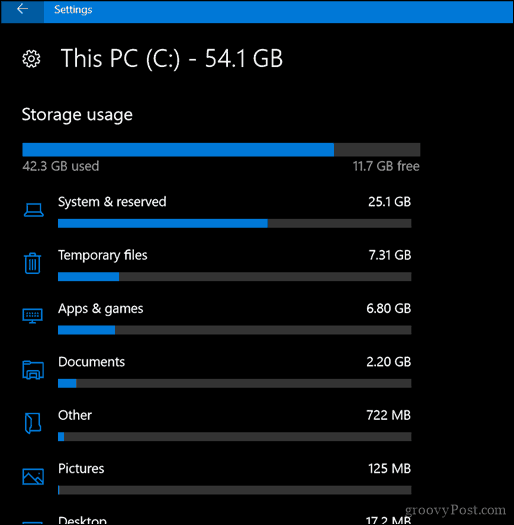
3 - Radera data lagrade av appar och spel
När jag går tillbaka till appar och spel, ibland lagras data som inte längre används i appen. Om du har uttömt alla tidigare nämnda alternativ är det kanske dags att se hur mycket data som lagras av varje app installerad från Store.
Öppna Start> Inställningar> Appar> Appar & funktioner. Välj en app och klicka sedan Avancerade alternativ.
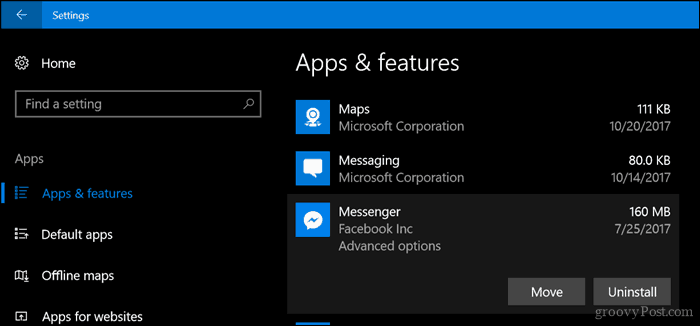
Klick Återställa vilket tar bort alla data som lagras av appen.
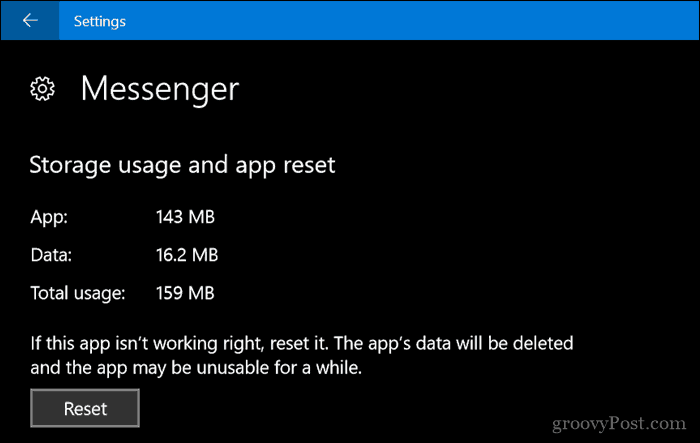
4 - Ta bort din återställningspartition
Återställningspartitionen som används för att installera om Windows 10 kan äta upp en betydande mängd diskutrymme. Det används sällan, om någonsin, så det finns inget behov att behålla det. Om det gör dig nervös kan du säkerhetskopiera din återställningspartition till en USB-tumenhet, som du kan använda för att installera om Windows 10 när du behöver.
För att göra det, öppna Start, skriv: skapa återställningsenheten och slog Stiga på.
Anslut en USB-minne med tillräckligt med utrymme - 16 GB bör göra - klicka sedan på Nästa. I slutet av guiden får du frågan om du vill ta bort återställningspartitionen. Fortsätt att göra det.
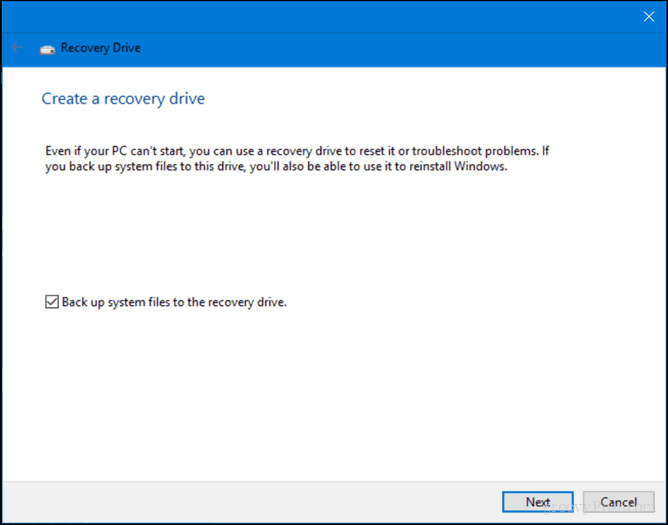
5 - Använd trädstorlek för att hitta dolda stora filer (gratis)
Vi tidigare granskade Jamsofts TreeSize och tyckte att det var praktiskt för att hitta stora filer som inte är synliga i Windows 10. Programmet är enkelt och enkelt att installera. Vår tidigare artikel beskriver detaljer för att skanna din enhet och titta på rätt platser. Jamsoft tillhandahåller en bärbar version av Treesize, så att du kan köra den från en tumenhet och skanna ditt system utan att använda upp hårddiskutrymme för själva programmet.
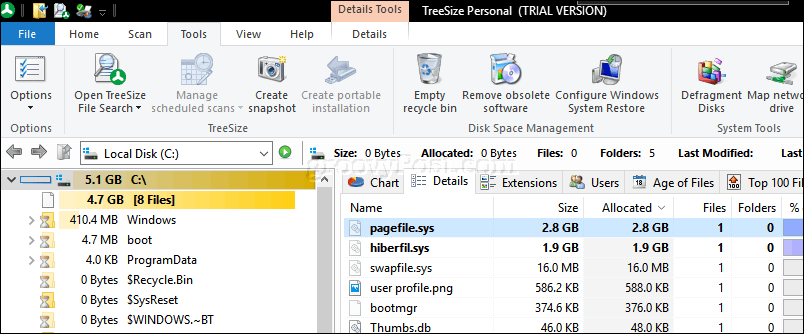
6 - Arkivera stora filer till en extern hårddisk
Att lagra stora filer på din lokala enhet som du inte använder är inte riktigt meningsfullt i dag. Att flytta ofta använda multimedia, som foton och videor, till en extern enhet kan frigöra betydande mängder diskutrymme. På grund av mina Internetbegränsningar måste jag fortfarande behålla min musik lokalt, så det betyder att mitt iTunes-bibliotek förmodligen förbrukar mest utrymme på min Surface Pro.
Det är enkelt att arkivera filer till en extern enhet. Innan du gör det dock måste du investera i en extern enhet. Det är ganska lätt att hitta en som är riktigt billig med mycket utrymme. När du har en, rekommenderar jag att du kolla in vår guide om hur man delar upp en hårddisk för MacOS Time Machine och Windows 10 säkerhetskopior.
Det finns flera säkerhetskopieringsmetoder du kan använda, men jag går alltid med den manuella metoden, som innebär att kopiera filer från din personliga mapp till en säkerhetsmapp på din externa enhet. Välj filer eller mappar och utför sedan en dra och släpp-åtgärd med höger musknapp till din externa enhet. När snabbmenyn visas klickar du på Flytta hit.
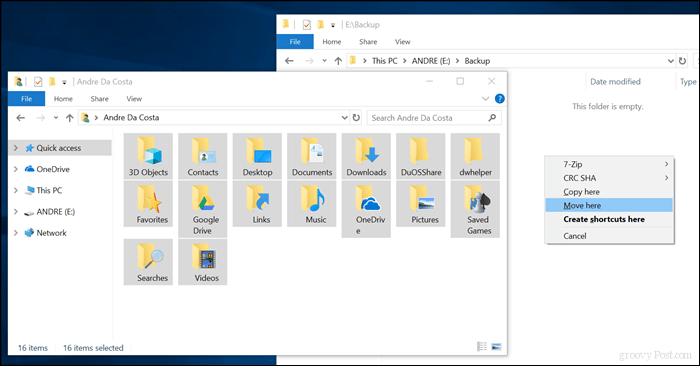
Upprepa detta steg för andra mappar där du har stora filer.
7 - Installera ett SD-kort för appar.
För enheter med ett SD-kortplats kan Windows 10 flytta stora appar och spel från huvudenheten. Idag kan du få ett SD-kort med så mycket som 256 GB utrymme. Detta är mer än perfekt för ett system med begränsat utrymme ombord.
Notera: Detta fungerar bara med Microsoft Store-appar. Klassiska skrivbordsappar och de som kommer inbyggda i Windows 10 kan inte flyttas.

I Windows 10 öppnar du Start> Inställningar> Appar> Appar & funktioner. Välj en app eller spel nedladdat från Windows Store och klicka sedan på Flytta.
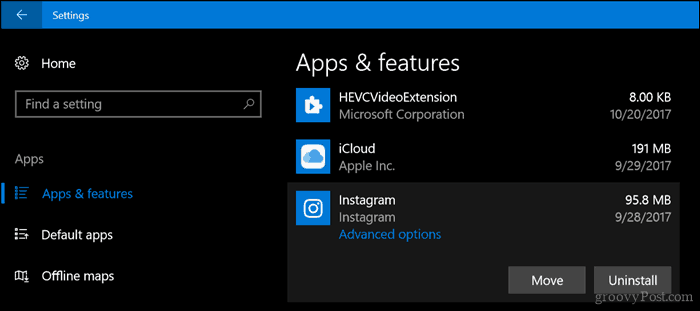
Klicka på Välj en enhet för att flytta den här appen till: välj den enhet som representerar ditt SD-kort och klicka sedan på Flytta.
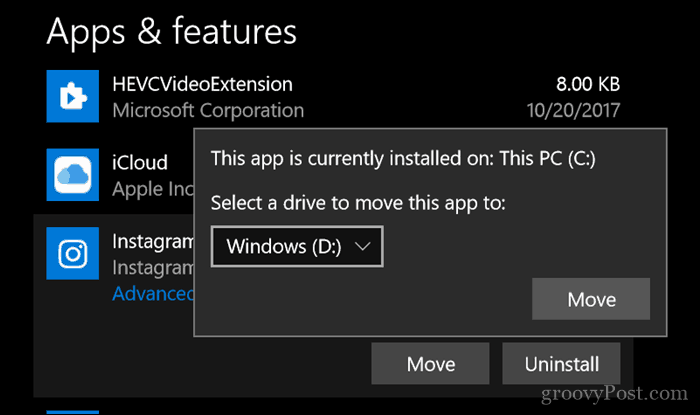
Slutsats
Att klämma in en fullständig Windows-upplevelse i en förminskande surfplatta kommer alltid att vara lite svårt. För många användare med dessa enheter förblir Windows 10 en ständig kamp, särskilt när det gäller att installera nyare versioner av operativsystemet.
Med så mycket att gå till molnet kommer användare troligen att behöva tänka om vad det verkligen innebär att använda enheter som dessa. Det betyder molnlagringsplattformar som Google Backup and Sync, Spotify, YouTube, Netflix bör bli ditt sätt att använda enheten. Visst kan en surfplatta på $ 99 som kör Windows 10 låta som en mördare, men förvänta dig inte att det ska vara en gör allt, flexibel maskin du letar efter.
Förhoppningsvis leder detta dig i rätt riktning när det gäller att hantera eller förstärka den begränsade lagringsplatsen på din enhet. Låt oss veta vad du tycker.
