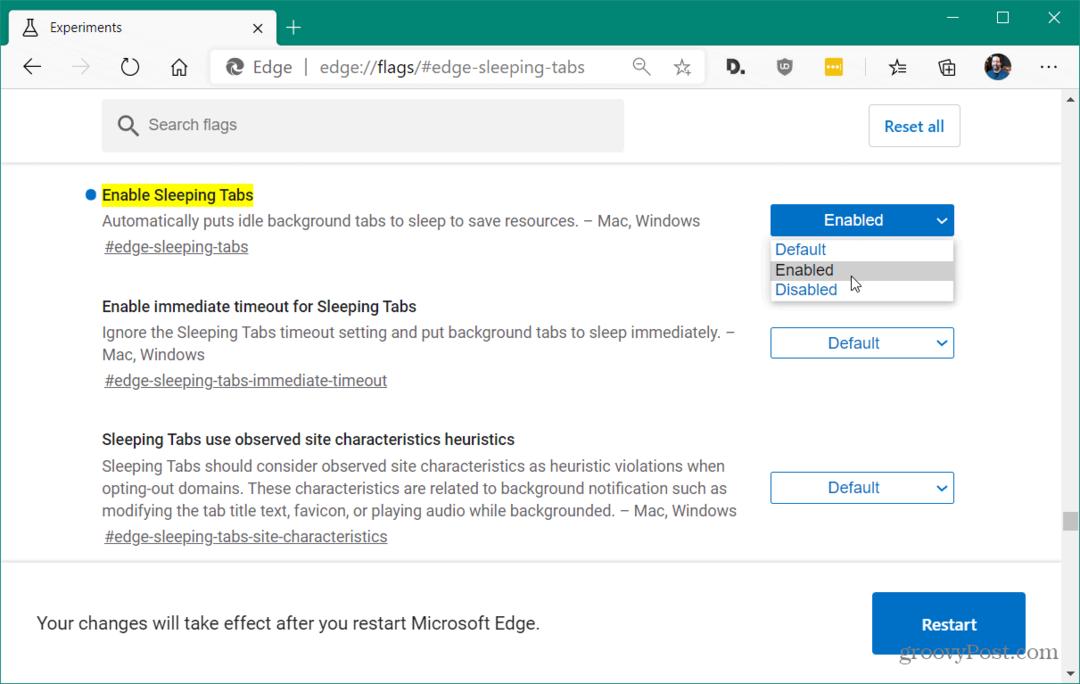Hur man roterar text i Microsoft Word
Microsoft Word Microsoft Produktivitet Hjälte / / September 10, 2021

Senast uppdaterad den
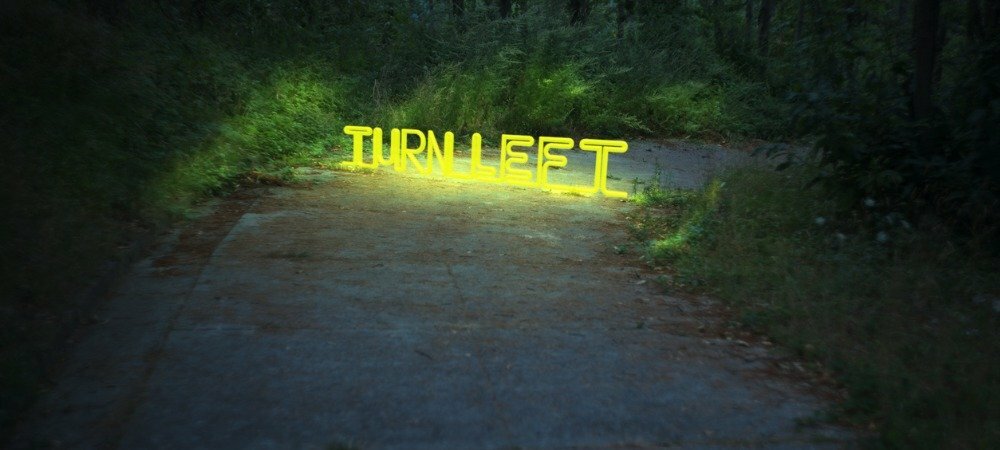
Om du vill vrida din text till en liten vinkel eller 90 grader kommer vi att gå igenom hur du roterar text i Word exakt som du vill ha den.
Om du skriver ett dokument i Microsoft Word och vill bli lite kreativ med utseendet kan du tänka på att rotera lite text. Du kanske vill vrida texten till en liten vinkel eller rotera den hela 90 eller till och med 180 grader.
Även om det inte är svårt att rotera text i Microsoft Word, är det inte helt uppenbart hur man gör det heller. Här visar vi dig hur du roterar text i Word och de olika alternativen du har för vinkeln.
Infoga en textruta i Word
För att rotera text i ett Word -dokument måste du placera texten i en textruta.
I Windows, gå till Föra in fliken och använd rullgardinspilen bredvid Textruta i avsnittet Text i menyfliksområdet. Du kan rita en textruta eller välja alternativet Enkel textruta.
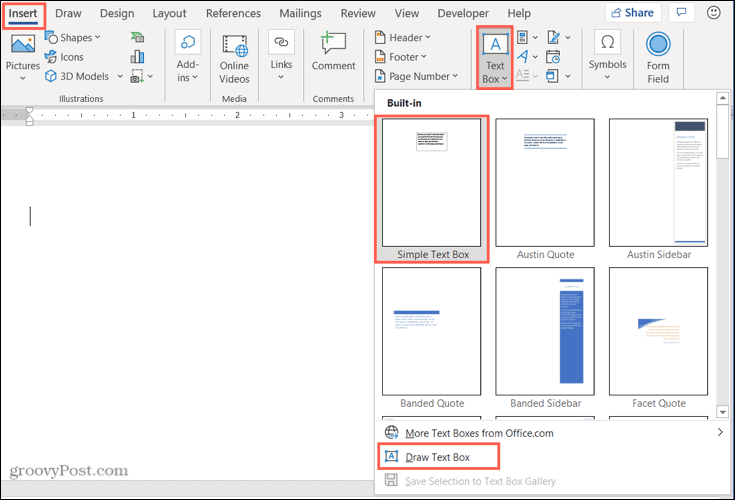
På Mac, gå till Föra in fliken och klicka på Text rullgardinsmenyn. Klicka sedan på Textruta pilen och välj antingen Rita en textruta eller Rita en vertikal textruta.
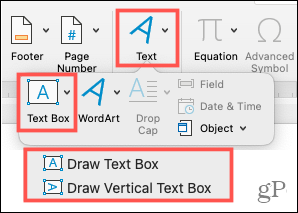
När du har infogat textrutan skriver du in din text inuti den. Gör dig sedan redo att rotera den!
Rotera en textruta i Word
Du har några olika sätt att rotera textrutan med texten i.
Använd rotationshandtaget
När du markerar textrutan ser du ett rotationshandtag överst. Du kan dra det här handtaget åt vänster eller höger för att rotera texten.
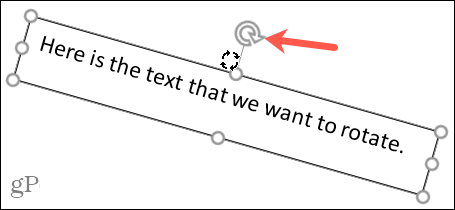
Om du vill begränsa flexibiliteten i rotationen, håll din Flytta när du använder rotationshandtaget. Detta vrider textrutan 15 grader åt gången.
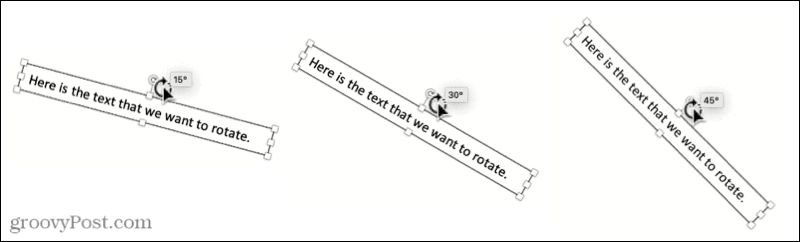
Använd alternativet Rotera i menyfliksområdet
Om du vill göra en enkel vändning av textrutan 90 grader kan du göra detta med ett verktyg i menyfliksområdet. Markera textrutan och gå till Formformat fliken som visas.
I Windows klickar du på Rotera objekt -knappen i avsnittet Ordna i menyfliksområdet. Välj sedan Rotera åt höger 90 grader eller Rotera åt vänster 90 grader.
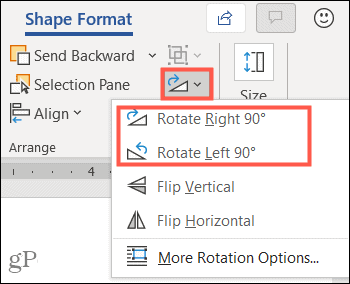
På Mac klickar du på Ordna rullgardinsmenyn i menyfliksområdet och sedan Rotera pil. Välj Rotera 90 grader åt höger eller Vrid 90 grader åt vänster.
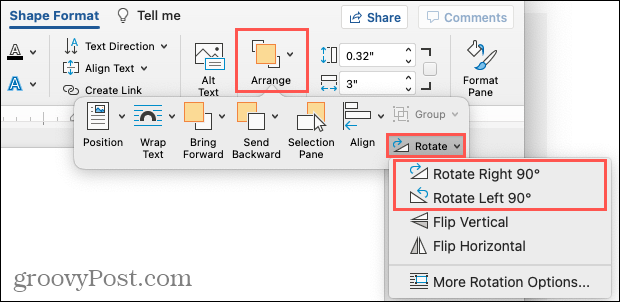
Och om du vill att texten upp och ner kan du klicka två gånger på ett av dessa två alternativ på Windows eller Mac.
Ställ in en exakt rotationsvinkel
Kanske har du en exakt vinkel som du vill använda för din textrotation. Du kan lägga till detta i Word på både Windows och Mac.
Öppna Rotera alternativet i menyfliksområdet på Formformat fliken enligt beskrivningen ovan. Välj sedan Fler rotationsalternativ.
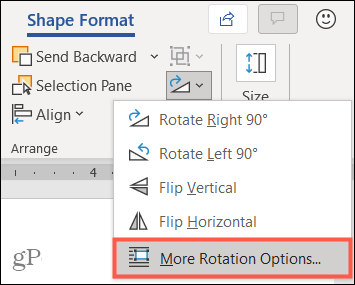
I avsnittet Rotera i rutan Layout som visas anger du ett nummer eller använder pilarna för att öka eller minska graderna för vinkeln bredvid Rotation. Klick OK.
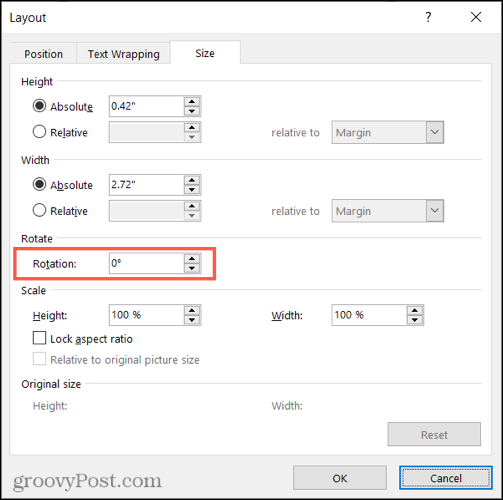
Notera: När du har roterat textrutan visas den horisontellt när du väljer den. Detta hjälper till att göra redigeringar av texten lite enklare.
Ta bort textrutans kant
När du ritar eller infogar en textruta i Word har den en ram som standard. Detta kan vara bra för din situation, men om du föredrar att ta bort gränsen för att bara visa texten inuti, så här.
Markera textrutan och gå till Formformat flik. Klicka på Form disposition rullgardinsmenyn och välj Ingen kontur.
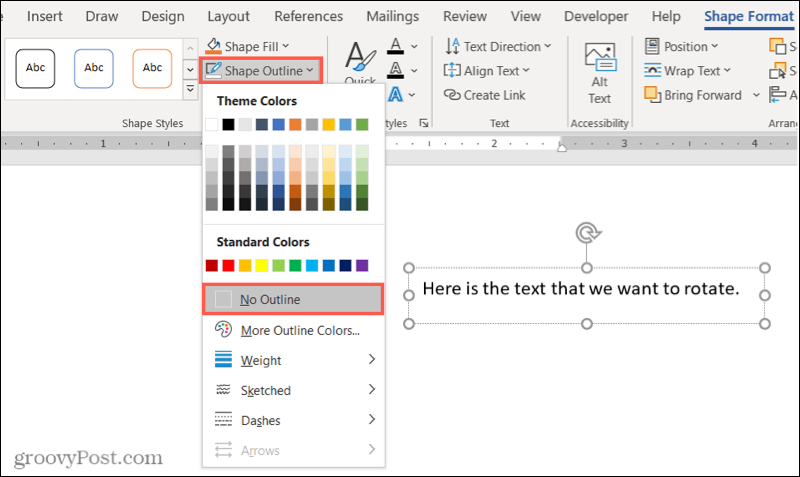
Nu ser du bara texten inuti rutan, och den kommer att visas i ditt dokument som din andra text. Om du väljer det ser du en liten kant som hjälper dig att flytta eller ändra storlek på rutan eller rotera den igen.
Rotera text till valfri vinkel i Word
Oavsett anledning till att du vill vända din text till en vinkel, nu vet du hur enkelt det är att göra i Microsoft Word. Och om du arbetar på ett kalkylblad och vill krydda det, kolla in hur vinkla och rotera text i Excel.
Och för mer, ta en titt på hur kurva text i ditt Word -dokument eller hur krympa texten för att passa på en sida.
Så här rensar du Google Chrome -cacheminne, cookies och webbläsarhistorik
Chrome gör ett utmärkt jobb med att lagra din webbhistorik, cache och cookies för att optimera din webbläsares prestanda online. Så här gör hon ...
Prismatchning i butik: Så här får du priser online när du handlar i butiken
Att köpa i butik betyder inte att du måste betala högre priser. Tack vare prismatchningsgarantier kan du få rabatter online när du handlar i ...
Hur man ger en Disney Plus -prenumeration med ett digitalt presentkort
Om du har tyckt om Disney Plus och vill dela det med andra, så köper du ett Disney+ presentabonnemang för ...
Din guide för att dela dokument i Google Dokument, Kalkylark och Presentationer
Du kan enkelt samarbeta med Googles webbaserade appar. Här är din guide för delning i Google Dokument, Kalkylark och Presentationer med behörigheter ...