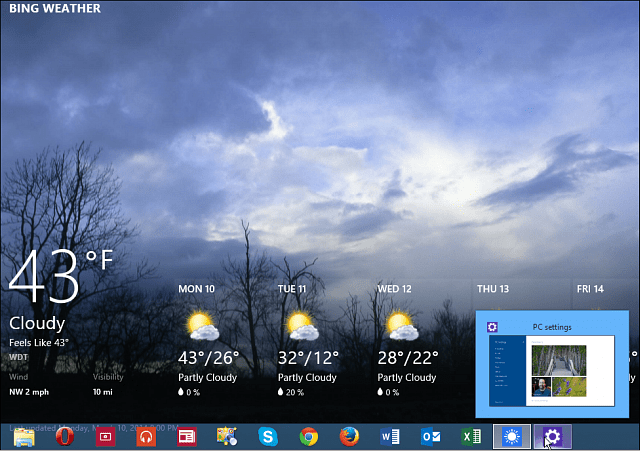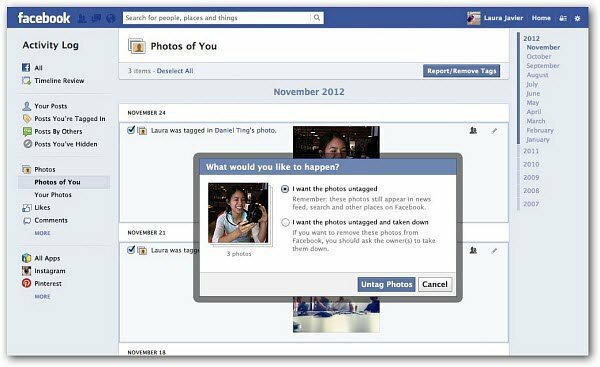Så här lägger du till kant på en sida i Microsoft Word
Microsoft Office Microsoft Word Hjälte / / September 10, 2021

Senast uppdaterad den
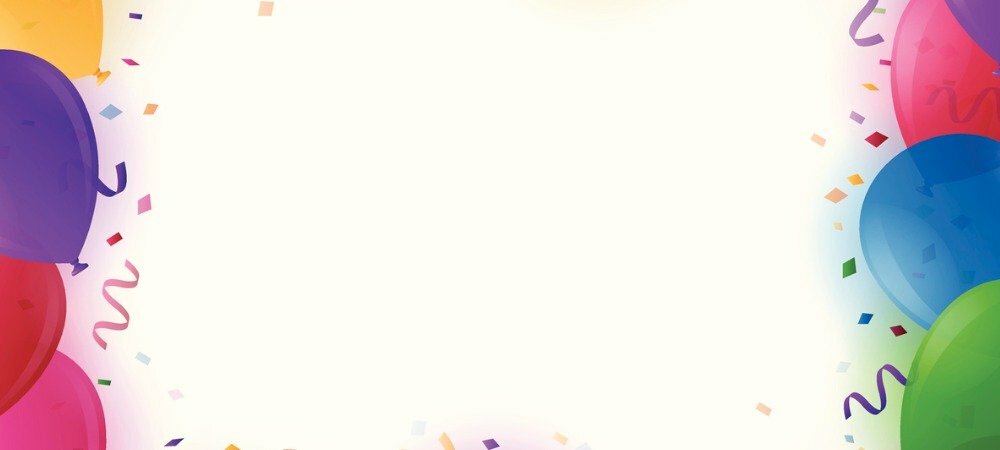
Om du vill piffa upp ditt dokument, broschyr, inbjudan eller reklamblad, visar vi dig hur du lägger till en anpassad sidkant i Word.
Om du skapar ett dokument i Microsoft Word som skulle se bättre ut med en sidkant, kan du enkelt lägga till ett. Word ger dig flexibla alternativ, oavsett om du vill ha en enkel svart linje för något som en broschyr eller en nyckfull kant för något som en inbjudan.
Här visar vi dig hur du lägger till en sidkant i Word och anpassar den precis som du vill.
Lägg till en sidgräns i Word
Öppna Microsoft Word för ditt dokument på antingen Windows eller Mac. Gå till Design fliken och klicka på Sidgränser -knappen i menyn Sidbakgrund i menyfliksområdet.

När fönstret Gränser och skuggning öppnas, bekräfta att du är på Sidgräns flik. Du kan sedan komma direkt till anpassningsalternativen för din gräns.
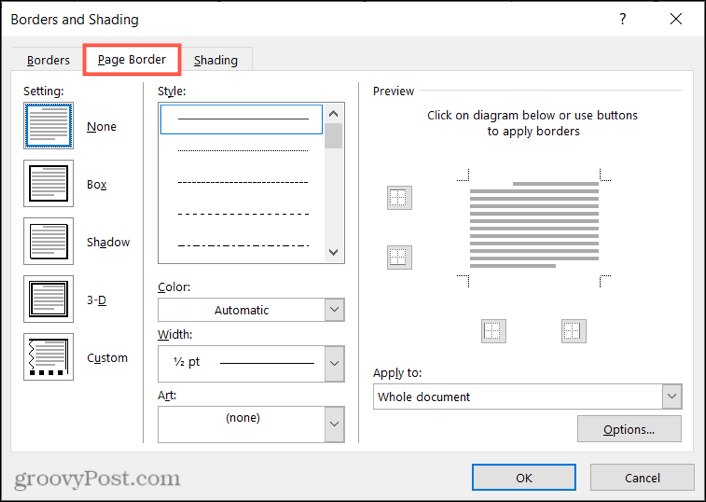
Anpassa en sidgräns i Word
På vänster sida av fönstret kan du börja med att välja en stil under Miljö. Detta låter dig välja något som en skugga eller 3D-effekt eller gå med en boxstil. Välj raden till höger
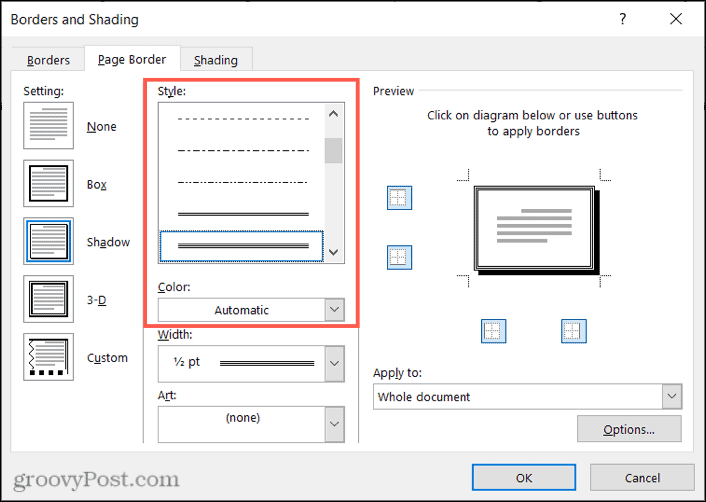
Om du föredrar att använda något roligt och annorlunda, klicka på Konst rullgardinsmenyn längst ner för ett stort urval av kreativa gränser. Du hittar ett bra sortiment av färgalternativ som hjärtan, stjärnor, glassstrutar, blommor, semesterbilder och mer.
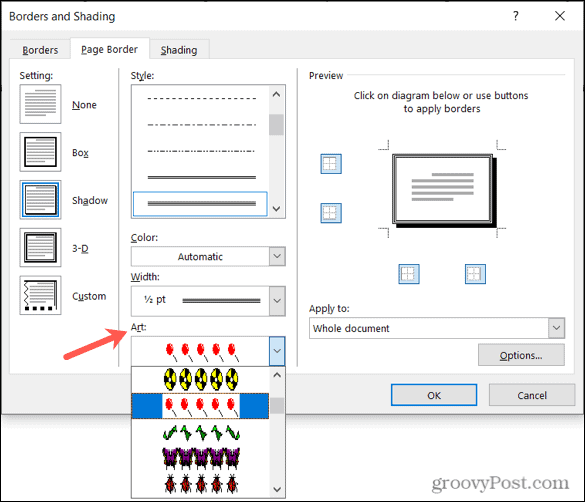
Oavsett om du använder en linjestil eller en konstnärlig kant kan du sedan justera Bredd av gränsen. Du ser förhandsgranskningen på höger sida uppdatering för en bra vy när du gör det.
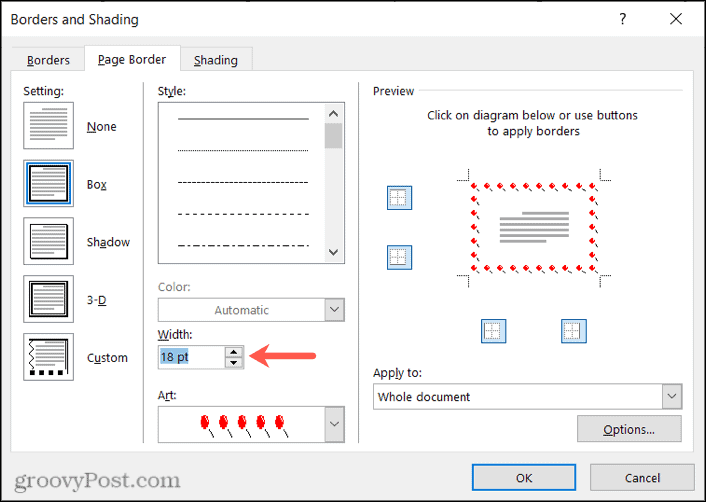
Också i Förhandsvisning kan du använda de små rutorna för att aktivera eller inaktivera gränsen från en viss sida av dokumentet. Sedan Välj "Ansöka till”Om du bara vill ha gränsen i ett visst avsnitt eller hela dokumentet.
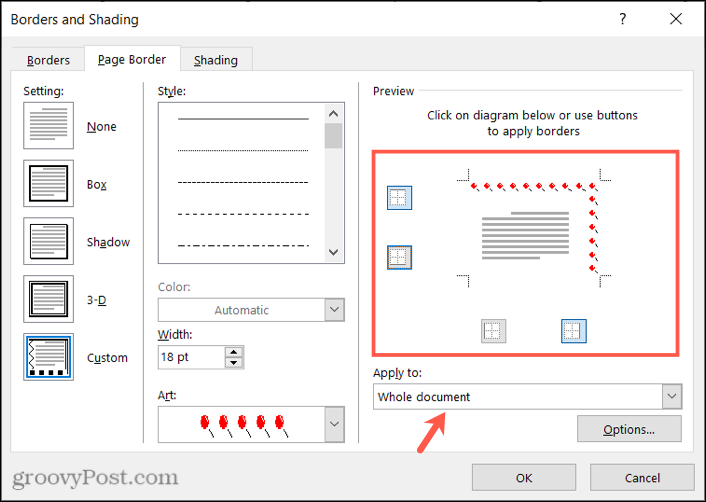
Om du vill justera marginalerna när du använder en sidkant, klicka på alternativ knapp. Du kan sedan ange antalet teckensnittspunkter som ska användas för den övre, nedre, vänstra eller högra marginalen. Klicka sedan nedan Mät från för att använda dessa antal punkter från sidkanten eller texten i ditt dokument.
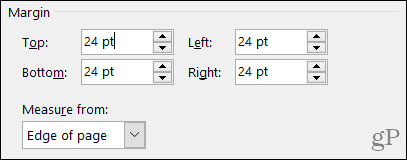
Du har några ytterligare inställningar i det här fönstret som du kan justera om du vill. Under Alternativ, markera eller avmarkera rutorna för att alltid visas framför, anpassa styckkanterna med sidgränsen och omgivande sidhuvuden eller sidfötter.
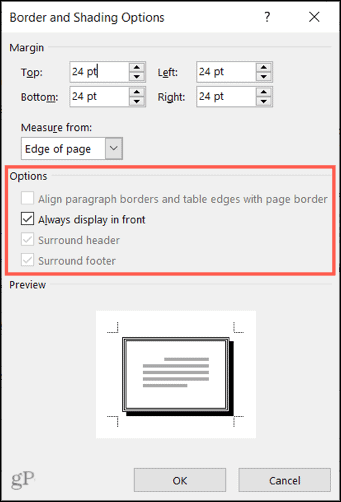
Notera: Beroende på dina val kan vissa alternativ vara nedtonade.
Klick OK när du har ändrat alternativen. Klicka sedan OK i fönstret Gränser och skuggning för att tillämpa sidkanten.
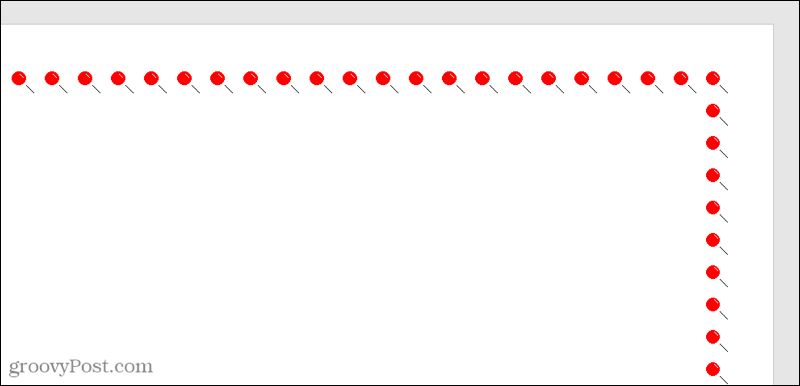
Ta bort en sidgräns
Om du senare bestämmer dig för att ta bort sidgränsen som du har tillämpat kan du göra det enkelt.
- Gå tillbaka till Design fliken och klicka Sidgränser.
- På Sidgräns fliken, klicka Ingen under Inställningar till vänster.
- Klick OK, och din kant bör tas bort.
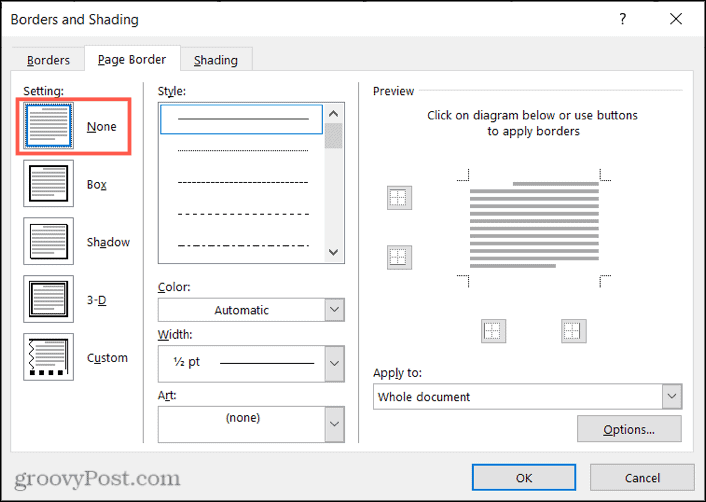
Sidgränser i Microsoft Word
Oavsett vilken typ av kant du väljer, oavsett om du använder den på hela ditt dokument eller bara ett avsnitt, ger Word dig fantastiska alternativ. Du kan lägga till lite pizzazz i ditt flygblad eller skissera ditt dokument med en enkel sidkant.
För mer, ta en titt på hur ta bort en horisontell linje i Word eller hur lägg till bakgrundsfärg till ditt Word -dokument.
Så här rensar du Google Chrome -cacheminne, cookies och webbläsarhistorik
Chrome gör ett utmärkt jobb med att lagra din webbhistorik, cache och cookies för att optimera webbläsarens prestanda online. Så här gör hon ...
Prismatchning i butik: Så här får du priser online när du handlar i butiken
Att köpa i butik betyder inte att du måste betala högre priser. Tack vare prismatchningsgarantier kan du få rabatter online när du handlar i ...
Hur man ger en Disney Plus -prenumeration med ett digitalt presentkort
Om du har tyckt om Disney Plus och vill dela det med andra, så köper du ett Disney+ presentabonnemang för ...
Din guide för att dela dokument i Google Dokument, Kalkylark och Presentationer
Du kan enkelt samarbeta med Googles webbaserade appar. Här är din guide för delning i Google Dokument, Kalkylark och Presentationer med behörigheter ...