Hur man begränsar mängden diskutrymme som används i papperskorgen i Windows 11
Microsoft Windows 11 Hjälte / / September 09, 2021

Senast uppdaterad den

Det finns många sätt att frigöra utrymme på din hårddisk. Du kanske inte omedelbart tänker på papperskorgen som tar upp plats, men det gör det. Så här begränsar du hur mycket utrymme som används i papperskorgen.
Om du ofta har ont om diskutrymme finns det flera saker du kan göra för att frigöra utrymme, som använder Storage Sense. En plats som kan använda för mycket diskutrymme är papperskorgen. När du tar bort filer raderas de inte direkt. I stället flyttas de till papperskorgen och tar fortfarande plats på hårddisken.
Papperskorgen kan vara användbar för att enkelt återställa raderade filer, vilket ger ett skyddsnät. Men du kanske vill begränsa utrymmet som papperskorgen använder. När du anger ett maximalt utrymme som papperskorgen använder, lagras de borttagna filerna tills den maximala storleken uppnås. Vid den tidpunkten tar papperskorgen automatiskt och permanent bort gamla filer för att få plats med de nyare raderade filerna.
Idag visar vi dig hur du ställer in den maximala mängd diskutrymme som papperskorgen använder.
Så här får du tillgång till papperskorgen från skrivbordet
Om du inte ser papperskorgen på skrivbordet kan du visa den genom att högerklicka var som helst på skrivbordet och gå till Visa> Visa skrivbordsikoner.
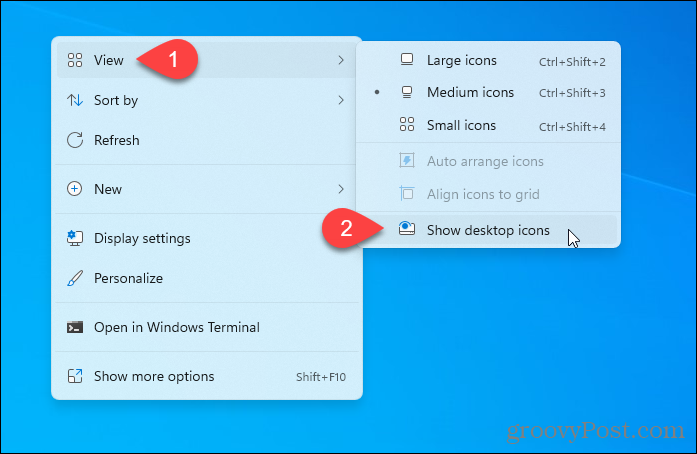
Högerklicka på papperskorgen och välj Egenskaper.
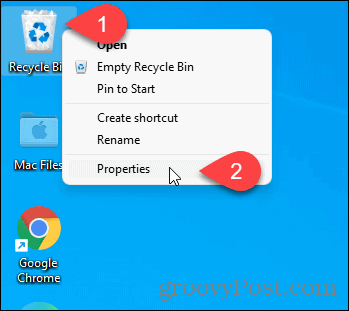
Så här får du tillgång till papperskorgen från mappen i papperskorgen
Du kan också komma åt papperskorgen genom att trycka på Windows -tangent + R för att öppna Springa dialog. Typ:skal: RecycleBinfolder i Öppen rutan och klicka OK.
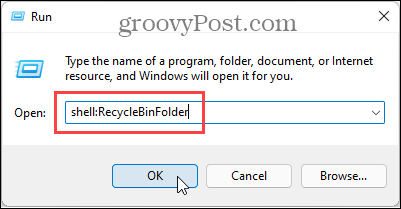
I Papperskorgen mapp, högerklicka på ett tomt område och välj Egenskaper.
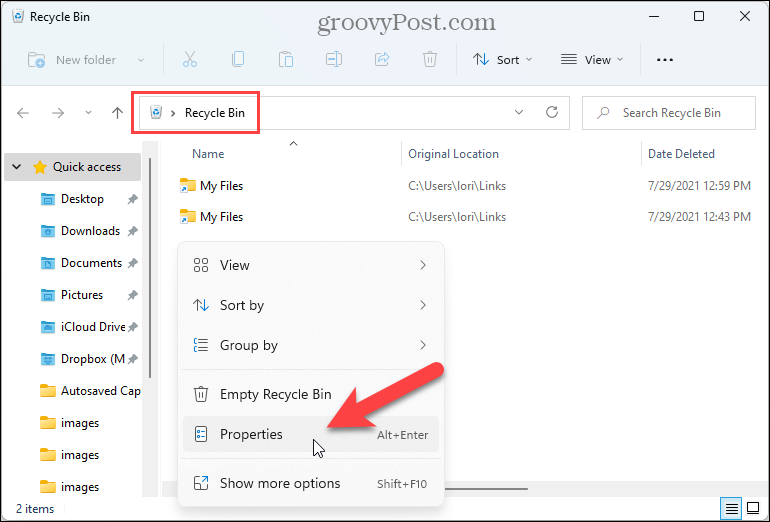
Hur man minskar (eller ökar) mängden utrymme som används i papperskorgen
På Egenskaper för papperskorgen välj Anpassad storlek i Inställningar för vald plats sektion. Ange sedan en storlek i MB i Maximal storlek låda.
Till exempel var storleken på min papperskorg inställd på 15128 MB, eller cirka 16 GB. Jag ändrade den till 5000 MB eller 5 GB. Om du har tillräckligt med utrymme kan du öka papperskorgen.
Det andra alternativet, Flytta inte filer till papperskorgen, kringgår papperskorgen och raderar filer permanent. Om du föredrar att ha säkerhetsnätet i papperskorgen, välj inte det här alternativet. För att radera filer manuellt när du vill, tryck på Skift + Radera när du tar bort filerna.
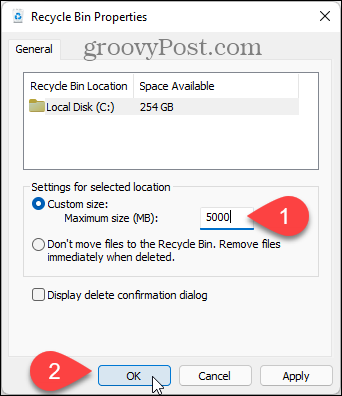
Om du använder Windows 10, se vår artikel om begränsa mängden utrymme som används av papperskorgen i Windows 10.
Så här rensar du Google Chrome -cacheminne, cookies och webbläsarhistorik
Chrome gör ett utmärkt jobb med att lagra din webbhistorik, cache och cookies för att optimera din webbläsares prestanda online. Så här gör hon ...
Prismatchning i butik: Så här får du priser online när du handlar i butiken
Att köpa i butik betyder inte att du måste betala högre priser. Tack vare prismatchningsgarantier kan du få rabatter online när du handlar i ...
Hur man ger en Disney Plus -prenumeration med ett digitalt presentkort
Om du har tyckt om Disney Plus och vill dela det med andra så köper du ett Disney+ presentabonnemang för ...
Din guide för att dela dokument i Google Dokument, Kalkylark och Presentationer
Du kan enkelt samarbeta med Googles webbaserade appar. Här är din guide för delning i Google Dokument, Kalkylark och Presentationer med behörigheter ...



