
Senast uppdaterad den

Apple gör det relativt smärtfritt att frigöra lagringsutrymme på Mac tack vare automatiska inställningar. Du kan fortfarande ta bort filer manuellt.
Du hör ofta om hur du sparar lagringsutrymme iPhone eller äpple klocka, men inte nödvändigtvis Mac. Även om datorer tenderar att vara lite mer generösa än mobila enheter när det gäller lagringstillgänglighet, är det ibland nödvändigt att frigöra utrymme. Här är olika sätt att frigöra lagringsutrymme på Mac.
Hantera lagring
Lagringsenheter har blivit mycket mer effektiva med åren, liksom de tillgängliga programvaruverktygen som hjälper på samma sätt. På Mac tillhandahåller Apple olika verktyg för att maximera lokal lagring samtidigt som de gör iCloud -kompatibilitet tillgänglig. Allt börjar med den automatiska optimerade lagringsfunktionen på macOS.
När det är aktiverat erbjuder verktyget olika funktioner, inklusive:
- Flyttar filer, foton, filmer, e -postbilagor och andra filer som inte ofta används på din maskin till iCloud.
- Trots den automatiska flyttningen av filer till iCloud hittar du fortfarande filen på sin ursprungliga plats. När du öppnar filen hämtas filen automatiskt till sin ursprungliga plats.
- Nyligen använda filer finns kvar på Mac, tillsammans med optimerade versioner av dina foton.
Spara utrymme automatiskt
För att starta:
- Välj den Apple -ikon längst upp till vänster i menyraden.
- Välj Om denna Mac från rullgardinsmenyn.
- Klicka på Fliken Lagring.
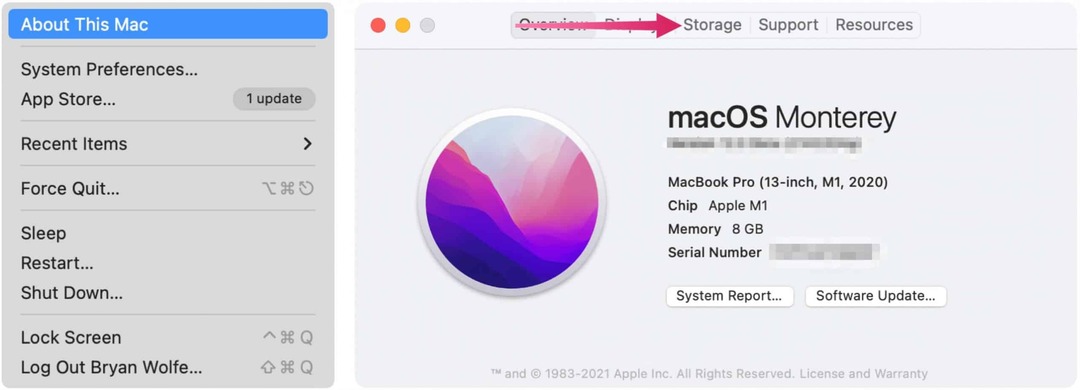
Du kommer att se en uppskattning av lagringsutrymmet som används på din Mac efter kategori på följande skärm. Du kan se mer detaljer genom att flytta pekaren över varje segment.
Klicka sedan på Hantera.
Därifrån kan du justera fyra inställningar som maximerar Mac -lagringen: Lagra i iCloud, Optimera lagring, Töm papperskorgen automatiskt och Minska röran.
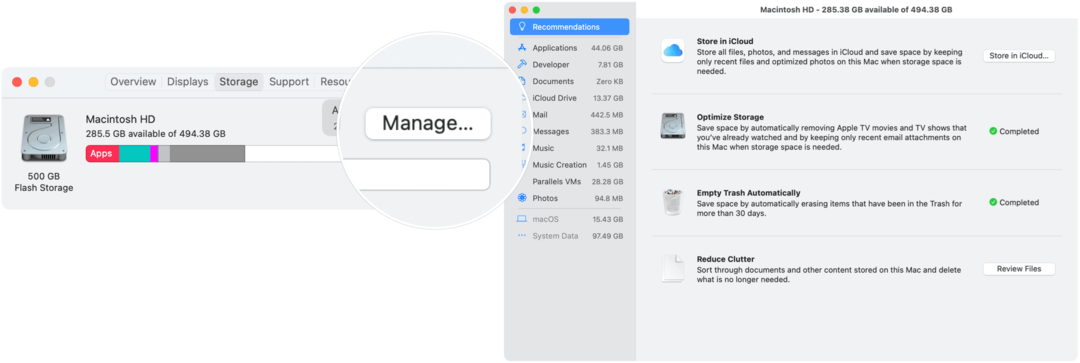
- Lagra i iCloud flyttar filer som sällan används till iCloud automatiskt. När de öppnas laddas de ner till din dator igen. Du kommer mest att behöva a betald iCloud -prenumeration att ha tillräckligt med lagring online för att utföra denna uppgift.
- Optimera lagring tar bort Apple TV -filmer och tv -program som du redan har sett på Mac och behåller också bara de senaste e -postbilagorna på din maskin.
- Töm papperskorgen automatiskt tar bort raderade objekt när de har legat i papperskorgen i mer än 30 dagar.
- Minska röran ger dig omedelbar åtkomst till dokument och annat innehåll som lagras på Mac, vilket gör det lättare att ta bort det du behöver längre.
Mer om Minska röran
Allt som lagras på din Mac är ordnat efter kategori i avsnittet Reducera röran. Dessa kategorier inkluderar program, utvecklare (när tillämpligt), dokument, iCloud Drive, e -post, meddelanden, musik, musikskapande och foton. Du kan gå ner från varje kategori för att hitta filer som ska tas bort-Högerklicka på valfritt objekt för att ta bort det.
Avsnittet Reducera röran visar också macOS och systemdata; du kan inte ta bort dessa filer från den här platsen.
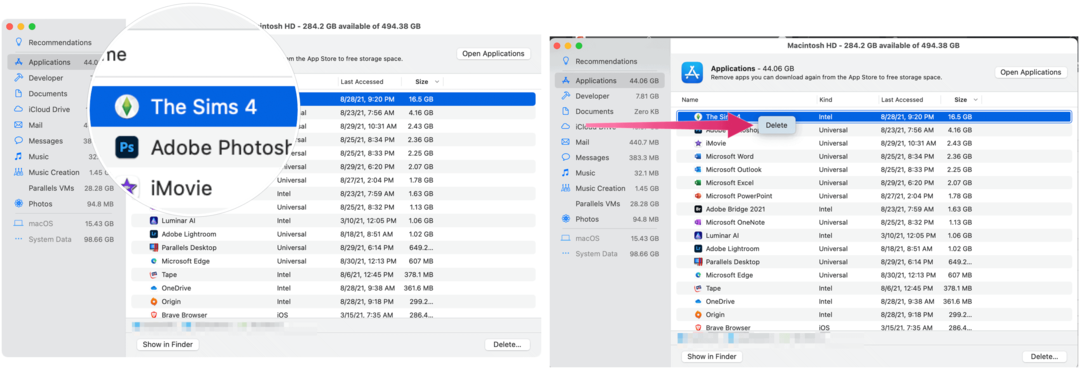
Andra alternativ för att frigöra lagringsutrymme på Mac
Med macOS Sierra och senare raderar din Mac också automatiskt följande filtyp:
- Upptäcker dubbletter av nedladdningar i Safari och behåller bara den senaste versionen av nedladdningen
- Det påminner dig om att ta bort använda appinstallatörer
- Tar bort gamla teckensnitt, språk och ordböcker som inte används
- Rensar cacheminne, loggar och annan onödig data när lagringsutrymme behövs
Apple rekommenderar också att du utför följande uppgifter för att radera lagring manuellt:
- Ta bort musik, filmer och andra medier efter behov.
- Granska nedladdningsmappen och ta bort de objekt du inte längre vill ha.
- Flytta filer till en extern lagringsenhet efter behov.
- Komprimera filer på din Mac.
- Slutligen, ta bort e -post som inte längre behövs.
- Välj Mailbox> Radera skräppost i appen Mail. Om du inte längre behöver e -postmeddelandet i din papperskorg väljer du Postlåda> Radera borttagna objekt.
Mycket att se
Apple gör det relativt smärtfritt att ta bort innehåll från Mac som du inte längre behöver och frigöra lagringsutrymme. På så sätt kan du lägga till roliga saker som mer musik och videoinnehåll.
Så här rensar du Google Chrome -cacheminne, cookies och webbläsarhistorik
Chrome gör ett utmärkt jobb med att lagra din webbhistorik, cache och cookies för att optimera webbläsarens prestanda online. Så här gör hon ...
Prismatchning i butik: Så här får du priser online när du handlar i butiken
Att köpa i butik betyder inte att du måste betala högre priser. Tack vare prismatchningsgarantier kan du få rabatter online när du handlar i ...
Hur man ger en Disney Plus -prenumeration med ett digitalt presentkort
Om du har tyckt om Disney Plus och vill dela det med andra så köper du ett Disney+ presentabonnemang för ...
Din guide för att dela dokument i Google Dokument, Kalkylark och Presentationer
Du kan enkelt samarbeta med Googles webbaserade appar. Här är din guide för delning i Google Dokument, Kalkylark och Presentationer med behörigheter ...
