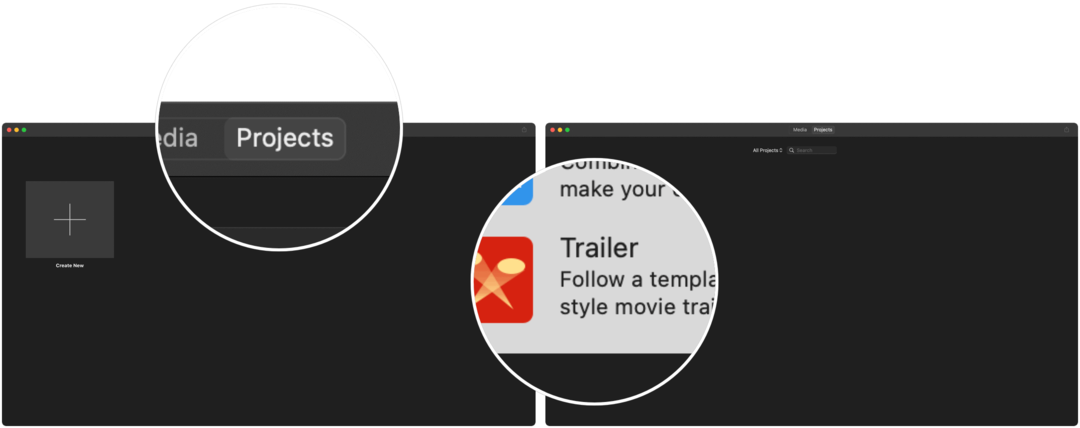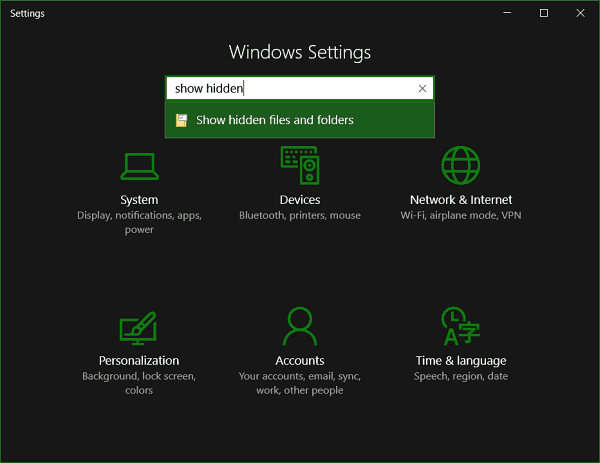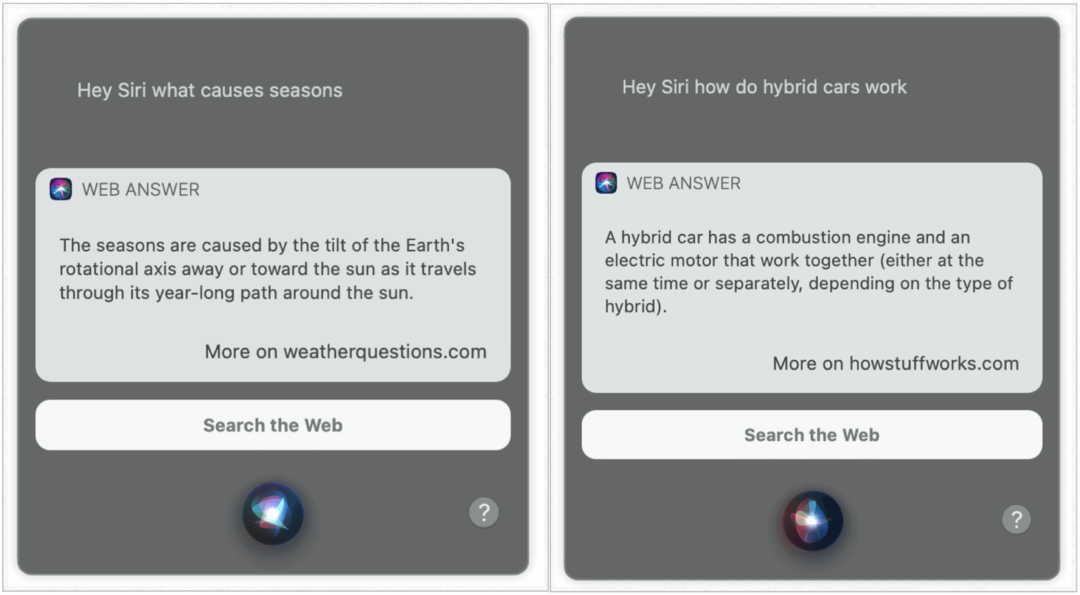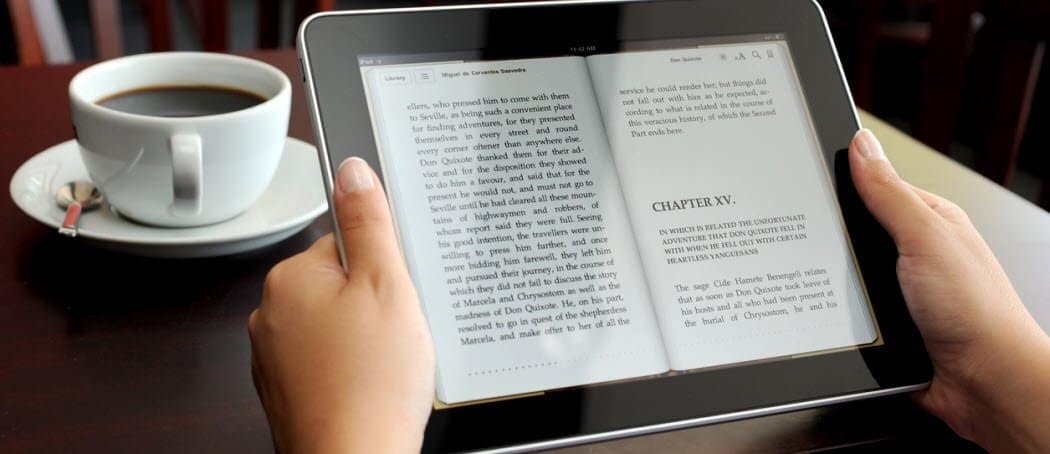En introduktion till redigering av videor med iMovie på Mac
Äpple Hjälte Mac Os / / September 08, 2021

Senast uppdaterad den

Om du är ny på Apples iMovie och behöver lite pekare, kom rätt på det här sättet. Här är en introduktion till redigering av videor med iMovie.
Om du är en nybörjare som letar efter en introduktion till redigering av videor med iMovie, anser du att detta är rätt plats att vara.
Människor har redigerat videor med iMovie på Mac i över 20 år. Tillgängligt gratis för alla med Mac, användes iMovie ursprungligen främst av amatörvideografer med en digitalkamera. Under de senaste åren har iMovie framgångsrikt övergått till en värld där smarta enheter som iPhone och iPad regerar. Även om allt har använts iMovie har inte förändrats så mycket.
Redigera videor med iMovie
I den här artikeln lär du dig om de verktyg som krävs för att använda iMovie och dess olika avsnitt. Därifrån tittar vi närmare på hur du redigerar din första video i iMovie.
Vad du behöver
För att komma igång bör du ha den senaste versionen av iMovie installerad på din Mac. Ladda ner iMovie från
Komma igång
I den här introduktionen kommer vi att importera en video till iMovie. Med appen kan du redigera filmer och trailers. Med den förra kan du kombinera foton, video och musik för att skapa en film. Det senare innebär att man använder inbyggda mallar för att skapa filmliknande trailers.
För denna studie kommer vi att importera en släpvagn. Att följa med:
- Öppen iMovie på din Mac.
- Klicka på Fliken Projekt om du inte redan är där.
- Knacka på rutan som säger Skapa ny.
- Välj Trailer i popup-rutan.
Nästa:
- Välj en trailer från listan. Varje släpvagn kommer stjärna ett visst antal gjutna medlemmar, som är listade. Du kan förhandsgranska en trailer genom att klicka på den en gång och sedan klicka på förhandsgranskningsikonen.
- Klick Skapa längst ner till höger.
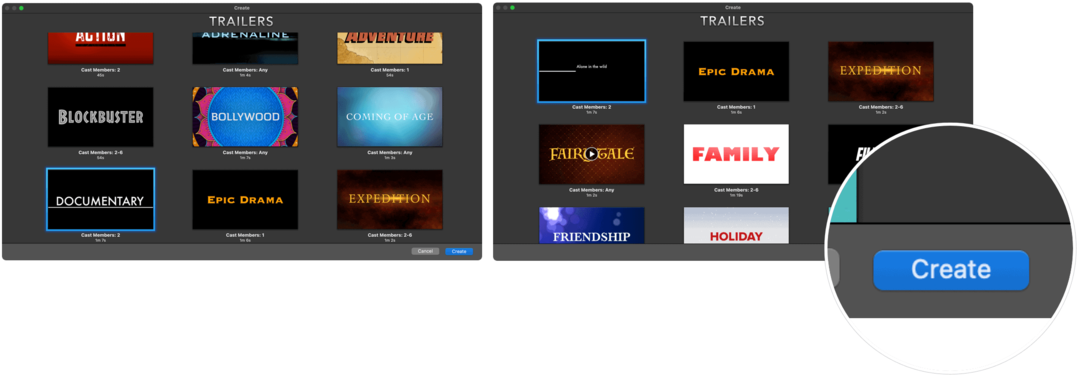
Det är nu dags att utforska de olika delarna av iMovie.
iMovie -sektioner
Det finns fyra huvudavsnitt i iMovie -appen. Först, uppe till vänster, hittar du din Bibliotek sektion. Det är härifrån där du kan komma åt alla filmklipp lagrade i ditt fotobibliotek eller videoinnehåll som tidigare använts i appen.
I botten finns storyboard eller tidslinje där chips släpps från ditt bibliotek. Tillsammans gör dessa klipp din film.
De Media bibliotek finns högst upp i iMovie -gränssnittet, något vänster. Klipp som används inom ditt projekt finns här. Dessutom kan du se en förhandsvisning av videon genom att klicka på den.
Slutligen, högst upp till höger är Redigeringar sektion. Som namnet antyder är det härifrån du kan justera färgerna eller utseendet på ett klipp innan du lägger till det på din tidslinje.
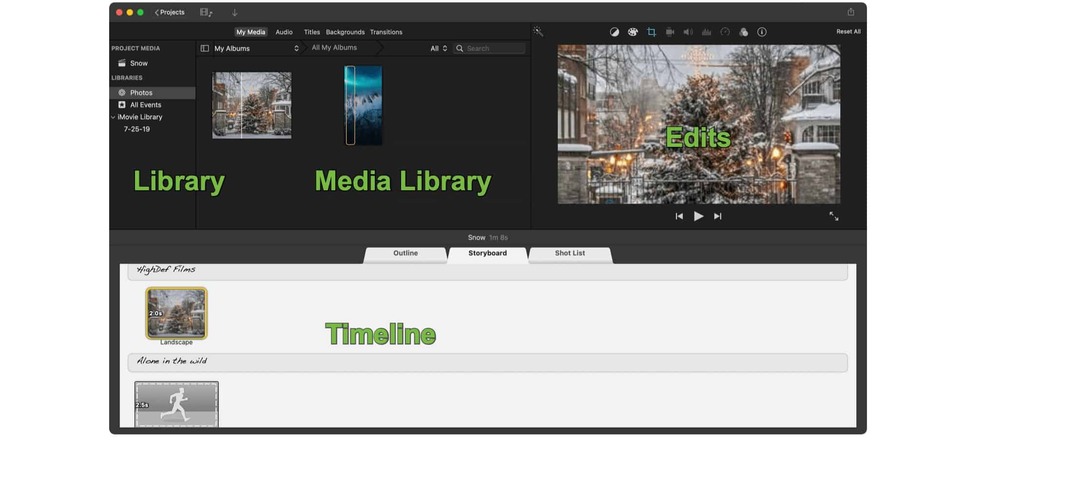
Första stegen för att redigera videor i iMovie
Det finns mycket du kan göra när du skapar och redigerar innehåll i iMovie. Bland de mest använda funktionerna är följande.
Importera videor
Så här lägger du till videoklipp i ditt mästerverk:
- Klick Foton i biblioteket till vänster.
- Använd rullgardinsmenyn i avsnittet Mediebibliotek och välj videoklipp.
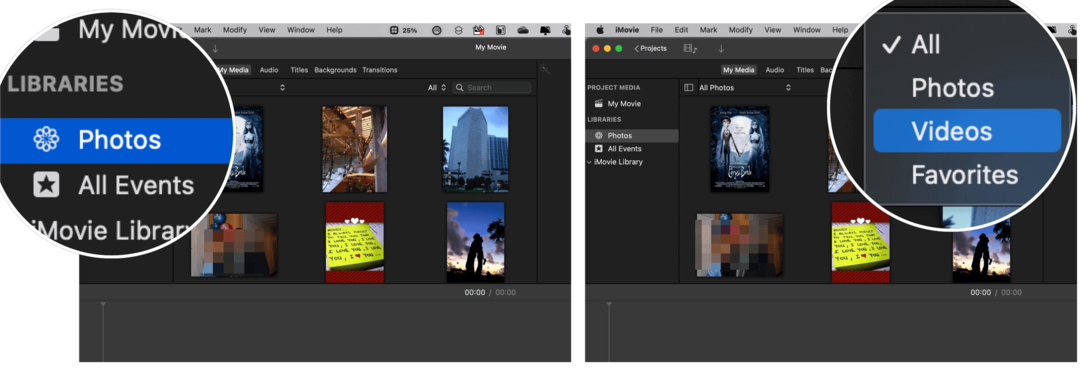
Nästa:
- Klicka på videoklipp du vill, se den sedan i avsnittet Redigera i iMovie.
- Dra klämma till din tidslinje.
Exemplet ovan förutsätter att videon redan finns på din Mac eller iCloud. Du kan också ansluta en kompatibel enhet till din Mac för att importera innehåll, till exempel digitalkameror, surfplattor eller, ja, din iPhone. När du gör det ska enheten visas på vänster sida av iMovie -appen.
Ändra ditt tema
Apples iMovie är full av vackra teman som du kan använda för att anpassa din video bättre. När du skapade en trailer valde du redan ett tema. Du kan dock lägga till eller ändra detta när som helst för både videor och trailers.
Så här ändrar du ditt tema:
- Gå in i din iMovie -projekt.
- Klick inställningar på höger sida ovanför tidslinjen.
- Välj knappen som säger Inget tema.
- Välj sedan a tema för din video.
- Välja Förändra.
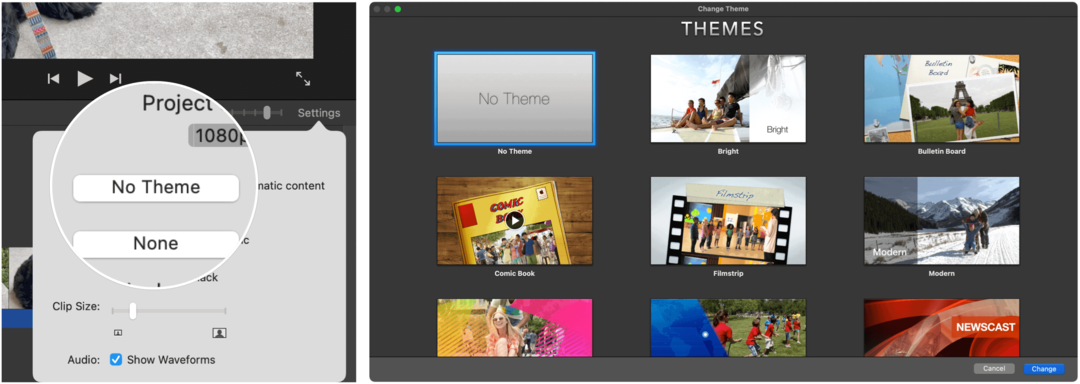
Övergångar
Videor skapas genom att lägga till klipp. För att tydligare flytta från ett klipp till ett annat erbjuder iMovie ett stort urval av övergångar. Dessa har många former, inklusive korsupplösning, byte, dörröppning, mosaik, bland andra.
För att lägga till en övergång, se till att du har två eller flera klipp på din tidslinje. Därifrån:
- Klick Övergångar i iMovie -verktygsfältet.
- Välj din övergång.
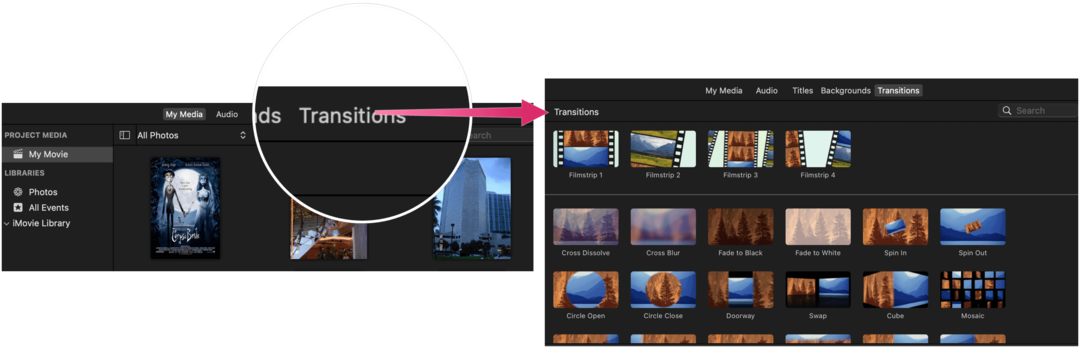 Redigera videor med iMovie: Fixa kameraskakningsverktyg
Redigera videor med iMovie: Fixa kameraskakningsverktyg
Oavsett hur bra kameror blir, händer det fortfarande skakningar. Lyckligtvis har iMovie ett verktyg för det! För att fixa ett klipp:
- Klicka på a klämma på din tidslinje.
- Välj sedan den skakiga kameraikonen ovanför avsnittet Redigera.
- Markera kryssrutan därifrån Stabilisera skakig video.
- För mer anpassning, använd reglaget.
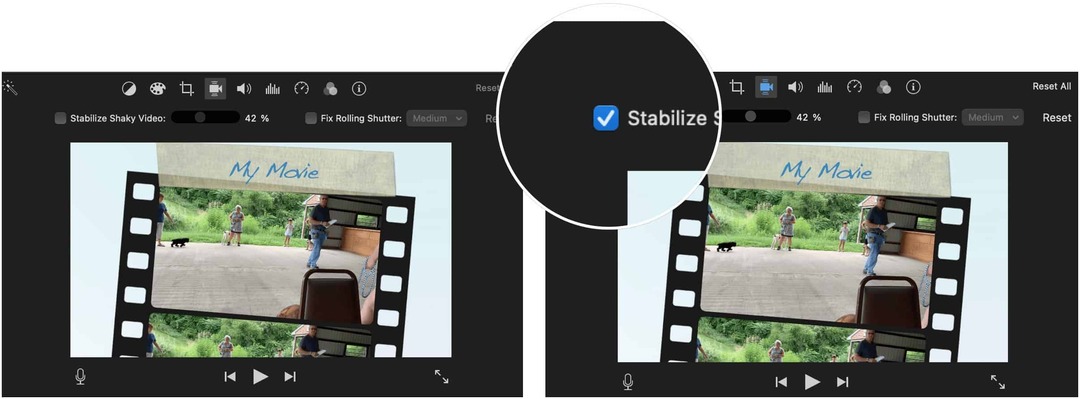
Ändra utseendet
För att ytterligare justera din video kan du ändra dess utseende genom att justera dess färgbalans eller färgkorrigering. Du kan också använda filterknapparna ovanför avsnittet Redigera för att göra manuella justeringar.
Så här använder du färgbalansverktyget:
- Välj en eller flera videoklipp.
- Välj den Knapp för färgbalans på höger sida av appen. Alternativen inkluderar:
- Klicka på Auto för att göra automatiska färgjusteringar.
- Välj sedan Matcha färg för att matcha färgerna mellan klippen.
- Med Vitbalans -knappen kan du fixa vitt eller grått.
- Välj slutligen knappen Hudtonbalans för att använda hudton för att ändra ett klipps färg.
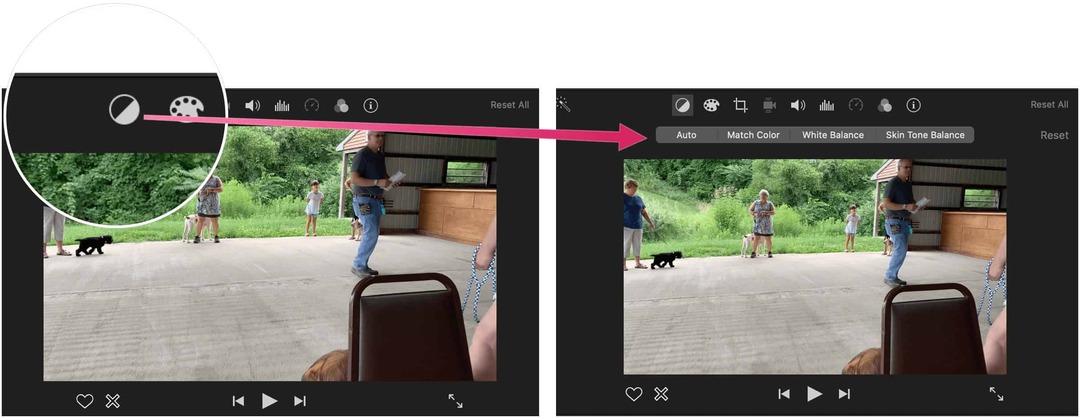
Samtidigt gör de inbyggda färgkorrigeringsverktygen det möjligt att få klippen att se så naturliga ut som möjligt. Färgkorrigeringsknappen är till höger om färgbalansknappen.
Så här lägger du till filter:
- Välj en eller flera videoklipp.
- Välj den Knappen Filter och ljudeffekter på höger sida av appen.
- Klick Ingen bredvid klippfiltret.
- Välj din filtrera.
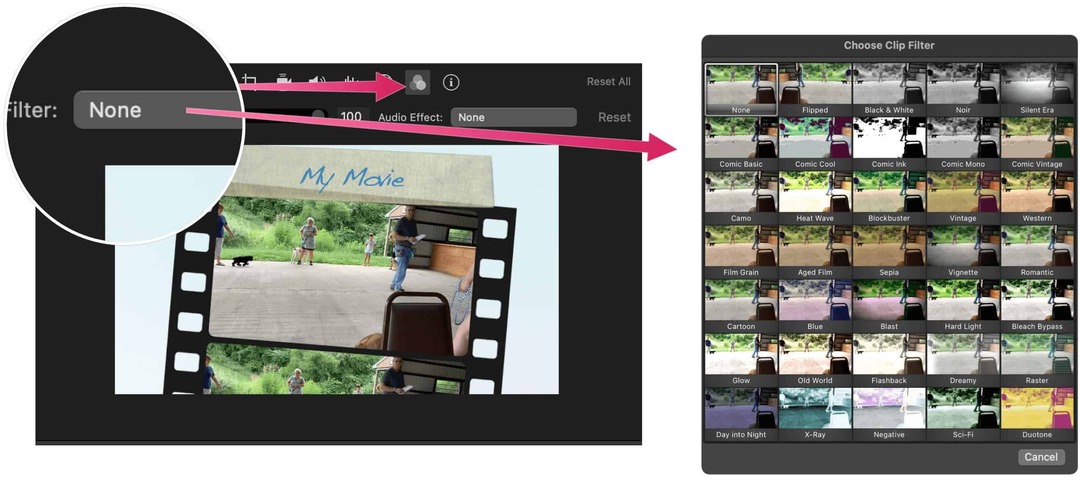
Lägg till en titel
Om du föredrar kan du lägga till titlar i din video. Du kan lägga till dessa mellan och över klippen.
Så här lägger du till en titel:
- Välj den lila markör i tidslinjen.
- Dubbelklicka på befintlig text.
- Skriv ditt text.
- Justera stil.
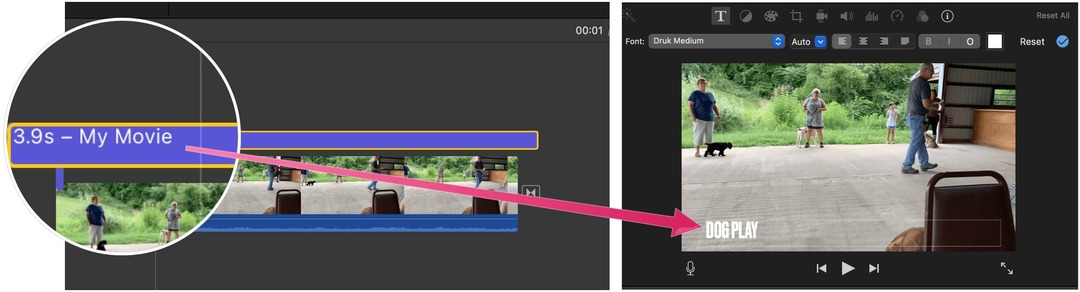
Redigera videor med iMovie: Justera ett klipp
Vi har sparat det bästa till sist. Du kan justera ett klipp inom tidslinjen. Att göra så:
- Klicka på a klämma.
- Ta tag i vänster eller höger kant av klämma.
- Dra klämma inåt för att ta bort bilderna i början eller slutet.
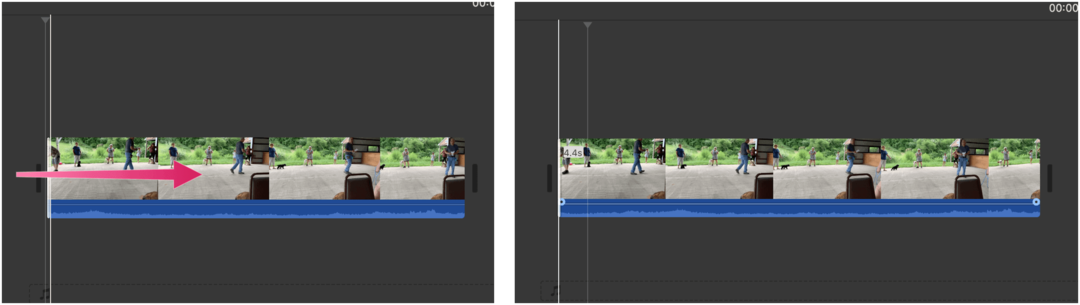
Med iMovie kan du skapa filmer och trailers i bara några få steg. Använd filter, olika färgkombinationer och mycket mer för att göra den färdiga produkten speciell. Stegen ovan bör vara en bra utgångspunkt för dig att börja skapa ett digitalt mästerverk. Njut av!
Så här rensar du Google Chrome -cacheminne, cookies och webbläsarhistorik
Chrome gör ett utmärkt jobb med att lagra din webbhistorik, cache och cookies för att optimera din webbläsares prestanda online. Så här gör hon ...
Din guide för att dela dokument i Google Dokument, Kalkylark och Presentationer
Du kan enkelt samarbeta med Googles webbaserade appar. Här är din guide för delning i Google Dokument, Kalkylark och Presentationer med behörigheter ...