Hur man anpassar Microsoft Outlook på Mac
E Post Microsoft Outlook Mac Hjälte / / September 07, 2021

Senast uppdaterad den

Med båda versionerna av Outlook på Mac har du alternativ för att anpassa din upplevelse. Här är några förslag för att anpassa Outlook.
Om du gillar att ta en minut eller två att anpassa de appar du använder dagligen vet du att Microsoft Office -programmen på Mac inte erbjuder många alternativ. Men när Microsoft introducerade nya Outlook för Mac, de gjorde några förbättringar på detta område.
Från ett färgtema och en inkorgsvy i brevlådan till en tredagarsvy och funktion som heter Min dag i kalendern, kan du göra Outlook mer lämpad för din stil. Och om du har valt att hålla dig till det klassiska Outlook istället, visar vi dig vad du kan göra för att göra det mer eget.
Totalt Outlook -utseende
Du har möjlighet att gå med ett ljust eller mörkt utseende och välja en fin färg i nya Outlook för Mac.
- Öppna Outlook och klicka Syn > Preferenser från menyraden.
- Välj Allmän.
- Välj din längst upp Utseende Du kan få Outlook att matcha din Macs inställning för mörkt läge (Nattskift) genom att välja System.
- Välj sedan a Tema från de sex färgalternativen.
- Alternativt, aktivera Genomskinlighet för ett mer subtilt utseende.
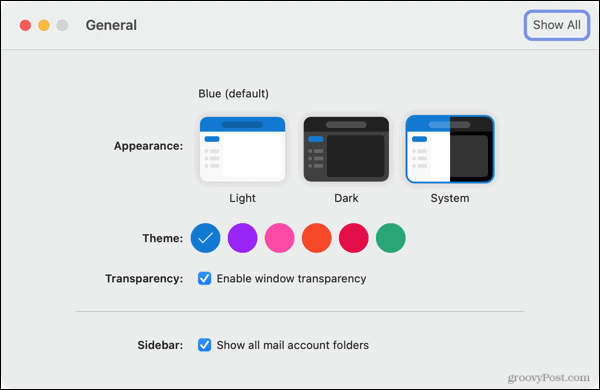
Du kan stänga inställningarna när du är klar och dina ändringar sparas och tillämpas automatiskt.
Utseende på brevlådan
Tillsammans med ett tema och ljus eller mörkt läge kan du ändra utseendet på din brevlådevy. Detta är en fantastisk förbättring eftersom det låter dig kondensera din vy eller använda den inriktade inkorgen.
- Öppna Outlook och klicka Syn > Preferenser från menyraden.
- Välj Läsning.
- Överst väljer du Displaytäthet. Du kan välja bekväm, medium eller kompakt.
- Välj sedan din föredragna Meddelandelista visa alternativ. Du kan visa en förhandsvisning, avsändarens bild och gruppera rubrikerna.
- Om du gillar a Fokuserad inkorg, kryssa i rutan för det nästa. Därefter kommer dina meddelanden att sorteras i Focused och Other.
- Markera slutligen de alternativ du vill använda för Konversationer. Du kan gruppera e -postmeddelanden i konversationer och få dem att automatiskt expandera när de väljs.
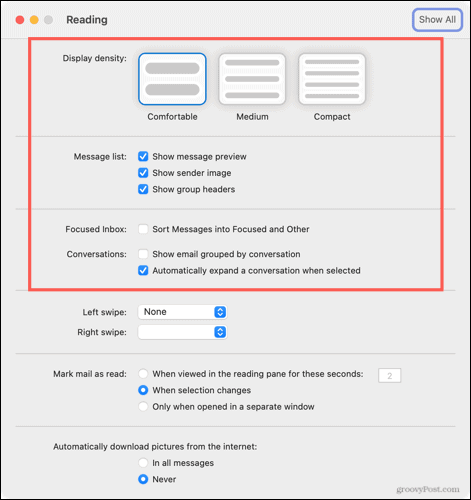
De återstående alternativen i läsinställningarna är desamma som den klassiska Outlook på Mac. Så du kan justera dina svepåtgärder, ändra markeringen som läsningsalternativ och göra ett val för bildnedladdning.
Kalenderutseende
Med nya Outlook för Mac kom också förbättringar av kalendern. En av dessa inkluderar en tredagars kalendervy. Detta är super om du har ett fullspäckat schema och vill se några dagar.
Klicka på Se högst upp i kalendern eller Se i menyn. Sedan Välj Tre dagar.

En annan förbättring av Outlook -kalendern du kommer att njuta av om du har ett hektiskt schema kallas Min dag. Detta öppnar din dagordning eller dagvy till höger i kalendern. Så du kanske tittar på din vecka i kalendern men kan se den aktuella dagen i en blick i Min dag.
Klicka på Visa aktivitetsfönstret -knappen längst upp till höger eller klicka Se > Uppgiftsfönster från menyn för att öppna Min dag.
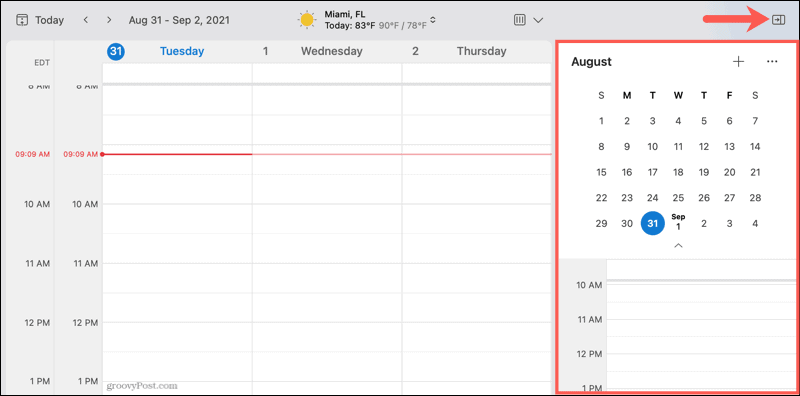
För att anpassa vad du ser i Min dag, gå till Syn > Preferenser och välj Min dag. Du kan sedan välja Agendavy eller Dagvy, se tidigare händelser och välja kalendern.
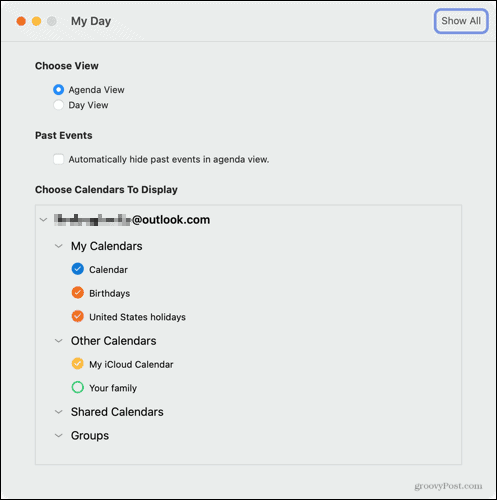
Bonus: Anpassa ditt verktygsfält
En ytterligare anpassningsbar funktion som följde med nya Outlook för Mac är att ändra verktygsfältet. Detta är en underbar förbättring över det statiska bandet i den klassiska versionen.
Ta en titt på vår instruktion anpassa verktygsfältet i Outlook på Mac.
Anpassa Classic Outlook på Mac
Som nämnts erbjuder den klassiska versionen av Outlook på Mac inte många anpassningsalternativ. Men här är några saker du kan göra för att skräddarsy det lite mer.
Stäng av mörkt läge: Om du föredrar att använda Outlook som det är och inte matchar din Macs inställning för mörkt läge kan du inaktivera mörkt läge. Öppen Syn > Preferenser. Välj Allmän och markera rutan för Stäng av mörkt läge.
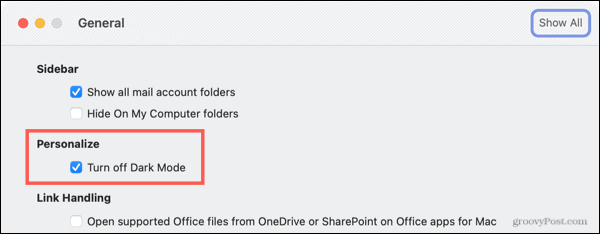
Meddelanden och ljud: Du kan välja att få en skrivbordsvarning, studsa Outlook -ikonen i Dock, visa ett antal märken och anpassa dina ljudinställningar. Öppen Syn > Preferenser. Välj Meddelanden och ljud och gör dina justeringar.
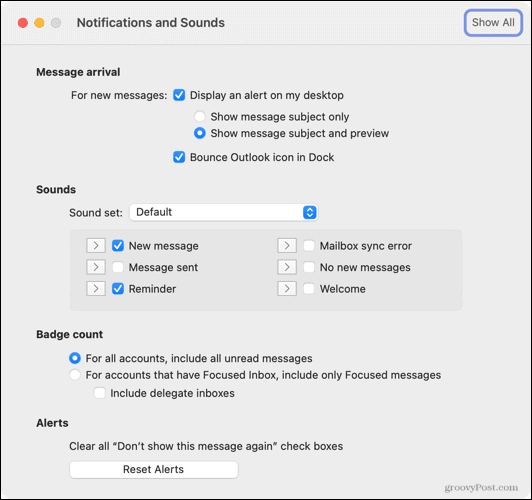
Visa vädret i kalendern: Oavsett om du planerar din dag eller den kommande helgen, kan vädret spela en roll i dessa planer. För att visa vädret i Outlook -kalendern, Öppna Syn > Preferenser. Välj Kalender och markera rutan längst ner för Visa aktuellt väder i kalendern.
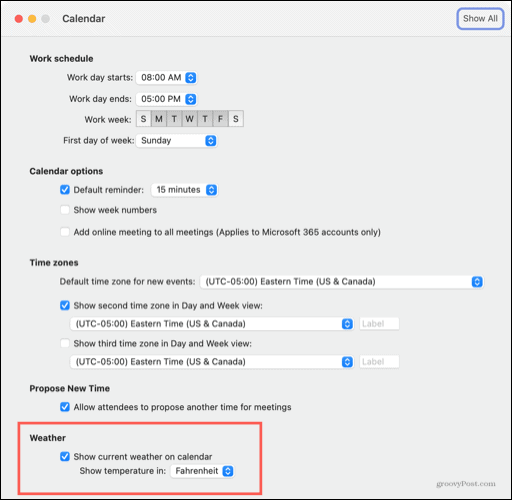
Det är din Outlook, anpassa den
Oavsett vad du väljer att göra kan du med den nya Outlook för Mac skapa en brevlåda och en kalendervy som passar dig bäst. Och om du föredrar den klassiska versionen av Outlook har du några sätt att anpassa den.
För mer, ta en titt på hur konfigurera och använda signaturer i Outlook för Mac eller hur pin -meddelanden i den nya versionen av Outlook.
Så här rensar du Google Chrome -cacheminne, cookies och webbläsarhistorik
Chrome gör ett utmärkt jobb med att lagra din webbhistorik, cache och cookies för att optimera din webbläsares prestanda online. Så här gör hon ...
Prismatchning i butik: Så här får du priser online när du handlar i butiken
Att köpa i butik betyder inte att du måste betala högre priser. Tack vare prismatchningsgarantier kan du få rabatter online när du handlar i ...
Hur man ger en Disney Plus -prenumeration med ett digitalt presentkort
Om du har tyckt om Disney Plus och vill dela det med andra, så köper du ett Disney+ presentabonnemang för ...
Din guide för att dela dokument i Google Dokument, Kalkylark och Presentationer
Du kan enkelt samarbeta med Googles webbaserade appar. Här är din guide för delning i Google Dokument, Kalkylark och Presentationer med behörigheter ...
